Iklan
Gamer PC yang ingin beralih ke Linux memiliki masalah: perpustakaan tidak cukup besar. Sementara beberapa judul AAA melihat rilis di Linux, mereka biasanya terbatas pada Steam, dan biasanya tiba setelah peluncuran Windows dan macOS.
Tetapi bagaimana jika kami memberi tahu Anda bahwa Linux sekarang dapat mengakses hampir seluruh perpustakaan game Windows di Steam?
Berikut ini cara memainkan game Windows di Linux dengan Steam Play versi beta.
Game Windows di Linux: Situasi Saat Ini
Selama beberapa tahun terakhir, adegan ini terus membaik bagi para gamer Linux. Popularitas platform perlahan-lahan meningkat, cukup untuk beberapa judul baru utama untuk dirilis langsung ke Linux.

Tetapi untuk judul lain, bagaimana Anda bisa menjalankan game Windows di Linux?
- Anggur / PlayOnLinux: Menggunakan lapisan kompatibilitas Wine dan ujung depan PlayOnLinux, gamer Linux dapat menjalankan judul Windows untuk berbagai tingkat keberhasilan.
- CodeWeavers Crossover: Versi eksklusif Wine, yang peningkatannya ditambahkan ke Wine nanti. Ini dimaksudkan terutama untuk menjalankan aplikasi Windows di macOS dan Linux, bukan game.
- Mesin virtual: Kamu bisa buat VM Windows di Linux Cara Mengatur Mesin Virtual Windows di LinuxBanyak pengguna rumahan lebih suka menjalankan pengaturan dual-boot ketika Windows dan Linux diperlukan, tetapi jika Anda lebih suka menjalankan Windows di dalam Linux, inilah cara mengaturnya. Baca lebih banyak dan menjalankan banyak game Windows.
- Steam Play: Pertama kali dirilis pada 2010, ini memungkinkan banyak game Windows PC berjalan di Linux.
Sementara kompatibilitas OS menjadi lebih baik sejak itu Gabe Newell dari Valve menyatakan penghinaan untuk Windows Siapa Gabe Newell Dan Mengapa Gamer Peduli?Di setiap bidang teknologi, kami memiliki boneka. Untuk desktop, laptop, dan sekarang bahkan smartphone, Bill Gates dan Steve Jobs keduanya harus menjadi nama yang membuat lonceng berbunyi. Untuk internet dan jejaring sosial kami, seseorang ... Baca lebih banyak , masalah kinerja dan kompatibilitas telah menghambat game di Linux.
Itu bisa segera berubah dengan rilis program beta Steam Play baru.
The Steam Play Beta Baru
Agustus 2018 menyaksikan rilis Steam Play beta, versi baru dari perangkat lunak yang memungkinkan game Windows berjalan di Linux. Setelah dua tahun bekerja sama dengan CodeWeavers dan pihak lain, ini termasuk versi Wine yang dimodifikasi, yang dikenal sebagai Proton, dan dukungan untuk API grafis 3D lintas-platform Vulkan.
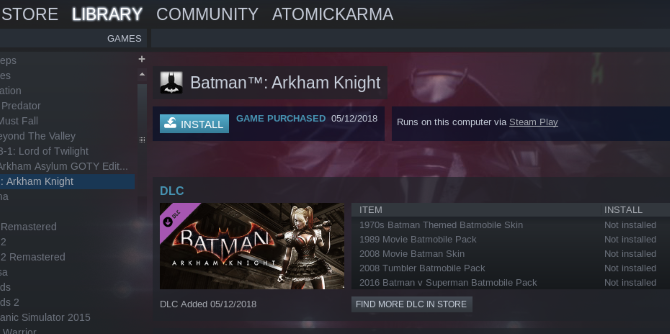
Rilis awal mendukung 27 judul, tetapi Anda dapat menyarankan orang lain. Selain itu, judul lain juga akan berfungsi jika mereka pernah bekerja dengan Wine di masa lalu.
Proton berbeda dengan Wine dalam beberapa cara, terutama implementasi vkd3d Direct3D 12, OpenVR dan Steamworks API menjembatani, perbaikan untuk Direct3D 9 dan Direct3D 11, peningkatan game controller dan layar penuh dukung. Juga penting adalah patchset esync (kependekan dari "sinkronisasi berbasis eventfd"), yang membawa peningkatan kinerja untuk multi-threading.
Kinerja yang baik secara keseluruhan diharapkan untuk judul Vulkan, meskipun di mana terjemahan API diperlukan, pengalaman Wine yang lebih tradisional lebih mungkin. Apapun, ini adalah langkah maju yang bagus untuk gaming Linux.
Lebih baik lagi, siapa pun dapat menginstal Steam Play beta. Begini caranya!
Keikutsertaan ke Steam Play Beta
Anda akan membutuhkan Klien uap berjalan di mesin Linux Anda Cara Memasang Steam dan Mulai Game di LinuxMenginstal Steam di komputer Linux sangat mudah, dan hasilnya biasanya pengalaman bermain yang sama dengan yang Anda miliki di Windows. Baca lebih banyak . Anda dapat menginstalnya sebagai aplikasi, atau mungkin sudah diinstal sebelumnya dengan distro Linux gaming-centric 5 Sistem Operasi Linux Terbaik untuk PermainanLinux tidak ideal untuk bermain game, tetapi sangat mungkin! Berikut adalah lima distribusi Linux yang dibuat khusus untuk bermain game. Baca lebih banyak (mis Distro SteamOS Permainan di Linux Ada di Sini: Instal SteamOS Beta Hari IniJika Anda tertarik bermain game di Linux, menggunakan SteamOS sebagai distribusi pilihan Linux adalah ide yang bagus. Panduan ini mencakup setiap langkah dan pertanyaan yang mungkin Anda miliki selama instalasi. Baca lebih banyak ).
Untuk memulai, buka Steam dan masuk. Temukan Steam> Pengaturan menu, lalu pergi ke menu Akun tab.
Di sini, temukan Partisipasi Beta bagian dan klik Perubahan. Pilih Pembaruan Steam Beta di daftar dropdown, lalu baik untuk mengkonfirmasi.
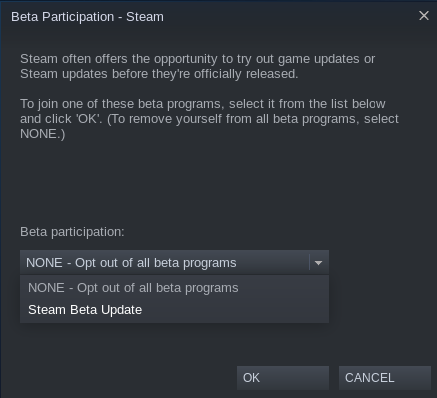
Steam kemudian akan meminta Anda untuk memulai kembali aplikasi. Setelah memulai ulang, versi baru perlu diinstal, jadi persiapkan diri Anda untuk menunggu sebentar sementara 150MB unduhan data.
Jika Anda menggunakan mode Gambar Besar dalam Steam, instruksinya sedikit berbeda. Buka Pengaturan> Sistem dan cek Berpartisipasi dalam klien beta. Mulai ulang Steam saat diminta.

Instal Driver Grafik yang Diperbarui
Untuk melanjutkan, Anda perlu memutakhirkan driver grafis di perangkat Linux Anda. Jika Anda menjalankan SteamOS, pembaruan akan telah melakukan ini.
Langkah-langkah berikut adalah untuk perangkat Ubuntu 18.04 LTS yang menjalankan grafis Nvidia, AMD, atau Intel.
Nvidia
Kamu butuh instal driver berpemilik terbaru untuk bermain game di Steam Play beta. Buka terminal dan tambahkan PPA driver pihak ketiga Canonical dengan perintah ini:
sudo add-apt-repository ppa: graphics-drivers / ppasudo apt-get update sudo apt install nvidia-driver-396Setelah driver mengunduh, reboot sistem Linux Anda.
AMD / Intel
Untuk grafis AMD atau Intel, Anda harus menginstal driver Mesa dan LLVM terbaru:
sudo add-apt-repository ppa: paulo-miguel-dias / mesasudo apt-get update sudo apt dist-upgrade sudo apt install mesa-vulkan-drivers mesa-vulkan-drivers: i386Ingatlah untuk me-reboot sistem Anda setelah driver diinstal. Gamer VR juga dapat memanfaatkan dukungan AMD untuk perangkat mereka menggunakan perintah ini:
sudo add-apt-repository ppa: kisak / steamvr4pksudo apt-get update sudo apt dist-upgrade sudo apt install linux-generic-steamvr-18.04Dengan driver ini diinstal, PC Linux Anda akan siap (dengan asumsi ia memiliki perangkat keras grafis yang sesuai) untuk memainkan hampir semua game Windows via Steam. Periksalah Forum dukungan uap untuk bantuan menginstal driver pada distro lain.
Instal Game Windows di Linux di Steam
Secara default, Anda hanya dapat menginstal game yang kompatibel dengan Linux di Steam. Bahkan setelah bergabung dengan program beta, tidak ada cara di dalam antarmuka pengguna Steam untuk menginstal game. Mengklik kanan dan memilih Install dari menu akan menghasilkan pesan kesalahan instan.
Mengapa Anda tidak bisa menginstal? Nah, Anda harus mengaktifkan Steam Play untuk judul-judul di perpustakaan Anda.
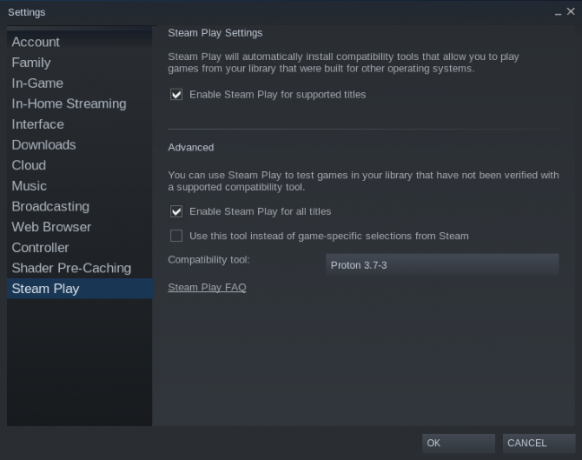
Di Steam, pergilah ke Steam> Pengaturan> Steam Play dan memastikan keduanya Aktifkan Steam Play untuk judul yang didukung dan Aktifkan Steam Play untuk semua judul diperiksa.
(Ada juga opsi untuk beralih di antara versi Proton, yang akan berguna untuk pemecahan masalah)
Klik baik untuk mengkonfirmasi, dan ikuti instruksi untuk memulai ulang Steam. Anda kemudian dapat memilih judul apa pun, klik kanan, dan pilih Install. Namun berhati-hatilah: judul-judul yang belum pernah berjalan di bawah Wine sebelumnya tidak mungkin tiba-tiba berfungsi.
Menjalankan game akan meminta pesan yang memberitahu Anda bahwa itu akan diluncurkan dengan Steam Play. Klik baik untuk melanjutkan, dan bermain!
Bagaimana Steam Play Dapat Meningkatkan Game Linux
Gaming di Linux telah meningkat sepuluh kali lipat dengan rilis versi Steam Play beta. Tapi itu bisa menjadi lebih hebat berkat Valve sehingga memudahkan pengembang untuk terlibat.
Dukungan Vulkan adalah bagian utama dari strategi ini, dengan Pengembang katup memohon yang saat ini tidak merilis ke Linux:
“[T] dapatkan Vulkan secara asli untuk menawarkan kinerja terbaik di semua platform, atau setidaknya menawarkannya sebagai opsi jika memungkinkan. Ini juga merupakan ide yang baik untuk menghindari middleware DRM pihak ketiga yang invasif, karena mereka kadang-kadang mencegah fitur kompatibilitas berfungsi sebagaimana dimaksud. "
Ini adalah berita bagus ke depan!
Mainkan Game Windows Favorit Anda di Steam Today
Tidak ada lagi masalah dengan konfigurasi Wine, dan tidak ada lagi frustrasi. Valve telah merevitalisasi game Linux pada waktu yang tepat, dan semua orang dapat terlibat.
Untuk meringkas, Anda dapat menginstal game Windows di Linux melalui Steam sebagai berikut:
- Gunakan opsi masuk Klien Steam Steam
- Unduh klien beta
- Instal driver grafis yang diperbarui
- Aktifkan Steam Play dalam Steam
Sekarang, Anda mungkin mengalami masalah dalam mengatur driver grafis dengan benar (saya lakukan), tetapi Anda akan menemukan dukungan online untuk membantu di sini. Namun, setelah Anda mengatasi masalah potensial ini, perangkat Linux Anda akan siap untuk menginstal hampir semua game Windows di Steam.
Mungkin sekarang akhirnya waktu untuk keluar dari Windows 7 Tanda Peringatan Bahwa Anda Dimaksudkan untuk Beralih ke LinuxSaya adalah pengguna Windows selama bertahun-tahun, tetapi melakukan hal-hal yang mengajari saya bahwa saya adalah pengguna Linux. Ingin tahu apakah Anda pengguna Linux rahasia? Berikut adalah tanda-tanda peringatan. Baca lebih banyak !
Christian Cawley adalah Wakil Editor untuk Keamanan, Linux, DIY, Pemrograman, dan Penjelasan Teknologi. Ia juga memproduksi The Really Useful Podcast dan memiliki pengalaman luas dalam dukungan desktop dan perangkat lunak. Sebagai kontributor majalah Linux Format, Christian adalah seorang penggerutu Raspberry Pi, pencinta Lego dan penggemar game retro.