Iklan
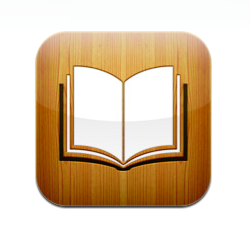 Salah satu atraksi utama kota iPad adalah iBooks. Aplikasi ini memberikan pengalaman membaca buku digital yang hebat untuk semua pengguna iPad dan sumber kecemburuan bagi orang lain. Tetapi sekarang pecinta buku yang memiliki iPhone (dan iGadgets lain yang didukung) dapat bersukacita karena iBooks Dua Alat Multi-Platform Gratis Untuk Membuat iBooks Baca lebih banyak akhirnya tersedia untuk mereka. Apple merilis aplikasi iBooks bersama dengan peningkatan iOS4 gratis.
Salah satu atraksi utama kota iPad adalah iBooks. Aplikasi ini memberikan pengalaman membaca buku digital yang hebat untuk semua pengguna iPad dan sumber kecemburuan bagi orang lain. Tetapi sekarang pecinta buku yang memiliki iPhone (dan iGadgets lain yang didukung) dapat bersukacita karena iBooks Dua Alat Multi-Platform Gratis Untuk Membuat iBooks Baca lebih banyak akhirnya tersedia untuk mereka. Apple merilis aplikasi iBooks bersama dengan peningkatan iOS4 gratis.
Berita baik lainnya adalah, selain dari ePub - format buku digital open source yang digunakan di iBooks - pengguna juga dapat membuka dan membaca file PDF. Jadi mari kita lihat bagaimana Anda dapat mengubah ebooks ke iBook dalam iPhone Anda.
Memutakhirkan Ke iOS4 & Menginstal iBooks
Buka iTunes Store dan unduh aplikasinya. Ini akan diinstal secara otomatis saat berikutnya Anda menyinkronkan iPhone ke komputer Anda.

Tetapi pastikan bahwa iPhone OS Anda telah ditingkatkan ke iOS4, jika tidak aplikasi iBooks tidak dapat diinstal pada perangkat.
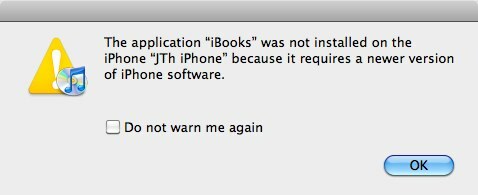
Sekarang setelah Anda menginstal pembaca, Anda perlu mengisi rak buku Anda dengan buku untuk dibaca. Berikut adalah beberapa metode yang dapat Anda gunakan untuk memasukkan buku digital Anda ke iPhone.
1. Seret & Jatuhkan
Jika Anda sudah memiliki (banyak) ebook dalam format PDF dan ePub yang ingin Anda pasang di iPhone, Anda dapat menambahkannya ke perpustakaan iBooks Anda dengan menyeret dan menjatuhkannya ke iTunes. Mereka akan ditempatkan di "Buku"Folder.
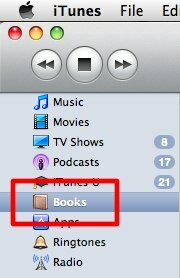
Anda juga dapat mengubah bahan literatur digital Anda menjadi ePub Dua Alat Multi-Platform Gratis Untuk Membuat iBooks Baca lebih banyak atau PDF Cara Mudah Membuat & Membubuhi Keterangan Dokumen PDF Baca lebih banyak sehingga Anda bisa meletakkannya di perpustakaan. Sinkronkan perangkat dan buku digital Anda akan ditransfer ke iPhone Anda.
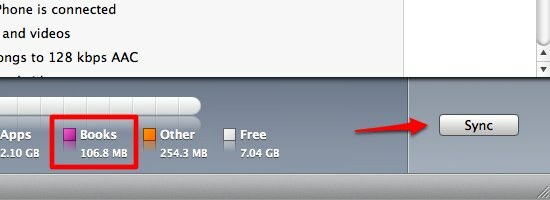
2. Memperoleh Dari Toko
Metode kedua adalah mendapatkan ebooks dari toko iBooks. Buka iBooks dari iPhone Anda.
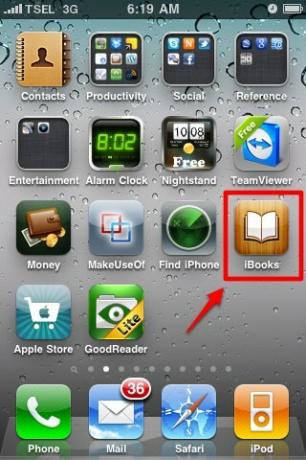
Anda dapat melihat buku-buku yang Anda tambahkan melalui iTunes di rak. Untuk mendapatkan beberapa buku lagi, klik "Toko"Tombol di sudut kanan atas.
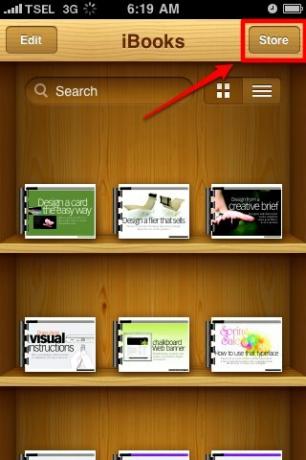
Pergi ke "Pembelian"Tab dan lihat apa yang ada di dalamnya. Karena saya belum mengunduh apa pun, itu masih kosong. Informasi akun yang akan muncul di sini adalah yang akan Anda gunakan di iTunes Anda.
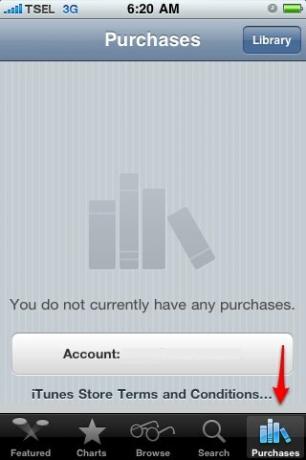
Untuk memilih buku, Anda dapat menggunakan beberapa opsi di bagian bawah layar. Anda dapat melihat apa yang sedang ditampilkan, mengurutkan berdasarkan peringkat, menelusuri, atau mencari langsung buku yang Anda inginkan.
Sama seperti toko buku biasa, Anda harus membeli sebagian besar buku di dalam toko iBooks. Tetapi ada juga pilihan buku gratis. Cukup gunakan fungsi pencarian untuk mencari "gratis". Bersamaan dengan perilisan aplikasi iBooks, Apple memberi kami salinan gratis dari “Winnie si beruang”Oleh A. SEBUAH. Milne. Lakukan saja pencarian untuk buku itu.
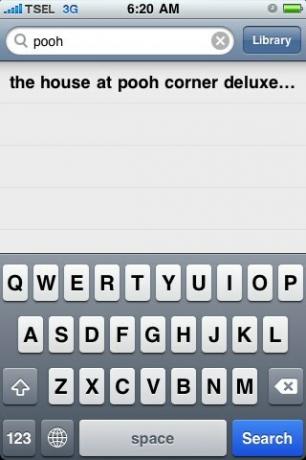
Pilih buku dari hasil pencarian, dan Anda akan pergi ke halaman individual dari buku itu.

Anda dapat melihat informasi lebih lanjut tentang buku di sini, termasuk harga dan opsi untuk mendapatkan sampel.
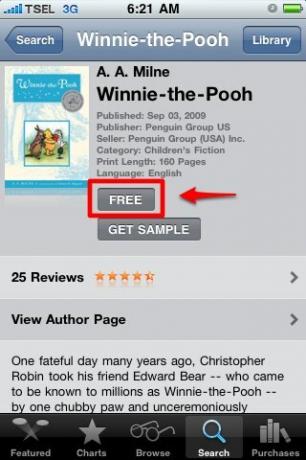
Klik tombol harga (dalam hal ini gratis) untuk mengunduh buku. Anda akan diminta untuk memberikan akun dan kata sandi iTunes Store Anda. Buku itu akan diunduh ke iPhone Anda dan akan diletakkan di rak, menunggu untuk dibaca.
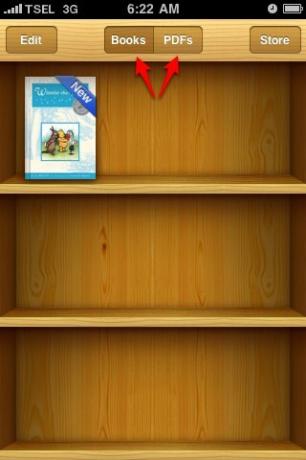
Anda dapat melihat bahwa ada dua rak buku, yang berjudul "Buku”Adalah untuk menyimpan ebook format ePub (apakah Anda mendapatkannya dari toko atau tidak), dan yang lainnya adalah untuk PDF.
3. Merebut Buku Dari Email
Metode ketiga untuk mengisi rak iBook Anda adalah dengan mengambil buku dari email Anda. Jika Anda menerima email dengan lampiran PDF, Anda dapat memindahkan PDF itu ke rak iBooks Anda.
Ketuk lampiran PDF.
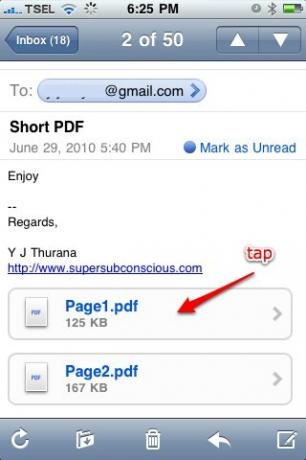
Anda akan mendapatkan pratinjau file. Pilih "Buka di iBooks“.
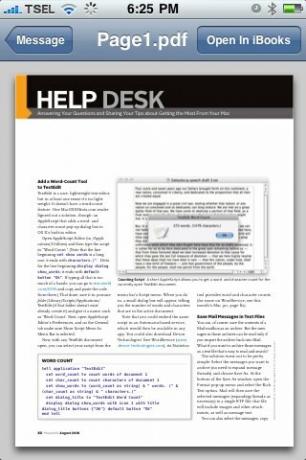
PDF kemudian akan dibuka dan disimpan di rak iBooks Anda.
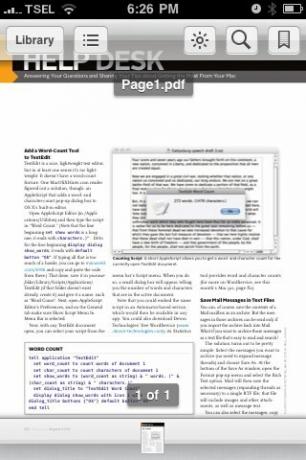
Membaca eBook menggunakan iBooks di iPhone Anda adalah pengalaman yang berbeda. Meskipun tidak sekuat iBooks di iPad Membaca Ebook di iPad dengan iBooks & Amazon Kindle [Mac] Baca lebih banyak , itu melebihi harapan saya. Saya akan menyimpan cerita untuk posting berikutnya, bersama dengan beberapa tips untuk meningkatkan pengalaman membaca iBooks di iPhone.
Seorang penulis Indonesia, musisi yang memproklamirkan diri, dan arsitek paruh waktu; yang ingin membuat dunia menjadi tempat yang lebih baik satu posting sekaligus melalui blognya SuperSubCadaran.


