Iklan
Sudah diketahui umum bahwa semua komputer, termasuk Mac, melambat seiring waktu. Penurunan kinerja ini bisa membuat frustrasi, dan mudah untuk berpikir bahwa Anda perlu menggunakan RAM tambahan — atau bahkan membeli mesin baru — lebih cepat dari yang Anda inginkan.
Tetapi ada sejumlah penyesuaian mudah yang dapat meningkatkan kinerja komputer Anda dan mempercepat Mac yang lambat itu, dan itu tidak akan dikenakan biaya sepeser pun.
Pertama: Kesalahan yang Membuat Mac Anda Lambat
Kami sebelumnya telah membahas beberapa penyebab Mac lambat ketika kami melihatnya kesalahan umum yang memperlambat Mac Anda 7 Kesalahan Umum yang Memperlambat Mac AndaApakah Mac Anda berjalan lambat? Dengan mengubah beberapa kebiasaan komputasi Anda, Anda dapat meningkatkan kinerjanya. 7 kesalahan besar ini dapat memperlambat Mac Anda. Baca lebih banyak . Sebelum melanjutkan, Anda harus membaca panduan itu sehingga Anda tahu apa yang tidak boleh dilakukan.
Ini mencakup perbaikan cepat seperti menutup program yang menuntut dan membersihkan cache Anda yang membawa peningkatan kinerja langsung di Mac Anda. Tetapi jika komputer Anda masih tidak berkinerja seperti yang Anda inginkan, lanjutkan dengan tips di bawah ini.
1. Tingkatkan MacOS
Banyak orang masih percaya mitos bahwa pemutakhiran sistem operasi selalu memperlambat mesin Anda. Dan sementara mereka kadang-kadang dapat memiliki masalah kinerja pada komputer yang benar-benar tua, pembaruan ini biasanya lebih baik daripada merugikan. Mereka termasuk perbaikan bug, tambalan, dan perbaikan yang sering meningkatkan kecepatan Mac Anda.
File pembaruan OS ini bisa sangat besar. Jadi, jika Anda kehabisan ruang hard drive, Anda mungkin ingin membebaskannya terlebih dahulu (lihat langkah 2, di bawah).
Untuk memperbarui OS Anda, pastikan laptop Anda terhubung ke stopkontak, dan buat cadangan Mac Anda pertama-tama jika terjadi kesalahan. Klik tautan Menu apel di sudut kiri atas layar Anda dan pergi ke Tentang Mac Ini > Pembaruan perangkat lunak.
Jika pemutakhiran perangkat lunak tersedia, Anda akan melihat Tingkatkan sekarang tombol. Klik itu dan unduhan akan dimulai.
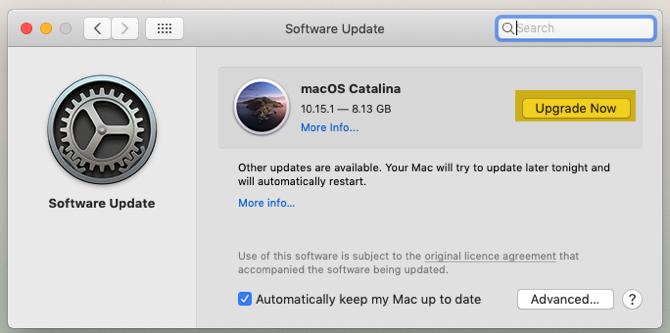
Setelah beberapa saat, komputer Anda akan restart sendiri, dan Anda akan menjalani proses instalasi. Proses pembaruan ini tidak hanya akan memperbarui sistem operasi, tetapi juga banyak aplikasi default dari Apple.
2. Kosongkan Ruang Hard Disk
Saat drive penyimpanan Anda mencapai kapasitasnya, kinerja menurun dengan cepat. File besar telah terbukti memiliki lebih banyak efek negatif pada kecepatan Mac Anda daripada file kecil. Karena itu selalu bijaksana untuk menjaga setidaknya 25% ruang disk Anda kosong jika memungkinkan.
Untuk memeriksa berapa banyak ruang kosong yang Anda miliki di hard drive Anda, buka Menu Apple> Tentang Mac Ini > Penyimpanan.
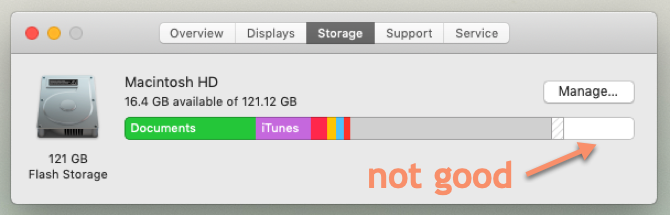
Jika ruang Anda hampir habis, seperti yang ditunjukkan pada gambar di atas, ada baiknya membaca panduan kami cara mengosongkan ruang di Mac Anda. Itu membawa Anda melalui bagaimana melakukan masing-masing langkah-demi-langkah berikut:
- Kosongkansampahnya
- Copot pemasangan aplikasi yang tidak Anda gunakan
- Temukan dan hapus file besar
- Hapus file iTunes dan cadangan iOS
- Lihatlah aplikasi penyimpanan cloud
- Optimalkan penyimpanan di aplikasi foto
- Simpan folder Desktop dan Dokumen Anda di cloud
Selain itu, kami juga merekomendasikan untuk memindahkan foto dan perpustakaan musik Anda ke hard drive eksternal, karena dapat memakan banyak ruang. Buat setidaknya dua salinan (atau cadangkan dengan penyedia cloud) jika salah satu drive Anda gagal.
Setelah mengerjakan langkah-langkah dalam panduan itu, saya membebaskan 34GB tambahan ruang hard drive.
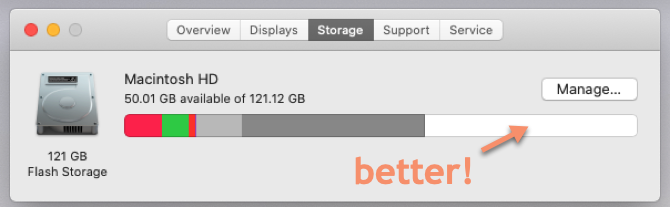
3. Hapus Item Startup
Untuk bantu boot Mac Anda lebih cepat Cara Membuat Mac Anda Memulai Lebih CepatApakah Mac Anda butuh selamanya untuk boot? Berikut cara mempercepatnya. Baca lebih banyak , Anda harus meminimalkan jumlah proses latar belakang yang memuat setiap kali Anda me-restart. Untuk melakukan ini:
- Pergi ke Preferensi Sistem> Pengguna & Grup dan pilih nama akun Anda di bilah sisi kiri.
- Klik Item Login.
- Pilih item yang tidak lagi ingin Anda muat saat startup.
- Hapus ini dengan mengklik minus tombol.
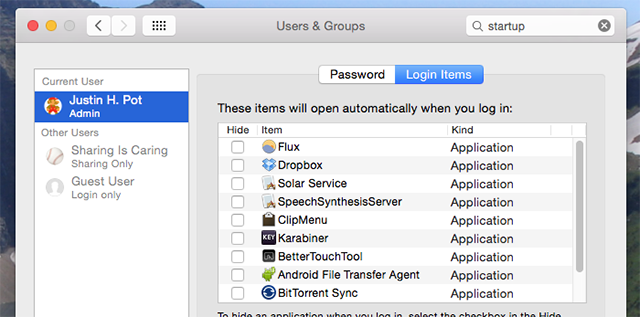
4. Hapus Widget yang Tidak Perlu
Menjalankan banyak widget di latar belakang juga dapat berdampak pada kecepatan Mac Anda. Untuk menghapus beberapa di antaranya:
- Buka Pusat Pemberitahuan dengan mengklik tombol di sudut kanan atas layar.
- Pergi ke Hari ini tab.
- Klik Edit di bagian bawah Pusat Pemberitahuan.
- Klik merah menghapus tombol untuk menghapus widget yang tidak perlu.
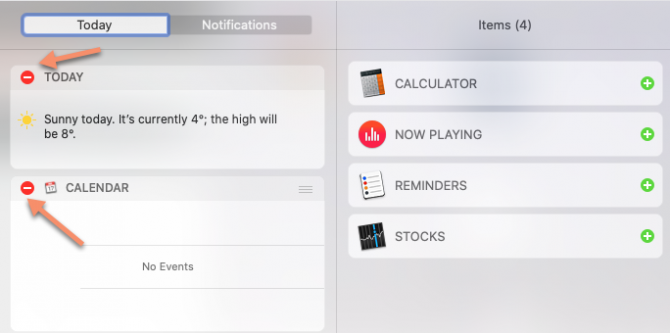
5. Bangun Kembali Indeks Spotlight
Jika Spotlight berhenti mengembalikan hasil yang Anda harapkan, atau berjalan sangat lambat, membangun kembali indeks Spotlight akan membantu. Ikuti langkah-langkah ini untuk melakukannya:
- Pergi ke Preferensi Sistem> Spotlight > Pribadi.
- Klik tautan Plus tombol dan pilih drive atau folder yang ingin Anda indeks ulang.
- Konfirmasikan bahwa Anda ingin (sementara) mengecualikan ini dari Spotlight.
- Pilih drive atau folder yang sama, dan klik minus tombol untuk menghapus ini lagi.
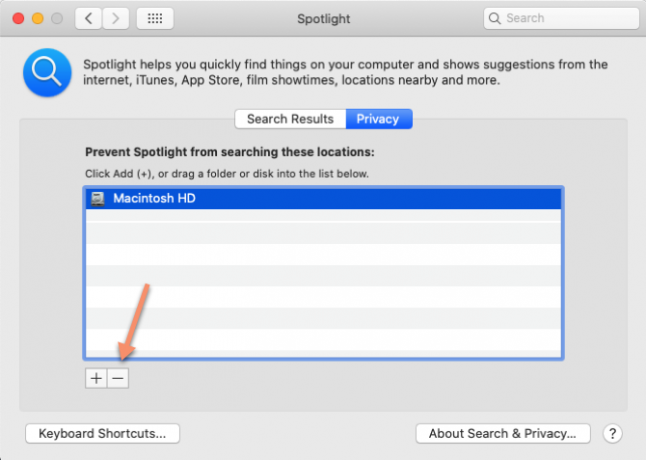
Ini akan memaksa Spotlight untuk mengindeks ulang drive atau folder itu, yang seharusnya membuat pencarian berjalan lebih lancar. Ini bisa memakan waktu, jadi bersabarlah jika Spotlight tampaknya rewel pada awalnya.
6. Matikan Efek Visual
Efek visual macOS yang nyaris tidak diperhatikan dapat mempengaruhi kinerja komputer Anda lebih dari yang Anda pikirkan. Untuk menonaktifkan ini:
- Pergi ke Preferensi Sistem > Dermaga.
- Untick Animasikan aplikasi pembuka.
- Mengatur Minimalkan windows menggunakan opsi untuk Efek skala.
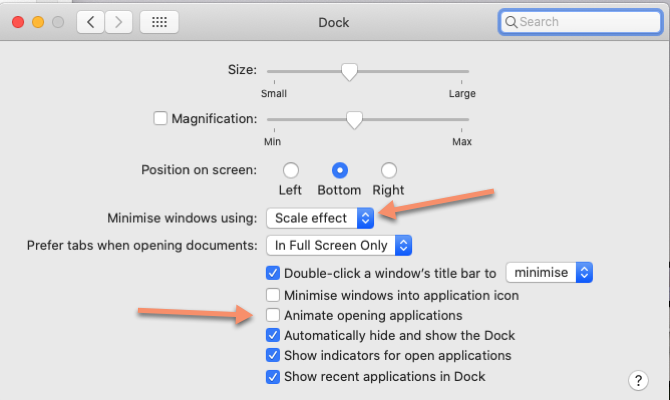
Kemudian:
- Pergi ke Preferensi Sistem > Aksesibilitas> Tampilan,
- Pilih Kurangi Transparansi.
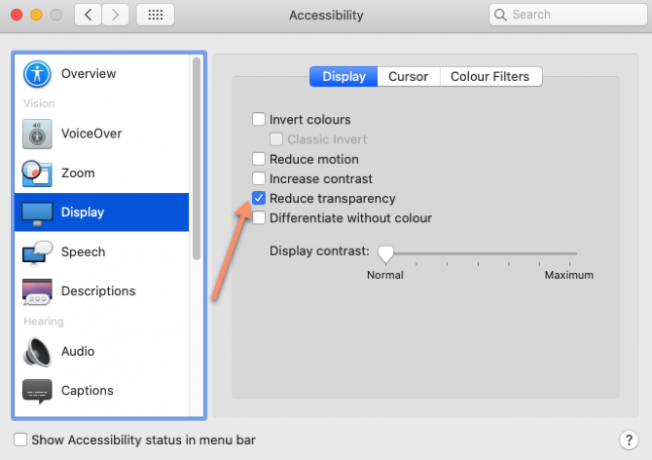
7. Jangan Sinkronkan Terlalu Banyak Data Cloud Sekaligus
Jika Anda mencoba menyinkronkan folder besar ke cloud menggunakan layanan seperti iCloud, Google Drive, atau Dropbox, ini kemungkinan akan memperlambat semuanya. Pastikan untuk secara rutin meninjau file dan folder mana yang diunggah ke cloud untuk memastikan Anda tidak mengirim terlalu banyak sekaligus.
Anda dapat meninjau dan menyesuaikan data yang dicadangkan ke iCloud dengan mengunjungi Preferensi Sistem> ID Apple> iCloud.
Untuk mengelola folder mana yang disinkronkan dengan penyedia penyimpanan cloud lainnya, Anda biasanya harus pergi ke Preferensi panel aplikasi spesifik yang Anda gunakan (seperti Dropbox atau Google Drive). Cobalah untuk menghindari sinkronisasi folder yang sering berubah.
8. Atur Folder Pencari Default
Setiap kali Anda membuka Finder, ia perlu memuat folder yang ditetapkan sebagai default. Jika ini adalah folder besar, itu bisa memakan waktu lebih lama dari yang Anda inginkan (seperti jika Anda memiliki banyak item di desktop Anda). Alih-alih, Anda harus mengubahnya ke folder yang lebih kecil, lebih ringan sehingga Finder dapat memuat lebih cepat:
- Buka Penemu.
- Buka bilah menu dan klik Penemu > Preferensi.
- Dalam Umum tab, buka menu Jendela Finder baru ditampilkan dropdown, dan pilih folder default baru.
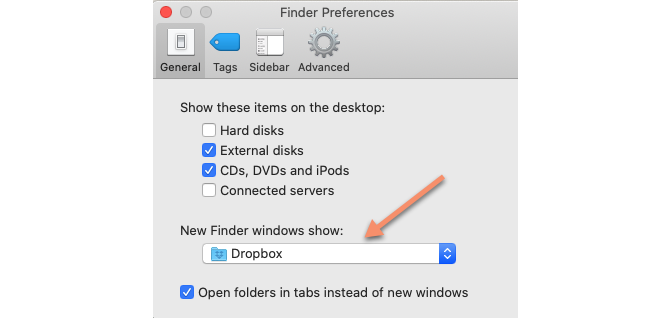
9. Hapus Pengaya Browser
Karena sebagian besar pekerjaan komputer sebagian besar orang dewasa ini dilakukan dalam suatu browser, mungkin mudah untuk mengira browser lambat untuk Mac lambat. Perbaikan termudah di sini adalah untuk menghapus add-ons / ekstensi yang tidak dibutuhkan dan besar dari peramban yang Anda gunakan.
Kami sudah ditunjukkan cara membersihkan ekstensi browser Anda dengan cara mudah Cara Bersihkan Ekstensi Peramban Anda (Cara Mudah)Jika Anda secara teratur memeriksa ekstensi keren, mungkin sekarang saatnya untuk membersihkan add-on yang tidak lagi Anda inginkan, sukai, atau butuhkan. Begini cara melakukannya dengan mudah. Baca lebih banyak . Jika Anda memerlukan info lebih spesifik, lihat halaman bantuan resmi ini:
- Bagaimana mengelola ekstensi di Safari
- Mengelola ekstensi di Chrome
- Cara menghapus add-on Firefox
10. Perbarui Aplikasi Anda
Aplikasi usang yang belum dioptimalkan untuk pembaruan macOS terbaru dapat menyebabkan Mac Anda merasa lebih lambat dari yang sebenarnya. Karena itu, selalu bermanfaat untuk memperbarui perangkat lunak di komputer Anda.
Untuk melakukan ini, buka Toko aplikasi > Pembaruan. Jika ada pembaruan aplikasi yang tersedia, Anda akan melihatnya terdaftar. Klik untuk memperbarui setiap aplikasi satu per satu, atau pilih Perbarui Semua di sudut kanan atas untuk menginstal semua pembaruan yang tersedia sekaligus.
Mac Menjalankan Lambat? Tidak lagi!
Dengan kiat-kiat sederhana ini, Anda akan melihat peningkatan nyata dalam kecepatan Mac Anda. Namun, jika mesin Anda masih tidak bekerja pada kecepatan yang dapat diterima, ada beberapa opsi yang lebih ekstrim (atau mahal).
Jika komputer Anda benar-benar tua, sebaiknya Anda membeli Mac yang sudah diperbarui untuk menghemat uang. Untuk opsi yang lebih murah, jika model Anda sudah cukup tua, Anda mungkin bisa tingkatkan RAM di Mac Anda.
Gagal salah satu dari ini, Anda bisa instal ulang sepenuhnya macOS Cara Menginstal Ulang macOS untuk Mac yang Cepat dan Squeaky CleanPerlu mengembalikan Mac ke pengaturan pabrik? Inilah cara menginstal salinan macOS baru dan menghapus semuanya. Baca lebih banyak , tanpa atau tanpa menghapus disk penyimpanan Anda sepenuhnya. Melakukannya pada dasarnya mengembalikan Mac Anda ke pengaturan pabriknya. Semoga tidak akan sampai pada hal ini, dan tips ini akan membuat Anda lebih banyak menggunakan Mac Anda.
Rob Nightingale memiliki gelar dalam bidang Filsafat dari University of York, Inggris. Dia telah bekerja sebagai manajer media sosial dan konsultan selama lebih dari lima tahun, sambil memberikan lokakarya di beberapa negara. Selama dua tahun terakhir, Rob juga menjadi penulis teknologi, dan merupakan Manajer Media Sosial MakeUseOf, dan Editor Newsletter. Anda biasanya akan menemukannya bepergian…