Iklan
Tidak ada pengelola papan klip yang dapat melakukan apa yang bisa disebut papan klip serbaguna Program otomatisasi Mac, Keyboard Maestro. Mengotomatiskan Semuanya di Mac Anda dengan Keyboard Maestro [Mac]Saya telah menulis beberapa artikel tentang otomatisasi Mac, termasuk Panduan Otomasi MUO tentang cara memulai dengan Apple Automator dan fitur OS X bawaan untuk membuat folder, daftar putar, album, dan kotak surat. Tapi... Baca lebih banyak
Bahkan jika Anda bukan pengguna berpengalaman Keyboard Maestro ($ 36), Anda bisa unduh versi uji coba program dan cari tahu bagaimana papan nama bernama dapat meningkatkan produktivitas Anda di Mac. Dan Keyboard Maestro tidak memerlukan keterampilan teknis: jika Anda dapat membuat daftar putar di iTunes, Anda dapat membuat makro otomatis di Keyboard Maestro.
Papan klip yang diberi nama menyimpan teks atau gambar yang disalin sehingga dapat diambil saat Anda membutuhkannya, menggunakan hotkey, serangkaian karakter pendek, atau satu atau lebih pemicu aktivasi lainnya. Setelah Anda terbiasa menggunakannya, alur kerja Anda dapat meningkat secara besar-besaran.
Menyiapkan Clipboard Bernama
Ini membantu untuk terbiasa dengan Keyboard Maestro, tetapi tutorial ini dirancang agar siapa pun dapat mengikuti dan melihat cara mengatur makro menggunakan clipboard bernama. Artikel ini seharusnya membiasakan Anda dengan cara mengatur jenis makro lainnya juga.
Untuk tutorial ini, kita akan membuat clipboard bernama yang menyimpan satu atau lebih kata yang dipilih disalin ke sana. Kami juga akan membuat tindakan lain yang menempel konten dari clipboard bernama menggunakan hotkey. Makro ini sedikit seperti menggunakan aplikasi ekspansi teks TextExpander 11 Esensi Tip dan Trik Keyboard untuk iPhone dan iPadKetik banyak pada iPhone Anda? Sudah saatnya Anda meningkatkan permainan keyboard Anda. Baca lebih banyak .
Langkah 1
Buka editor Keyboard Maestro, dan buat makro baru, File> Makro Baru. Selanjutnya, buka bagian Tindakan dan klik pada kategori Clipboard.
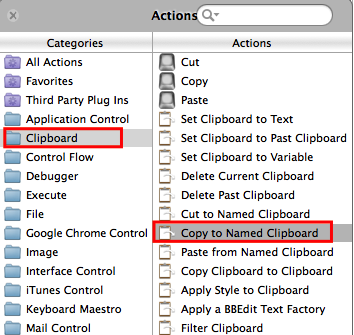
Klik dan seret tindakan "Salin ke Papan Klip Yang Bernama" ke editor seperti yang ditunjukkan di atas.
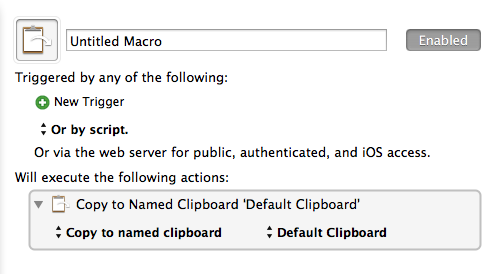
Langkah 2
Semua makro di KM dijalankan oleh pemicu, seperti hotkey, aplikasi, pemicu berjangka waktu, dan sebagainya. Untuk tujuan tutorial ini, klik tombol tambah hijau "+" di bawah "Pemicu oleh salah satu dari yang berikut:" dan pilih Pemicu Kunci Panas. Control + Option + C adalah hot key yang cocok jika belum digunakan, tetapi Anda dapat menggunakan hot key apa pun yang akan Anda ingat.
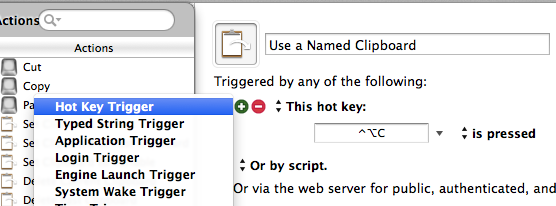
Seperti sekarang, jika Anda menggunakan tombol pintas untuk menyalin satu kata atau lebih yang dipilih, konten yang dipilih akan disalin ke clipboard sistem default, tetapi Anda tahu sudah ada hot key untuk itu, dan apa pun yang disalin ke clipboard sistem akan ditimpa secara otomatis ketika Anda memilih dan menyalin yang baru teks. Dengan clipboard bernama, pilihan yang disalin tetap di sana sampai Anda menyalin pilihan lain untuk itu.
Langkah 3
Sekarang mari kita buat clipboard bernama. Klik pada item drop-down berjudul "Clipboard Default" di tindakan makro, dan kemudian pilih Baru… di dasar. Ini akan membuka preferensi KM di mana semua papan klip bernama Anda disimpan. Apa yang muncul di kotak teks mungkin akan menjadi apa pun yang ada di clipboard sistem Anda saat ini, yang dapat Anda abaikan.
Ubah judul clipboard menjadi "Sementara," dan hapus teks yang ada di kotak di bawah judul. Biarkan jendela preferensi terbuka.
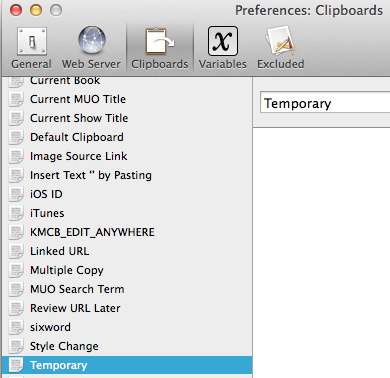
Sekarang pilih dan salin satu atau beberapa kata dalam aplikasi apa pun, tetapi pastikan untuk menggunakan tombol pintas yang ditugaskan untuk membuat salinan. Teks yang baru saja Anda salin menggunakan tombol pintas akan muncul di papan klip sementara di jendela preferensi.

Beri judul pada marco ini, seperti "Papan Klip Sementara."
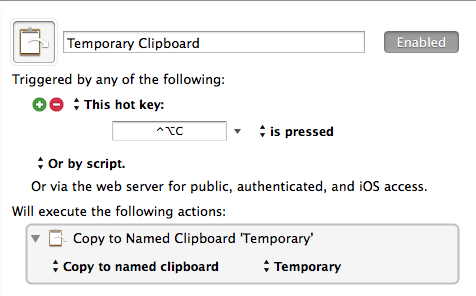
Langkah 4
Buat makro baru, dan buka Tindakan menu, yang juga dapat dilakukan dengan mengklik tombol hijau di jendela makro baru. Klik pada kategori Clipboard, dan kali ini seret dan jatuhkan Tempel dari Papan Klip Bernama tindakan.
Buat pemicu hot key, seperti Control + Option + V. Sekarang klik pada "Default Clipboard" dalam aksi dan pilih clipboard "Temporary Clipboard" yang baru saja Anda buat. Beri judul makro ini, seperti "Tempel Sementara."

Sekarang, setiap kali Anda menggunakan tombol pintas yang ditetapkan (Kontrol + Opsi + V), itu akan menempelkan isi Papan Klip Sementara. Saat Anda menyalin kata baru ke Clipboard Sementara menggunakan Control + Option + C itu akan menimpa konten sebelumnya. Anda tidak perlu menjalankan aplikasi Keyboard Maestro untuk pekerjaan ini, tetapi Mesin KM harus berjalan, yang dapat diluncurkan (ditetapkan di bawah preferensi) setiap kali Anda masuk ke Mac Anda.
Anda juga dapat membuat clipboard bernama langsung di preferensi untuk menahan permanen teks yang dapat disisipkan sesuai permintaan menggunakan hot key yang ditetapkan atau pemicu lainnya.
Tips Tingkat Lanjut
Saya pribadi tidak menggunakan tombol pintas untuk memicu salinan dan menempelkan clipboard sementara bernama. Saya menggunakan pemicu string (serangkaian karakter arbitrer) yang memicu makro yang ditunjukkan pada tangkapan layar di bawah ini. Ini memilih kata di belakang kursor, menyalin pilihan ke clipboard Sementara, dan kemudian membatalkan pilihan kata, sehingga saya bisa terus mengetik.
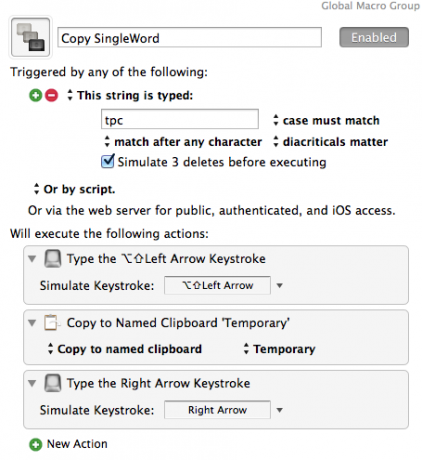
Jika saya perlu memilih dan menambahkan lebih dari satu kata dengan cepat, seperti "papan nama bernama" Saya menggunakan pemicu tombol pintas yang memilih dan menyalin setiap kata sebelumnya, setiap kali pemicu tombol pintas digunakan. Kata-kata yang dipilih ditambahkan ke clipboard bernama sementara.
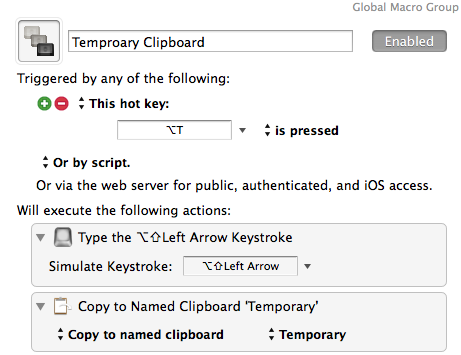
Saya menggunakan pemicu string dan makro yang serupa untuk dengan cepat menempel konten clipboard sementara. Dengan cara ini saya dapat menempelkan kata sementara, tanpa harus mengangkat tangan dari tombol untuk memilih tombol pintas.
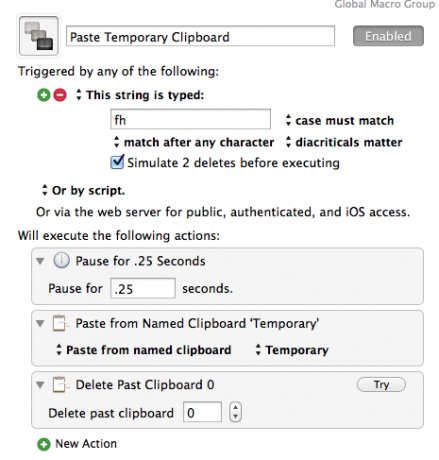
Kesimpulan
Papan klip bernama hanyalah salah satu dari lebih dari seratus tindakan dan fitur di Keyboard Maestro. Jika Anda ingin meningkatkan produktivitas saat menggunakan Mac, belajar menggunakan program ini sangat penting. Jika Anda menangkap bug otomatisasi, saya juga merekomendasikan peluncur file dan aplikasi, Alfred Alfred Atau Keyboard Maestro: Mana yang Terbaik untuk Anda?Keyboard Maestro dan Alfred telah menghemat waktu saya, dan mengurangi ratusan klik dan pintasan keyboard setiap hari untuk menyelesaikan pekerjaan. Baca lebih banyak , itu program tindakan folder, Hazel Hazel - Melakukan Tugas Di Mac Anda Sehingga Anda Tidak PerluSaya sebelumnya telah menulis seluruh panduan MUO tentang menggunakan folder pintar Apple dan program Automator, tetapi a Aplikasi pihak ketiga klasik yang disebut Hazel adalah salah satu asisten otomasi pribadi saya yang bekerja di Internet Latar Belakang,... Baca lebih banyak , dan aplikasi gerakan jari, BetterTouchTool Nyalakan Mac Anda dengan Otomatisasi BetterTouchTool Tingkat LanjutSaya mulai menggunakan BetterTouchTool pada tahun 2011, dan sejak itu telah menjadi salah satu dari tiga aplikasi Mac teratas untuk meningkatkan produktivitas dan merampingkan alur kerja saya. Meskipun BTT dapat digunakan oleh ... Baca lebih banyak .
Beri tahu kami cara kerja tutorial ini untuk Anda, dan pertanyaan apa yang Anda miliki tentang menggunakan Keyboard Maestro.
Bakari adalah penulis lepas dan fotografer. Dia adalah pengguna lama Mac, penggemar musik jazz, dan keluarga lelaki.


