Iklan
Apakah Anda pengguna Mac? Baik pemula atau veteran, Anda memiliki banyak sekali daftar istilah khusus Apple untuk diambil dan dikuasai. Tapi jangan khawatir, itu tidak terlalu sulit. (Jika Anda memiliki iPhone, Anda sudah setengah jalan!)
Kumpulan istilah umum macOS kami akan membantu Anda mengenal Apple. Untuk menghindari pengulangan, kami telah meninggalkan:
- Nama aplikasi unik seperti Time Machine, Boot Camp Assistant, dll. Anda akan menemukan ini di panduan lengkap kami untuk aplikasi Mac default Panduan Lengkap untuk Aplikasi Mac Default dan Apa yang Mereka LakukanMac Anda hadir dengan banyak aplikasi untuk semua jenis tugas, tetapi Anda mungkin masih bingung dengan apa yang mereka lakukan atau apakah Anda benar-benar membutuhkannya. Baca lebih banyak .
- Nama fitur yang juga muncul di iOS seperti AirDrop, Night Shift, Reading List, dll. Anda akan menemukan ini di panduan kami untuk istilah-istilah penting iPhone iPhone Dijelaskan: 20 Ketentuan Utama oleh Apple yang Harus Anda Ketahui Tidak tahu apa arti AirDrop, CarPlay, HomeKit, dan istilah Apple lainnya? Berikut adalah beberapa istilah iPhone umum dan tidak umum yang harus Anda ketahui. Baca lebih banyak .
Ayo mulai!
1. Penemu
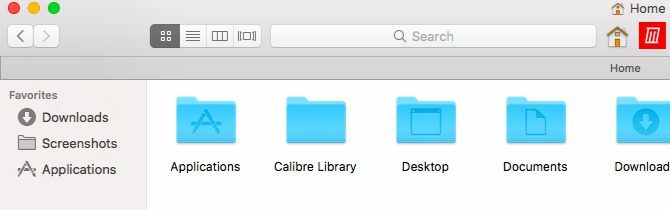
Finder adalah versi Apple dari pengelola file atau penjelajah file. Anda dapat membukanya dengan mengklik ikon biru (tidak bergerak) di ujung kiri Dok.
Untuk membuat Finder lebih nyaman digunakan, sesuaikan dengan tips Finder kami untuk pemula.
2. Lihat Cepat
Fitur Finder yang menghemat waktu ini sangat populer di kalangan pengguna Mac. Ini memungkinkan Anda untuk melihat pratinjau file tanpa membukanya.
Bagaimana Anda membuat fitur Tampilan Cepat berfungsi? Cukup pilih file di Finder dan tekan Ruang. Pratinjau muncul secara instan. Memukul Ruang sekali lagi menutup pratinjau.
Untuk mengaktifkan pratinjau layar penuh, Anda dapat menggunakan pintasan Opsi + Spasi. Tampilan Cepat berfungsi dengan gambar, PDF, file media, spreadsheet, dll.
3. Menyoroti
Spotlight adalah mekanisme pencarian seluruh sistem pada macOS. Luncurkan dari mana saja di Mac Anda dengan pintasan Cmd + Spasi.
Anda dapat menggunakan Spotlight untuk memunculkan aplikasi, file, dan folder. Ini juga bagus untuk mengambil informasi dari web, melakukan konversi, membuka pengaturan sistem, dan banyak lagi. Kiat Spotlight terbaik kami akan menunjukkan kepada Anda cara memanfaatkan fitur penting macOS ini.
4. Pusat Pemberitahuan
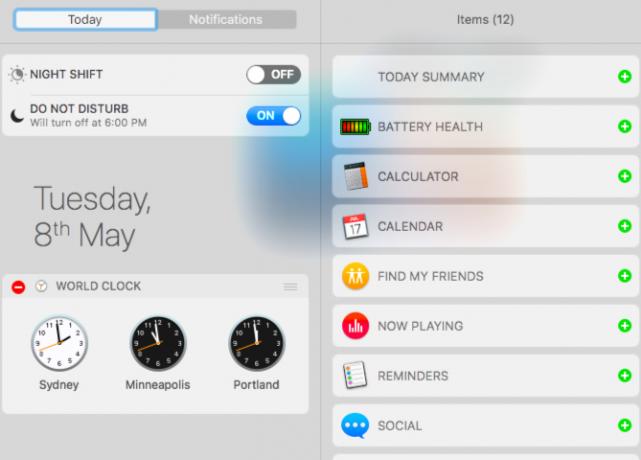
Fitur bilah geser keluar pada desktop Mac Anda menampilkan pemberitahuan aplikasi dan sistem. Anda dapat mengklik ikon bilah menu di ujung kanan untuk mengungkapkannya.
Pusat Pemberitahuan juga memiliki beberapa widget untuk menampilkan potongan informasi tambahan seperti harga saham, pengingat, dan acara mendatang. Mereka muncul di Hari ini tab.
5. FileVault
FileVault adalah utilitas enkripsi hard disk Mac Anda. Anda dapat mengaturnya di bawah Preferensi Sistem> Keamanan & Privasi> FileVault. Untuk mempelajari lebih lanjut tentang menjaga keamanan file Anda dengan enkripsi di Mac, baca panduan mendalam kami untuk FileVault.
6. Penjaga gerbang
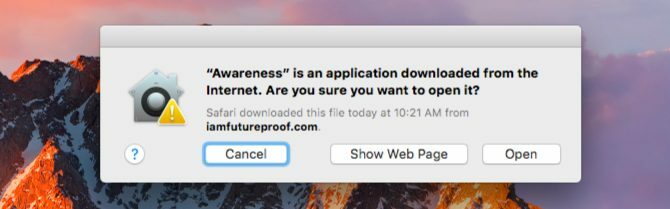
Ini satu lagi fitur keamanan macOS. Ini melindungi Mac Anda dari malware dengan mencegah aplikasi yang tidak sah dari menjalankannya.
Saat Anda membuka aplikasi yang tidak berasal dari Mac App Store atau pengembang yang terverifikasi, Gatekeeper akan memblokir upaya Anda dan meminta Anda untuk mengonfirmasi apakah Anda ingin membuka aplikasi tersebut. Anda harus berhati-hati untuk hanya menjalankan aplikasi yang Anda percayai.
7. saya bekerja
iWork adalah office suite asli Apple. Muncul dengan aplikasi Halaman untuk pengolah kata, Angka untuk spreadsheet, dan Keynote untuk presentasi.
Jika Anda ingin mulai menggunakan aplikasi ini di Mac Anda, periksa panduan pemula kami untuk iWork.
8. Aliran Foto Saya
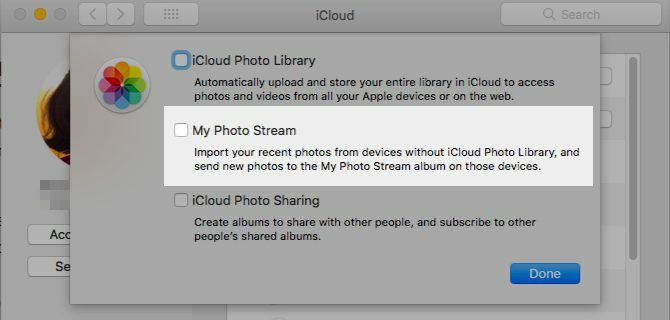
My Photo Stream adalah strategi Apple untuk menjaga foto-foto Anda disinkronkan di antara perangkat Apple Anda tanpa mencadangkannya ke cloud. Nya berbeda dari Perpustakaan Foto iCloud.
Anda dapat mengaktifkan Stream Foto Saya dari Preferensi Sistem> iCloud. Klik pada Pilihan tombol di sebelah Foto. Anda kemudian akan menemukan opsi yang diperlukan di jendela yang muncul.
9. Grup Cerdas
Grup cerdas adalah tampilan khusus yang memungkinkan Anda memfilter data berdasarkan satu atau lebih kondisi. Misalnya, dengan grup pintar, Anda dapat memunculkan daftar kontak yang tinggal di lokal tertentu atau serangkaian foto yang hanya menampilkan Anda.
Anda akan menemukan grup pintar di aplikasi Mac tertentu seperti Finder, Mail, Foto, dan Kontak. Nama mereka berbeda-beda, jadi Anda memiliki folder pintar, kotak surat pintar, album pintar, grup kontak pintar, dan sebagainya.
10. Kontrol Misi
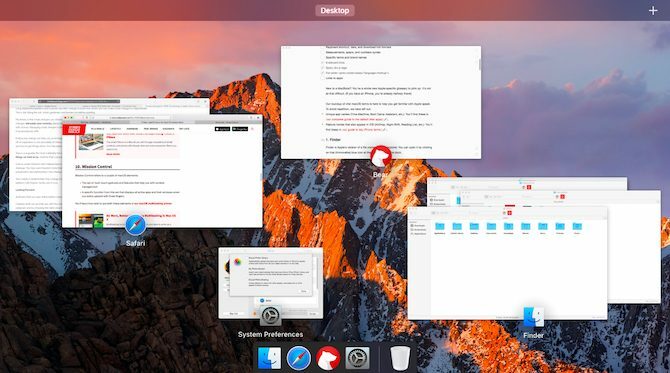
Mission Control mengacu pada beberapa elemen macOS:
- Set gerakan multi-sentuh dan fitur yang membantu Anda dengan manajemen jendela
- Fungsi spesifik dari set ini yang menampilkan semua aplikasi aktif dan jendelanya saat Anda menggesek dengan tiga jari.
11. Paparan Aplikasi
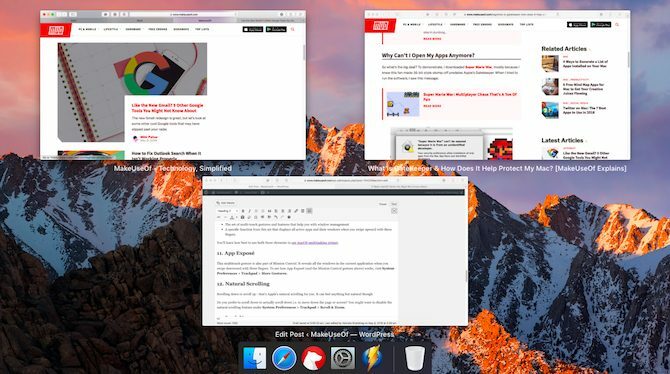
Gerakan multisentuh ini juga merupakan bagian dari Kontrol Misi. Ini mengungkapkan semua jendela dalam aplikasi saat ini ketika Anda menggesek ke bawah dengan tiga jari.
Untuk melihat bagaimana Paparan Aplikasi (dan gerakan Kontrol Misi di atas) bekerja, kunjungi Preferensi Sistem> Trackpad> Gerakan Lain.
12. Pengguliran Alami
Menggulir ke bawah untuk menggulir ke atas — itulah pengguliran alami Apple untuk Anda. Meskipun ini standar pada perangkat seluler, ini bisa terasa alami di trackpad.
Apakah Anda lebih suka menggulir ke bawah untuk benar-benar bergerak ke bawah halaman atau layar? Maka Anda mungkin ingin menonaktifkan fitur gulir alami di bawah Preferensi Sistem> Trackpad> Gulir & Zoom.
13. Lihatlah
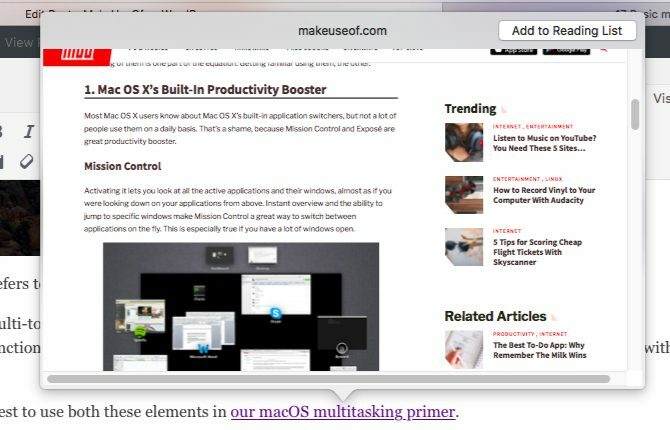
Fitur macOS yang kurang dikenal ini cukup menghemat waktu. Ini memungkinkan Anda untuk mencari kata-kata dalam kamus dari mana saja di Mac Anda tanpa harus mencari di Spotlight atau membuka aplikasi Kamus.
Gerakan Lihat ke Atas, ketukan tiga jari pada kata apa saja, memberi Anda versi kamus hasil kamus dalam sembulan. Jika Anda menggunakan gerakan ini pada tautan, Anda dapat melihat pratinjau konten halaman web yang sesuai, juga di kotak sembulan.
14. Sudut panas
Sudut panas adalah hotspot di layar Mac Anda yang memicu fungsi tertentu Cara Mempercepat Alur Kerja Mac Anda Menggunakan Hot CornerSudut panas adalah salah satu cara terbaik untuk menambah aliran kerja Mac Anda. Berikut cara mengaturnya dan beberapa trik untuk menggunakan sudut panas. Baca lebih banyak ketika Anda memindahkan mouse Anda ke sana.
Anda harus menentukan tautan sudut layar mana dari empat tindakan kustom yang mana. Misalnya, Anda dapat memprogram satu sudut untuk membuka Pusat Pemberitahuan dan sudut lainnya untuk menampilkan desktop.
Untuk mulai mengatur sudut panas, klik pada Sudut panas tombol di bawah Preferensi Sistem> Kontrol Misi.
15. Bagikan Lembar
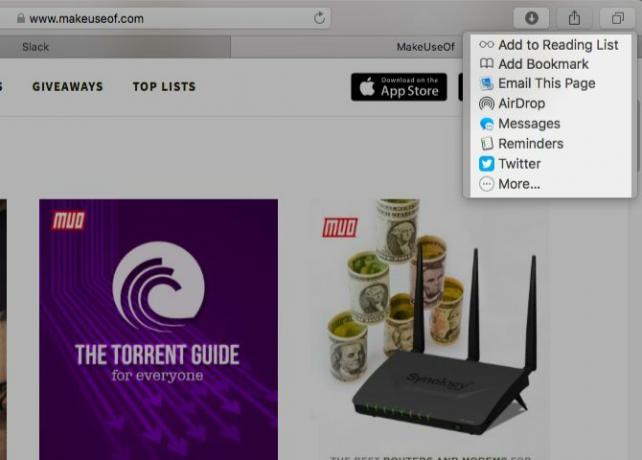
Ini adalah daftar aplikasi / fungsi yang Anda lihat ketika Anda mengklik Bagikan tombol bilah alat di aplikasi Mac apa pun. Isinya bervariasi berdasarkan aplikasi tempat Anda berada, tentu saja.
Untuk mengaktifkan visibilitas ekstensi yang muncul di lembar bagikan, buka Preferensi Sistem> Ekstensi> Menu Bagikan.
16. Folder Perpustakaan
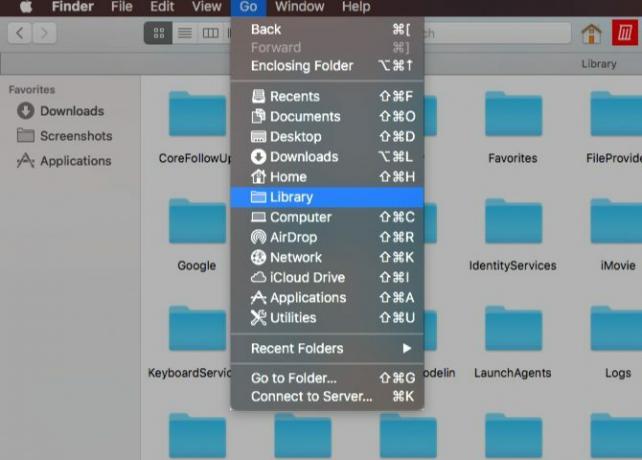
Ini adalah beberapa folder Finder khusus yang menyimpan data (dan preferensi) yang digunakan oleh berbagai aplikasi dan proses sistem.
Folder Perpustakaan pertama ini adalah Perpustakaan Sistem, yang berisi data yang dibagikan oleh semua akun pengguna di Mac Anda. Ini termasuk wallpaper default, plugin, font, dan sejenisnya. Perpustakaan Sistem tinggal di /Library, yang merupakan akar dari hard disk Anda.
Berikutnya adalah Perpustakaan Pengguna, yang khusus untuk setiap akun pengguna. Fon khusus, cache email, ekstensi yang dipasang, dll. buka folder ini atau salah satu dari subfoldernya. Perpustakaan Pengguna tinggal di folder Beranda Anda.
Sementara Anda dapat mengakses folder Perpustakaan, sebaiknya tinggalkan kontennya sendiri untuk menghindari kesalahan data dan aplikasi.
17. Kontinuitas
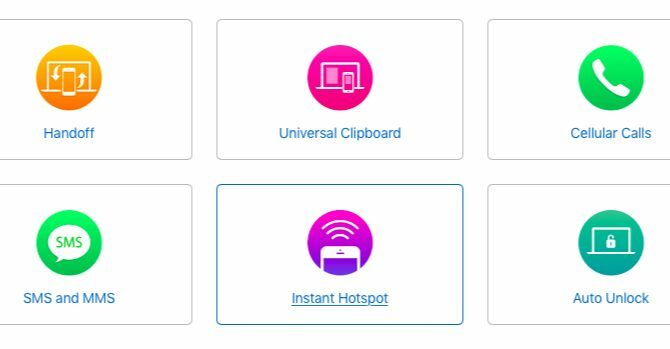
Continuity adalah upaya Apple untuk membuat transisi di antara semua perangkat Apple Anda sebaik dan mulus. Ini adalah campuran fitur seperti:
- Lepaskan: Lanjutkan dengan tugas di seluruh perangkat di aplikasi seperti Safari, Mail, dan Halaman.
- Clipboard Universal: Gunakan papan klip biasa antara, misalnya, Mac dan iPhone Anda.
- iPhone SMS dan Panggilan: Tanggapi SMS dan terima panggilan telepon dari Mac Anda.
- Hotspot Instan: Gunakan iPhone Anda sebagai hotspot pribadi dari Mac Anda.
Satu Langkah Lebih Dekat untuk Menjadi Ahli Mac Anda
Tahukah Anda bahwa macOS memiliki tab khusus untuk istilah terkait Apple di aplikasi Kamusnya? Itu salah satunya fitur Mac yang kecil namun bermanfaat 18 Fitur macOS yang Kecil tapi Berguna yang Ingin Anda KetahuimacOS memiliki banyak fitur kecil namun bermanfaat yang mudah terlewatkan sampai Anda menemukan mereka atau seseorang menunjukkannya kepada Anda. Baca lebih banyak Anda akan menemukan kesenangan sebagai pengguna Mac.
Akshata dilatih dalam pengujian manual, animasi, dan desain UX sebelum berfokus pada teknologi dan penulisan. Ini menyatukan dua kegiatan favoritnya - memahami sistem dan menyederhanakan jargon. Di MakeUseOf, Akshata menulis tentang membuat yang terbaik dari perangkat Apple Anda.