Iklan
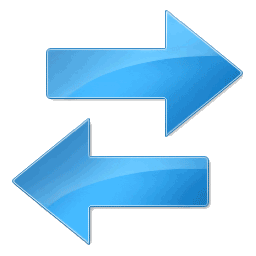 Salah satu masalah terbesar yang datang dengan memiliki lebih dari satu komputer adalah mencari tahu caranya sinkronisasi file dan folder 10 Alat Sinkronisasi yang Harus Diketahui Setiap Pekerja Kantor Baca lebih banyak antar komputer. Tentu saja Anda dapat melakukan transisi manual dengan drive USB. Namun ini adalah rasa sakit yang nyata dan melupakan begitu saja bisa membuat frustrasi.
Salah satu masalah terbesar yang datang dengan memiliki lebih dari satu komputer adalah mencari tahu caranya sinkronisasi file dan folder 10 Alat Sinkronisasi yang Harus Diketahui Setiap Pekerja Kantor Baca lebih banyak antar komputer. Tentu saja Anda dapat melakukan transisi manual dengan drive USB. Namun ini adalah rasa sakit yang nyata dan melupakan begitu saja bisa membuat frustrasi.
Bayangkan menuju ke kedai kopi lokal Anda untuk mengedit beberapa foto hanya untuk menemukan, ketika Anda tiba, bahwa Anda lupa mereka di drive USB Anda! Skenario seperti itu telah terjadi pada saya beberapa kali, dan itu lebih dari sedikit menjengkelkan.
Namun ada solusi - Windows Sync. Program ini memungkinkan sinkronisasi file dan folder antara komputer melalui koneksi Internet. Microsoft Sync secara harfiah menyinkronkan semua file dalam folder, apa pun jenis file mereka. Dan dapatkan ini - Microsoft Sync berfungsi untuk PC dan Mac.
Instalasi & Pengaturan
Untuk memulai, Anda harus unduh alat Microsoft Sync pada dua (atau lebih) komputer yang ingin Anda sinkronkan. Microsoft Sync adalah bagian dari platform Microsoft Windows Live, jadi Anda harus memiliki login langsung untuk menggunakan program ini. Jika Anda belum memiliki login, Anda akan
harus mendaftar.Setelah Anda mengunduh dan menginstal program Windows Sync, Anda akan melihat bahwa ikon baru telah muncul di baki tugas Anda. Ikon terlihat seperti dua panah biru yang menunjuk ke arah yang berlawanan. Ini menunjukkan bahwa Sync sedang berjalan. Antarmuka yang akan Anda gunakan dengan Sinkronisasi untuk berbagi file dan folder sebenarnya berbasis web, tetapi sebelum kita pergi ke situs web Sync, kita perlu mengubah pengaturan yang memungkinkan sinkronisasi file dan folder. Pergi ke Lebih banyak -> Pengaturan.
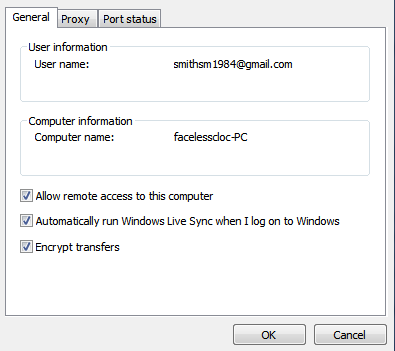
Informasi login Anda seharusnya sudah dimasukkan dari proses instalasi, tetapi jika Anda tidak melihatnya, atau terlihat salah, silakan dan ubah sekarang. Juga, klik kotak centang di sebelah “Izinkan akses jarak jauh ke komputer saya. " Pengaturan ini harus dinyalakan untuk menyinkronkan file dan folder dengan benar.
Mari Sinkronkan
Sekarang setelah pengaturan yang tepat diaktifkan, kita dapat melanjutkan dan menyinkronkan file dan folder kita. Ini dilakukan menggunakan antarmuka web, jadi lanjutkan dan luncurkan situs web Windows Sync. Anda dapat melakukan ini dengan mengklik ikon Sinkronisasi Windows lalu mengklik Situs web pada menu tarik-turun.
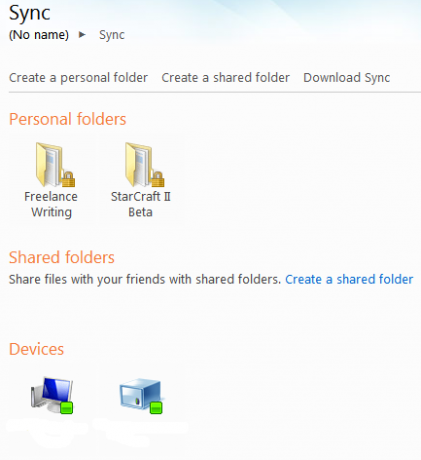
Saat Anda membuka antarmuka web, Anda akan memiliki dua opsi. Salah satunya adalah membuat Folder Pribadi dan yang lainnya adalah membuat Folder Bersama. Opsi Folder Bersama memungkinkan Anda membuat folder yang dapat dibagikan dengan pengguna Windows Live lainnya. Ini adalah cara praktis untuk berbagi informasi, tetapi juga di luar cakupan tutorial ini. Kami hanya akan fokus pada Folder Pribadi, jadi silakan klik Buat Folder Pribadi.
Layar selanjutnya akan menanyakan komputer tempat Anda ingin membuat folder itu. Ini tidak masalah. Anda akan membuat folder sinkronisasi di kedua komputer Anda selama proses ini dan semua file di semua folder di semua komputer akan ditransfer. Saya sarankan hanya memilih komputer yang sedang Anda gunakan.
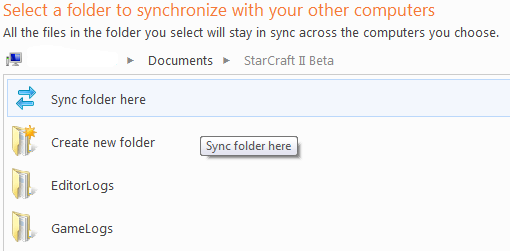
Layar selanjutnya akan menampilkan tampilan Explorer dari komputer yang Anda pilih. Anda harus memilih folder di mana konten yang ingin Anda sinkronkan terkandung atau akan dimuat. Misalnya, Anda dapat membuat folder Dokumen-dokumen saya dan menyebutnya Folder Sinkron Saya. Ketika Anda telah mengakses folder yang Anda inginkan, klik Sinkronkan Folder Di Sini.
Perhatikan bahwa Anda harus berada di folder yang ingin disinkronkan. Jika Anda ingin menyinkronkan Folder Sinkron Saya Anda harus mengklik Sinkronkan Folder Di Sini opsi setelah Anda membuka Folder Sinkron Saya. Jika Anda mengklik opsi saat Anda berada di Dokumen-dokumen saya folder seluruh Anda Dokumen-dokumen saya akan disinkronkan.
Sinkronisasi Dengan Komputer Lain
Anda sekarang akan melihat menu yang berlabel “Sinkronkan dengan Komputer Lain. " Komputer yang Anda pilih folder untuk disinkronkan akan berwarna abu-abu. Dari daftar mesin lain, pilih mesin yang ingin Anda sinkronkan.
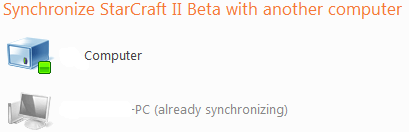
Ini akan memunculkan tampilan Explorer lain, dan sekali lagi Anda harus memilih folder. Jelas, akan lebih baik jika kedua folder di kedua komputer memiliki nama yang sama. Namun, ini tidak harus menjadi masalah. Jika Anda ingin menyinkronkan dua folder dengan nama yang sama sekali berbeda, Anda bisa.
Layar selanjutnya akan menanyakan apakah Anda ingin menggunakannya Sinkronisasi Otomatis atau Sinkronisasi Berdasarkan Permintaan. Sinkronisasi Otomatis akan selalu menyinkronkan file, sedangkan Sinkronisasi Berdasarkan Permintaan hanya akan menyinkronkan file saat Anda memintanya. Saya sarankan memilih Sinkronisasi Otomatis, karena menghilangkan langkah ekstra. Lalu klik Selesai.
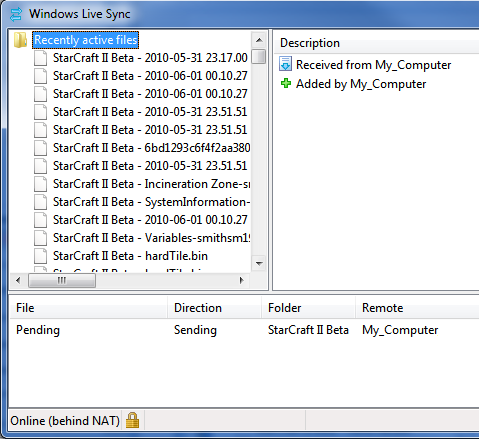
Folder Anda sekarang akan mulai disinkronkan. Anda dapat melihat aktivitas ini dengan mengklik ikon Windows Sync dan kemudian mengklik Aktivitas dari menu tarik-turun. Ini akan membuka jendela yang menunjukkan file yang sedang ditransfer dan statusnya. Anda juga akan sekarang menyinkronkan folder yang Anda buat di menu drop-down. Anda dapat mengakses versi lokal folder dengan mengkliknya di menu drop-down.
Selalu Miliki File Anda
Setelah mengatur folder Sinkronisasi Otomatis di antara dua komputer, Anda tidak perlu melakukan banyak hal lain. File yang ditempatkan ke folder di salah satu mesin akan ditransfer secara otomatis ke mesin lain. Tentu saja, kedua komputer harus online agar hal ini terjadi, dan keduanya juga harus menjalankan Windows Sync. Selain persyaratan itu, proses ini sepenuhnya bebas-tangan setelah Anda mengaturnya.
Di masa lalu, kami telah membahas topik sinkronisasi secara luas. Periksa mereka!
Matthew Smith adalah seorang penulis lepas yang tinggal di Portland Oregon. Dia juga menulis dan mengedit untuk Tren Digital.