Iklan
Jika Anda memiliki satu juta dolar, apakah Anda lebih suka menyimpannya di brankas di rumah seseorang atau di tempat Anda sendiri. Sangat menyenangkan memiliki kendali atas aset Anda sendiri. Mengapa hal yang sama tidak berlaku untuk data?
Alasan utama kebanyakan orang memilih untuk meng-host situs web atau blog di akun hosting web mereka sendiri adalah karena ada lebih dari rasa “kepemilikan” daripada jika Anda meng-host halaman yang Anda tulis di situs seperti WordPress.org atau di Blogger. Keindahan memiliki akun hosting web adalah bahwa ini pada dasarnya lokasi penyimpanan file yang sempurna untuk semua file yang Anda perlukan aksesnya di Internet. Kedengarannya agak seperti Dropbox bukan?
Ini masalahnya. Tentu, layanan seperti Dropbox dan Skydrive sangat populer “hosting awan 10 Cara Menggunakan Penyimpanan Cloud Anda Yang Mungkin Tidak Anda PikirkanKetika kita berbicara tentang penyimpanan cloud, biasanya berputar di sekitar cadangan dan kolaborasi. Jadi, mari kita coba menemukan beberapa cara yang lebih menarik untuk mengisi semua ruang yang mereka berikan secara gratis. Baca lebih banyak "Layanan, tetapi ketika Anda merebusnya, mereka tidak lebih dari lokasi di mana Anda bisa menyimpan dan berbagi file dengan aman Mengamankan Dropbox: 6 Langkah Untuk Mengambil Untuk Penyimpanan Cloud Yang Lebih AmanDropbox bukan layanan penyimpanan cloud paling aman di luar sana. Tetapi bagi Anda yang ingin tetap menggunakan Dropbox, tips di sini akan membantu Anda memaksimalkan keamanan akun Anda. Baca lebih banyak di internet. Selama bertahun-tahun, cara semua orang melakukan ini pada dasarnya hosting file dan kemudian menggunakan alat FTP untuk mentransfernya bolak-balik.
Sungguh, yang perlu Anda lakukan adalah menemukan alat yang mengotomatiskan seluruh proses FTP untuk Anda, dan Anda bisa terus hosting file Anda di akun hosting Anda sendiri, daripada mempercayakan data Anda kepada orang lain layanan. Itulah yang dilakukan FTPbox untuk Anda.
Menyiapkan FTPbox
Langkah pertama adalah mengunduh dan menginstal FTPbox. Bagian pertama dari pengaturan adalah mengetikkan kredensial login FTP untuk akun hosting Anda. Jika layanan hosting Anda menawarkan FTP terenkripsi, gunakanlah itu untuk keamanan Anda sendiri. Juga, saya tidak akan merekomendasikan memilih "Selalu minta kata sandi" atau itu semacam mengalahkan tujuan mengotomatiskan proses, tetapi jika Anda paranoid tentang keamanan, maka jangan ragu untuk memilihnya.
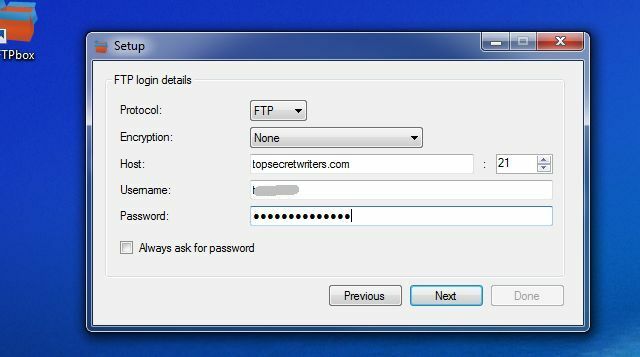
Selanjutnya, pilih folder lokal di komputer Anda tempat file jarak jauh akan disinkronkan. Secara default, path ada di folder Documents di bawah FTPbox, dan kemudian subdirektori dengan nama domain hosting yang diawali dengan ID login.
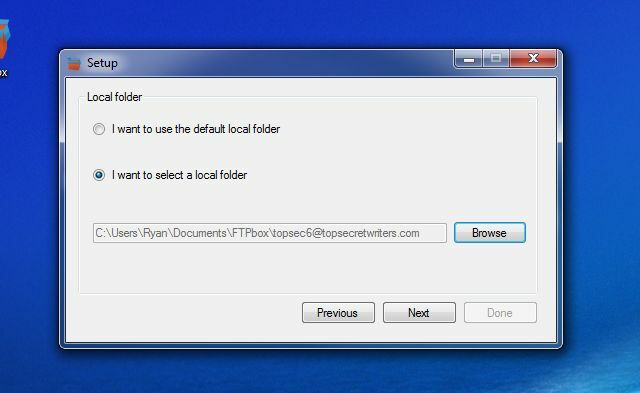
Anda dapat menggunakan default, atau Anda dapat membuat jalur kustom sesuai keinginan Anda. Itu bisa di mana saja di PC Anda, tidak ada batasan.
Kemudian pilih folder yang di-host jarak jauh yang ingin Anda sinkronkan dengan komputer Anda. Salah satu penggunaan FTPbox yang cerdas, jika Anda berharap sering berbagi file dengan orang-orang di Internet, adalah menyinkronkan folder FTP publik di akun hosting web Anda dengan folder di PC Anda.

Ini memungkinkan Anda untuk dengan cepat meletakkan file ke folder di komputer Anda sendiri, dan file itu akan di-host secara otomatis di Internet untuk diambil oleh siapa saja. Yang harus Anda lakukan adalah memberi seseorang kredensial masuk FTP untuk folder FTP publik, dan mereka dapat mengambil file menggunakan klien FTP favorit mereka. Lebih baik lagi, mereka juga dapat melakukan sinkronisasi dengan folder dari PC mereka menggunakan FTPbox, dan Anda pada dasarnya memiliki tautan otomatis antara dua folder pada dua PC di Internet. Keren ya
Pada langkah pengaturan berikutnya, Anda dapat memilih untuk menyinkronkan semua yang ada di folder yang Anda pilih (termasuk subfolder), atau Anda dapat secara manual memilih file untuk terus diperbarui.
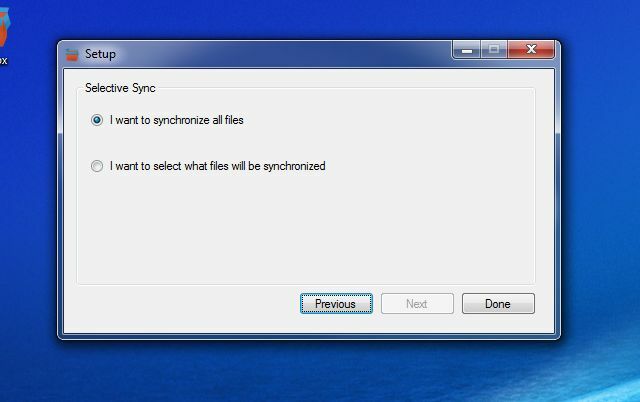
Setelah Anda selesai dengan pengaturan, FTPbox membuka ke menu Opsi. Di sini, Anda memiliki beberapa tab untuk dikerjakan jika Anda ingin menyesuaikan lebih lanjut bagaimana perilaku sinkronisasi.
Menyiapkan Opsi FTPbox
Pada opsi di bawah tab General, FTPbox memungkinkan Anda menentukan bagaimana perilaku ikon notifikasi ketika Anda mengkliknya, dan beberapa fitur aplikasi seperti mulai otomatis, notifikasi, dan logging.
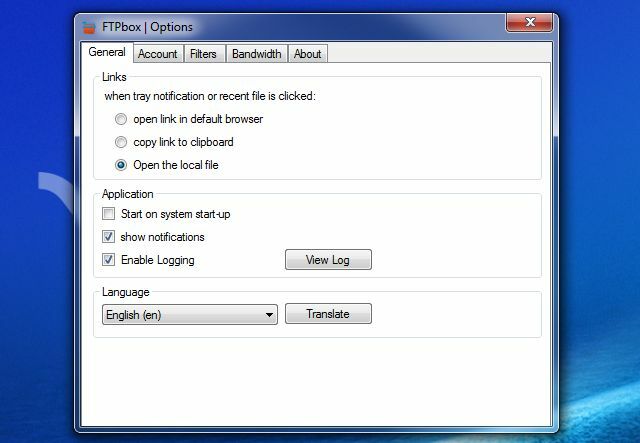
Tab Akun pada dasarnya menunjukkan kepada Anda pengaturan akun yang baru saja Anda konfigurasi.
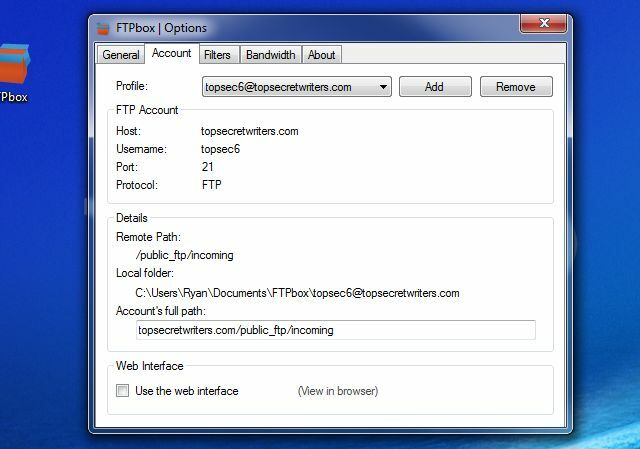
Tab Bandwidth cukup keren - memberi Anda fleksibilitas mendefinisikan interval otomatis ketika folder jarak jauh disinkronkan dengan folder PC lokal Anda.

Anda juga dapat menetapkan batas kb / s pada kecepatan unduh dan unggah sehingga FTPbox tidak akan mengunyah semua bandwidth jaringan rumah Anda yang mencoba menjaga agar semua file Anda tetap disinkronkan.
Menggunakan FTPbox
Jadi begitu. Anda sudah menyiapkan FTPbox, sedang menyinkronkan folder Anda, dan semuanya keren. Anda dapat mengubah pengaturan itu kapan saja, atau memicu sinkronisasi secara manual kapan pun Anda suka dengan mengklik kanan ikon FTPBox di area notifikasi.

Sekarang, jika Anda ingin membuat perubahan pada file-file yang disimpan di server Anda, cukup buka folder FTPbox lokal Anda dan edit file apa pun yang Anda suka.

Beberapa kegunaan keren untuk ini adalah untuk memastikan Anda memiliki cadangan lokal dari arsip cadangan WordPress terjadwal yang disimpan di server web Anda dan diperbarui setiap hari.
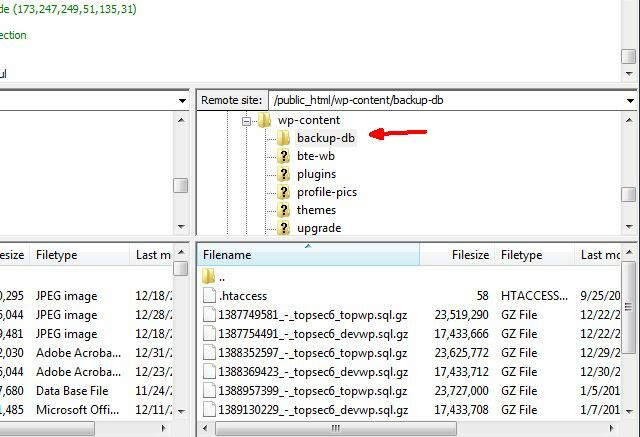
Yang harus Anda lakukan adalah menyinkronkan dengan folder cadangan dan Anda akan selalu memiliki salinan lokal yang disimpan dengan aman di komputer Anda, jika terjadi sesuatu pada server.
Atau, lebih baik lagi, Anda dapat menyinkronkan dengan seluruh direktori basis blog WordPress Anda, dan melakukan penyesuaian dengan tema Anda atau file lain kapan saja Anda mau dengan mengedit file di folder lokal Anda. Itu pasti mengalahkan harus main-main dengan klien FTP sepanjang waktu. FTPbox mengotomatiskan semuanya!
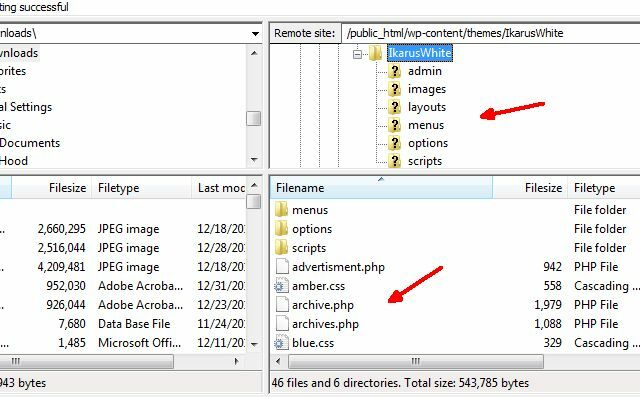
Apakah Anda Akan Mengontrol Penyimpanan Cloud Anda?
Seperti yang Anda lihat, FTPbox cukup mudah diatur, dan cukup fleksibel sehingga Anda harus dapat menyesuaikannya untuk melakukan apa pun yang Anda inginkan. Cobalah. Sinkronkan dengan akun hosting jarak jauh Anda, mulailah menyinkronkan file-file itu dengan folder PC lokal Anda, dan jatuhkan akun penyimpanan cloud yang konyol itu. Segalanya selalu lebih baik ketika Anda mengendalikan nasib Anda sendiri, bukan?
Kami sebelumnya telah meninjau yang serupa alternatif penyimpanan cloud yang di-host sendiri ownCloud: A Cross-Platform, Alternatif Host-Sendiri ke Dropbox & Kalender GoogleKetakutan NSA dan PRISM menunjukkan bahwa pemerintah dapat dan akan mengakses berbagai layanan cloud online populer. Ini berarti bahwa sekarang adalah salah satu saat terbaik untuk mempertimbangkan membuat solusi cloud Anda sendiri ... Baca lebih banyak dipanggil ownCloud. Ini gratis, sumber terbuka, dan menawarkan fitur-fitur canggih, termasuk kalender, galeri, dan berbagi. ownCloud gratis dan open source.
Ryan memiliki gelar BSc di bidang Teknik Listrik. Dia telah bekerja 13 tahun di bidang teknik otomasi, 5 tahun di bidang TI, dan sekarang adalah seorang Insinyur Aplikasi. Mantan Redaktur Pelaksana MakeUseOf, dia berbicara di konferensi nasional tentang Visualisasi Data dan telah ditampilkan di TV dan radio nasional.