Iklan
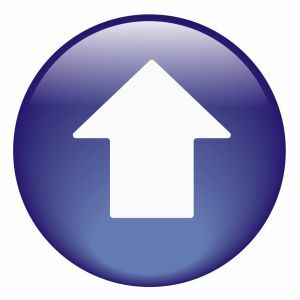 Saat Anda seorang penulis online, Anda benar-benar harus menghabiskan banyak waktu mengambil tangkapan layar. Kebutuhan ini juga melampaui dunia penulisan online. Mungkin Anda perlu membuat manual berbasis web untuk pekerjaan dan Anda perlu mengambil screenshot untuk itu, atau mungkin Anda seorang guru yang mencoba membuat panduan cara online untuk digunakan siswa di rumah.
Saat Anda seorang penulis online, Anda benar-benar harus menghabiskan banyak waktu mengambil tangkapan layar. Kebutuhan ini juga melampaui dunia penulisan online. Mungkin Anda perlu membuat manual berbasis web untuk pekerjaan dan Anda perlu mengambil screenshot untuk itu, atau mungkin Anda seorang guru yang mencoba membuat panduan cara online untuk digunakan siswa di rumah.
Ada banyak alasan penting mengapa orang perlu mengambil tangkapan layar dan kemudian mengunggahnya ke web untuk publikasi online. Di sini, di MUO, saya pikir kami benar-benar membahas keseluruhan tentang screenshot, seperti Daftar Ben 4 Alat untuk Membuat Screenshot dan Screencasts Baca lebih banyak dari 4 screenshot terbaik dan alat screencast, Daftar Ann Yang Anda Butuhkan untuk Membuat Screenshot Luar Biasa Baca lebih banyak alat untuk tangkapan layar berkualitas tinggi, atau daftar Plugin snapshot Chrome 3 Ekstensi Google Chrome Untuk Membuat Screenshot Luar Biasa Baca lebih banyak oleh Simon.
Percaya atau tidak, ada alat lain yang Anda mungkin ingin mempertimbangkan jika Anda ingin mencukur lebih banyak waktu dari upaya menangkap layar Anda. Bayangkan bisa menekan beberapa tombol, menggambar persegi panjang di layar Anda, dan kemudian memiliki area itu ditangkap dan diunggah secara otomatis ke situs web atau blog Anda? Dalam hampir satu langkah, Anda telah memotong empat atau lima langkah dari proses tangkapan layar yang khas. Ini dimungkinkan dengan menggunakan aplikasi kecil keren yang disebut UpScreen [Tidak Lagi Tersedia].
Satu Pengaturan Cepat Untuk Screenshot Cepat
UpScreen hanyalah file yang dapat dieksekusi. Unduh dan letakkan di mana pun Anda ingin meluncurkannya. Pertama kali Anda meluncurkan aplikasi, Anda harus mengatur di mana tangkapan layar akan diunggah melalui FTP 3 Klien FTP Gratis Terbaik untuk WindowsFTP adalah metode berbagi file yang berguna dan metode masuk untuk mengunggah file ke host web. Berikut adalah klien FTP terbaik yang dapat Anda ambil secara gratis. Baca lebih banyak .
Jika Anda bisa, tetap menggunakan "www" di depan domain Anda alih-alih "ftp" sehingga jendela pratinjau, yang akan saya perlihatkan sedikit, akan berfungsi dengan benar. Selama Anda mendaftar port 21, server akan tahu untuk mengakses akun FTP. Idealnya, Anda harus membuat akun FTP khusus untuk tujuan ini. Dalam contoh ini saya membuat akun FTP dan menugaskannya ke folder "otomatis" di dalam folder wp-content / unggah / area blog saya.
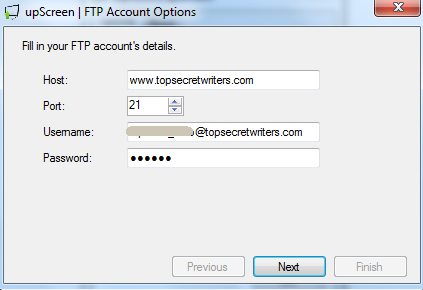
Jika Anda menetapkan akun FTP ke struktur subdirektori di dalam “public_html"Direktori, Anda akan memiliki kesempatan pada langkah berikutnya dari pengaturan untuk memberi tahu aplikasi apa direktori itu. Pastikan Anda mengetik yang benar sehingga fitur pratinjau aplikasi tangkapan layar berfungsi dengan benar.
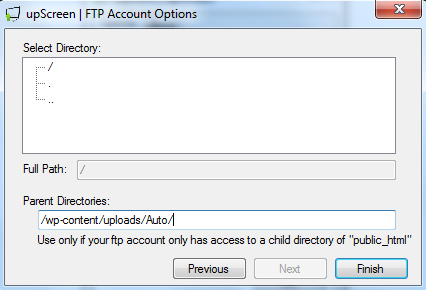
Sekarang, ketika Anda menjalankan aplikasi, Anda akan melihat garis bidik muncul di layar. Anda sekarang dapat menggambar area yang ingin Anda ambil bidikannya, dan aplikasi akan menangkapnya dan mengunggahnya. Tetapi jika Anda lebih suka mengambil tangkapan layar penuh atau memeriksa pengaturan FTP Anda, klik kanan di mana saja di layar dan Anda akan melihat menu muncul.
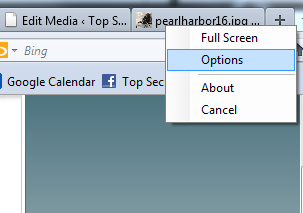
Pilihan adalah tempat Anda dapat mengkonfigurasi ulang pengaturan FTP jika Anda mau, atau Anda dapat mengubah format gambar apa yang ingin Anda simpan tangkapan layar. Lima karakter merujuk pada 5 karakter acak yang ditetapkan untuk nama tangkapan layar. Anda dapat menetapkan lebih banyak karakter jika Anda pikir Anda akan mengambil banyak tangkapan layar dari waktu ke waktu.
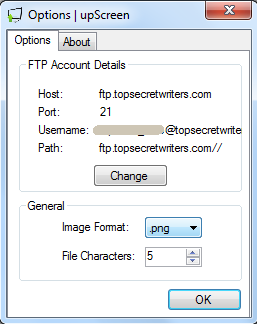
Untuk mengambil tangkapan layar, cukup gambar persegi panjang seperti yang ditunjukkan di bawah ini. Kotak abu-abu akan muncul di atas area yang akan Anda tangkap sebagai gambar baru.
![Ambil Tangkapan Layar & Unggah ke Situs Anda Dalam Satu Langkah Dengan UpScreen [Windows] upscreen51](/f/e02fbe17455d360f06d7bb11bf7d45bc.png)
Saat Anda melepaskan tombol mouse, dua hal terjadi sekaligus. Pertama, aplikasi menangkap tangkapan layar area yang Anda tetapkan. Kedua, segera terhubung ke akun host FTP Anda dan mengunggah file. Itu dia! Semua langkah ftp / unggah dihapus ketika Anda menggunakan UpScreen untuk melakukan tangkapan layar Anda.
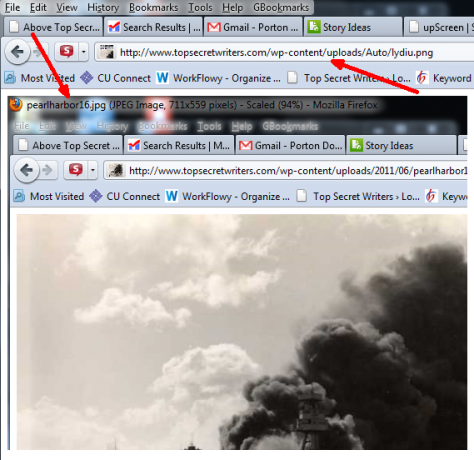
Tangkapan layar yang saya ambil di atas adalah tangkapan layar dari jendela Firefox yang saya buka, yang menampilkan gambar di situs web saya. UpScreen mengambil snapshot dari area jendela Firefox saya yang telah saya kemas, mengunggahnya ke situs web saya, dan kemudian menampilkan preview dari snapshot seperti yang ditunjukkan di atas. Sekarang yang harus saya lakukan adalah menggunakan tautan gambar itu di mana saja di posting blog saya yang saya sukai.
Sekarang, semua ini baik dan bagus, tetapi apa gunanya memiliki executable yang harus Anda teruskan agar dapat melakukan screenshot? Solusi untuk ini adalah menetapkan hotkey untuk meluncurkan aplikasi kapan pun Anda ingin melakukan upload tangkapan layar. Ada banyak cara untuk membuat HotKeys di windows - Saya lebih suka menggunakan Aplikasi WinHotKey.
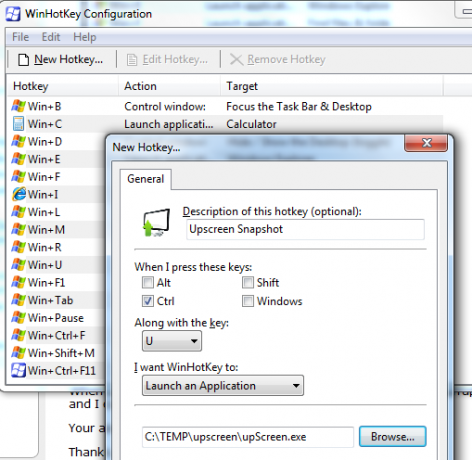
Di sini, saya mendefinisikan Control-U sebagai hotkey untuk mengambil snapshot menggunakan UpScreen. Hanya itu yang ada untuk itu.
Beberapa hal terakhir yang harus Anda ketahui tentang Upscreen - mengambil tangkapan layar desktop penuh semudah menjalankan aplikasi, mengklik kanan, memilih “Layar penuh”Dan kemudian mengklik dua kali di mana saja di desktop.
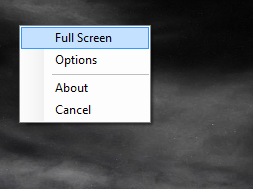
Ini snapshot desktop lengkap saya yang langsung diunggah ke situs web saya menggunakan UpScreen. Prosedur ini hanya memakan waktu sekitar 5 detik dan itu langsung di situs saya.
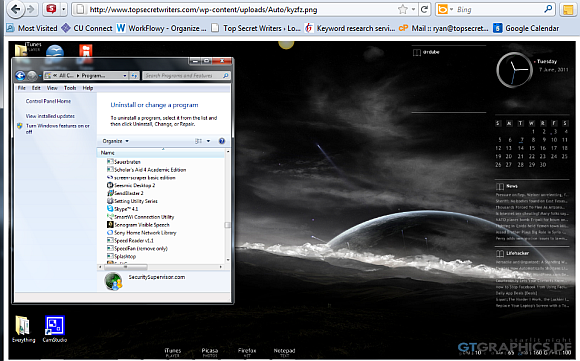
Anda juga dapat mengambil snapshot cepat dari satu jendela dengan mengklik dua kali pada bilah judul jendela itu. UpScreen akan menangkap jendela, mengunggah, dan kemudian menampilkan pratinjau gambar yang Anda unggah di browser web Anda.
UpScreen baik untuk siapa saja yang melakukan banyak tangkapan layar, tetapi sangat berharga jika Anda melakukan banyak artikel "cara" yang membutuhkan tangkapan layar konstan. Kemampuan untuk memotong beberapa langkah dari proses benar-benar dapat menghemat banyak waktu dalam jangka panjang.
Berikan UpScreen kesempatan dan lihat apakah Anda merasa nyaman seperti saya. Apa yang Anda sukai dan apa yang ingin Anda ubah? Sampaikan pendapatmu pada bagian komentar di bawah ini.
Ryan memiliki gelar BSc di bidang Teknik Listrik. Dia telah bekerja 13 tahun di bidang teknik otomasi, 5 tahun di bidang TI, dan sekarang adalah seorang Insinyur Aplikasi. Mantan Redaktur Pelaksana MakeUseOf, dia berbicara di konferensi nasional tentang Visualisasi Data dan telah ditampilkan di TV dan radio nasional.

