Iklan
Untuk seorang pemula, masuk ke scripting bisa sangat menakutkan. Namun, ada beberapa manfaat utama untuk menggunakan skrip pada PC Windows 10 Anda. Jika Anda baru memulai, menggunakan skrip Windows yang ditulis oleh orang lain sering kali dapat memberi Anda ide bagus tentang cara kerja berbagai hal.
Untuk mempelajari skrip langkah demi langkah, lihat skrip Windows sederhana yang ditampilkan dalam artikel ini, dan lanjutkan dari sana. Cari tahu cara kerjanya. Pikirkan tentang bagaimana Anda dapat mengubah mereka sendiri. Setelah merasa nyaman dengan skrip, Anda dapat berpikir tentang menyelam ke dalam seluk beluk coding.
Scripting Dengan PowerShell
Banyak pengguna Windows tahu PowerShell sebagai antarmuka baris perintah 15 Tugas Lanjutan yang Dapat Ditangani PowerShell di Windows 10PowerShell mirip dengan command prompt, tetapi lebih baik. Ini alat administrasi sistem yang kuat. Kami telah menyusun 15 tugas, beberapa sederhana, beberapa kompleks, yang mendapat manfaat dari keajaiban PowerShell. Baca lebih banyak
. Namun, kita juga dapat menggunakan perintah PowerShell untuk membuat skrip yang dapat kita panggil di kemudian hari.1. Matikan Komputer Anda
Kamu bisa menutup Cara Mematikan Windows 10 Menggunakan Hanya Suara AndaIngin mengajari Cortana beberapa trik baru? Berikut cara membuatnya menutup, memulai ulang, atau logout Windows untuk Anda. Baca lebih banyak PC Windows 10 dengan hanya beberapa klik, tetapi apakah itu cukup cepat? Dengan menerapkan skrip PowerShell, kita dapat menempatkan tombol mematikan di mana saja di desktop kita. Selanjutnya, kita bisa belajar cara membuat skrip sekaligus.
Buka Notepad dan ketikkan yang berikut:
shutdown -s -t 0Selanjutnya, klik Mengajukan > Simpan Sebagai.
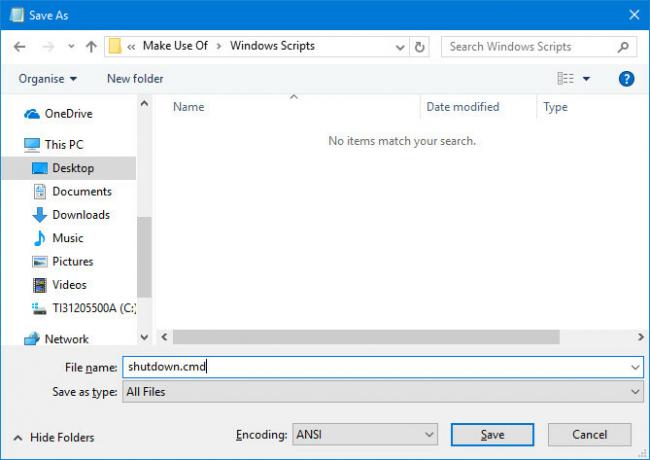
Beri nama filenya shutdown.cmd dan gunakan Simpan sebagai tipe tarik turun untuk memilih Semua data. Jalankan file ini dengan hak administrator, dan PC Anda akan mati seketika.
Dengan mengubah sedikit skrip ini, kita dapat menjadwalkan restart pada timer. Untuk melakukannya, lakukan edit berikut ke file .cmd Anda:
shutdown -r -t 60Hal di atas akan membuat PC Anda restart setelah periode 60 detik berlalu. Itu -r di tempat itu -s kami menggunakan di atas meminta restart, sedangkan -t tag menentukan waktu. Jangan ragu untuk mengubah integer untuk mengatur rentang waktu yang berbeda.
2. Hapus Aplikasi Windows 10 Pra-Instal
Ada banyak manfaat untuk menginstal Windows 10, tetapi wajar untuk mengatakan bahwa sistem operasi (OS) hadir dengan beberapa aplikasi yang memenuhi syarat sebagai bloatware Bosan dengan Bloatware? Cara Bersihkan Aplikasi Toko Windows 10Untuk Microsoft, Windows 10 adalah mesin uang. Dengan pembaruan di masa mendatang, lebih banyak aplikasi akan dipasang sebelumnya dan dipromosikan di Start Menu. Mari kami tunjukkan cara menghapus aplikasi Windows Store yang sudah diinstal sebelumnya dengan mudah. Baca lebih banyak . Daripada menghapus masing-masing bagian dari perangkat lunak ini secara manual, kita dapat mengatur skrip yang melakukan pekerjaan untuk kita.
Sebelum Anda menggunakan teknik ini untuk menyingkirkan aplikasi apa pun dari akun pengguna Anda, pertimbangkan konsekuensinya. Banyak program dan layanan melakukan pekerjaan penting di belakang layar, jadi jangan menghiraukan tentang apa yang Anda hapus.
Buka jendela PowerShell sebagai administrator dan gunakan perintah ini untuk menghapus aplikasi tertentu:
get-appxpackage -name * APPNAME * | hapus-appxpackageAnda harus menemukan nama yang digunakan Windows untuk merujuk ke masing-masing aplikasi dan menyisipkannya di tempat APPNAME. Misalnya, perintah ini akan menghapus tiga program yang biasanya tidak diinginkan:
get-appxpackage -name * BingFinance * | hapus-appxpackage. get-appxpackage -name * BingNews * | hapus-appxpackage. get-appxpackage -name * BingSports * | hapus-appxpackageJika Anda bertanggung jawab menyiapkan seluruh armada komputer, ini benar-benar dapat mempercepat prosesnya. Cukup cari tahu aplikasi mana yang ingin Anda hapus, tulis skrip yang menghilangkan lot, dan jalankan di setiap PC.
3. Ganti nama Batch File
Jadi, Anda baru saja mengunggah album foto ke komputermu? Dan mereka semua dilabeli dengan konvensi penamaan apa pun yang digunakan kamera Anda secara default? Tidakkah akan berguna jika Anda dapat melampirkan kata kunci yang dapat Anda cari di kemudian hari?
Skrip PowerShell yang sederhana dapat melakukannya. Masukkan yang berikut untuk mengganti nama file secara massal:
$ path = "$ home \ desktop \ memanfaatkan \ holidaysnaps" $ filter = '* .jpg' get-childitem -path $ path -filter $ filter | rename-item -newname {$ _. name -replace 'IMG', 'HOLIDAY2016'}Ada beberapa hal yang perlu diubah sebelum Anda menjalankan skrip ini. Pertama, sesuaikan jalur sehingga mengarah ke folder yang diinginkan. Periksa format gambar Anda, dan ubah jenis file di baris kedua jika perlu. Terakhir, ganti "IMG" di baris terakhir dengan teks yang ingin Anda ganti, dan "HOLIDAY2016" dengan teks yang ingin Anda masukkan.
Jika Anda mengunggah gambar ke PC secara teratur, ada baiknya menyimpan perintah ini sebagai file CMD, seperti dijelaskan di atas. Ketika Anda perlu menggunakannya lagi, buka file dengan Notes 8 Trik Notepad Windows Mengejutkan yang Harus Anda KetahuiWindows Notepad yang mencolok penuh dengan kejutan. Anda harus selalu menjaga program Windows kuno ini setiap saat setelah kami menunjukkan kepada Anda beberapa trik yang bisa dilakukan. Baca lebih banyak , perbarui untuk tugas yang ada, kemudian jalankan.
Namun, berhati-hatilah saat Anda bekerja dengan skrip seperti ini. Tidak butuh waktu lama untuk perintah untuk mengganti nama setiap file dalam folder - dan itu dapat menyebabkan masalah besar jika menunjuk ke direktori yang salah.
Scripting Dengan Autohotkey
Kami dapat melakukan banyak hal dengan PowerShell - tetapi itu bukan satu-satunya alat yang tersedia untuk pengguna Windows yang tertarik untuk menulis skrip mereka sendiri. AutoHotKey adalah salah satu dari beberapa program pihak ketiga yang dapat Anda gunakan untuk membuat skrip khusus yang melampaui batas alat yang disertakan dengan Windows 10.
Sebelum kami mulai menyusun skrip AutoHotKey yang berguna, Anda harus melakukannya unduh perangkat lunaknya di sini. Instal paket dan kemudian buka program. Untuk mulai mengerjakan skrip baru, cukup klik kanan desktop Anda dan pilih Baru > Script Autohotkey. Ganti nama file, lalu buka dengan Notepad atau editor teks serupa.
4. Buka Folder dalam Sekejap
Kita semua memiliki folder yang kita kembali secara teratur. Terkadang cukup nyaman untuk menempatkannya di desktop kita, tetapi kadang-kadang akan lebih baik jika kita bisa memasukkan a pintasan keyboard 12+ Pintasan Keyboard Windows Kustom untuk Geek di AndaWindows menyertakan ratusan pintasan keyboard, tetapi Anda dapat membuat pintasan sendiri ke hampir semua hal yang Anda inginkan. Berikut cara menyesuaikan pintasan Windows Anda. Baca lebih banyak untuk membukanya saat kami sedang mengerjakan tugas yang terpisah.
AutoHotKey memungkinkan Anda mengatur pintasan khusus untuk setiap lokasi di komputer Anda. Untuk melakukannya, buat skrip yang berisi kode berikut:
# ^ d:: Jalankan "C: // Pengguna / Brad / Unduhan" kembaliAgar kode ini berfungsi, Anda harus mengganti "Brad" dengan nama pengguna Windows Anda sendiri. Jika Anda baru mengenal Autohotkey dan skrip itu tampak seperti omong kosong, jangan khawatir - ini lebih mudah dari yang Anda kira.
Bagian pertama dari teks menetapkan kombinasi tombol yang perlu digunakan pengguna untuk menjalankan skrip, dalam kasus kami kunci Windows (#), tombol Shift (^), dan D kunci. Pintasan ini ditautkan dengan perintah Jalankan yang kami coba jalankan dengan sepasang titik dua.
5. Kendalikan Desktop Virtual Anda
Windows 10 diperkenalkan desktop virtual 5 Cara untuk Meningkatkan Virtual Desktop di Windows 10Virtual Desktop dapat membantu Anda memperluas dan mengatur desktop Anda. Di sini kami menunjukkan kepada Anda cara meningkatkan dan menggunakan fitur Tampilan Tugas Windows 10 secara produktif. Baca lebih banyak , cara yang berguna untuk mengatur lingkungan yang berbeda untuk tugas yang berbeda. Fungsi ini memudahkan untuk mengatur ruang kerja Anda. Namun, beralih di antara berbagai desktop dapat sedikit lebih sulit daripada Alt-Tab sederhana.
Untungnya, ada skrip Autohotkey yang memungkinkan Anda untuk segera mentransfer ke desktop lain menggunakan pintasan keyboard sederhana. Ini juga membuatnya mudah untuk membuat dan menghapus desktop sesuai kebutuhan. Kode dan penjelasan tentang cara kerja skrip tersedia melalui GitHub.
6. Dapatkan Fungsionalitas Autocorrect Seluruh Sistem
Koreksi otomatis tidak sempurna, tetapi bisa sangat berguna jika Anda rentan terhadap kesalahan ejaan sesekali. Beberapa sistem operasi seluler seperti iOS memberikan fungsionalitas koreksi otomatis apa pun aplikasi yang Anda gunakan. Anda bisa mendapatkan bantuan yang sama di PC dengan menerapkan skrip Autohotkey.
Anda dapat mengambil versi skrip yang sudah dibuat sebelumnya di HowToGeek. Namun, ada baiknya menyesuaikan kode untuk mengkalibrasi untuk penggunaan Anda. Misalnya, jika Anda secara teratur menggunakan kata-kata slang, Anda ingin memastikan kata-kata itu tidak dikoreksi dengan salah.
7. Pastikan Kalimat Mulai Dengan Huruf Besar
Jika perbaikan-sistem secara keseluruhan tampaknya terlalu drastis, Anda mungkin lebih baik dengan tweak ini yang menangkal kesalahan pengetikan yang umum. Kapitalisasi huruf yang tepat adalah suatu keharusan jika Anda ingin tulisan Anda terlihat profesional, dan Anda dapat menggunakan Autohotkey untuk memeriksa ulang kesalahan Anda.
Anda dapat menemukan kode yang diperlukan di Forum Autohotkey. Script memastikan bahwa setiap periode, tanda tanya, atau tanda penjelasan akan diikuti dengan huruf kapital.
Langkah Selanjutnya dalam Scripting
Internet memberi kita akses ke seluruh host skrip 10+ Script AutoHotkey Keren & Cara Membuatnya SendiriAutoHotkey adalah cara mudah untuk menambahkan pintasan ke komputer Anda. Anda dapat mengunduh skrip yang siap digunakan atau menulis skrip Anda sendiri. Kami menunjukkan kepada Anda untuk menjadi lebih produktif dengan tugas hotkey otomatis. Baca lebih banyak dikembangkan oleh orang lain yang bisa kita pilih. Itu bagus, tetapi skrip yang paling berguna sering kali Anda buat sendiri.
Skrip dalam artikel ini melakukan tugas yang tidak memerlukan pengawasan Anda. Tugas-tugas ini akan bervariasi dari pengguna ke pengguna. Pengetahuan tentang cara kerja skrip adalah langkah pertama menuju pembuatan skrip yang disesuaikan dengan penggunaan Anda sendiri.
Script yang Anda temukan online tentu saja dapat menghemat waktu dan usaha Anda. Namun, jika Anda meluangkan waktu untuk benar-benar memahami alat-alat seperti PowerShell dan AutoHotKey, Anda mungkin akan terkejut dengan apa yang bisa Anda dapatkan.
Apakah Anda memiliki skrip Windows lain yang ingin Anda bagikan dengan pengguna lain? Mengapa tidak bergabung dengan percakapan di bagian komentar di bawah?
Penulis bahasa Inggris saat ini berbasis di AS. Temukan saya di Twitter melalui @radjonze.


