Anda memiliki banyak opsi gratis untuk mengedit foto, tetapi bagaimana dengan video? Perangkat lunak pengeditan video premium mahal, dan Anda tidak memerlukan fitur studio film untuk pengeditan dasar.
Itu sebabnya VideoPad Video Editor adalah pilihan yang bagus. Mari kita lihat perangkat lunak ini dan alat yang ditawarkannya untuk kebutuhan pengeditan Anda.
Mulai
Untuk mengunduh, buka Beranda VideoPad. Temukan Dapatkan secara gratis paragraf untuk mengunduh versi rumah non-komersial, atau gunakan tautan langsung ini. Pemasang adalah proses satu klik, sehingga Anda akan menjalankan editor VideoPad dalam waktu singkat.
Pada dialog sambutan, klik Proyek baru untuk membuka proyek kosong. Anda dapat menghapus centang pada Tampilkan dialog ini
kotak jika Anda tidak ingin melihat pesan sambutan ini setiap saat. Setelah melompat, Anda akan melihat tema gelap yang apik, baru untuk VideoPad versi 6.
Dari sini, saatnya untuk mengedit video pertama Anda. Jika Anda lebih suka belajar dengan video, VideoPad memiliki tautan ke tutorial YouTube yang ada di dalamnya. Cukup klik Tutorial Video entri pada dialog sambutan, atau gunakan Tutorial Video tab pada panel pratinjau untuk mengaksesnya.
Anda juga dapat melanjutkan membaca untuk melihat tutorial VideoPad kami sendiri.
Mengedit dengan VideoPad
Untuk memulai, Anda harus mengimpor setidaknya satu klip video. Untuk melakukannya, cukup seret dan letakkan file dari komputer Anda ke Tempat sampah panel di sebelah kiri. Jika Anda suka, Anda juga dapat menarik beberapa file audio di panel. VideoPad juga mencakup efek suara stok; klik Tambahkan Stok Suara di bawah Audio tab.
Setelah Anda mengimpor apa yang ingin Anda kerjakan, seret file dari panel Bin ke Timeline di bagian bawah untuk menambahkannya ke proyek Anda.
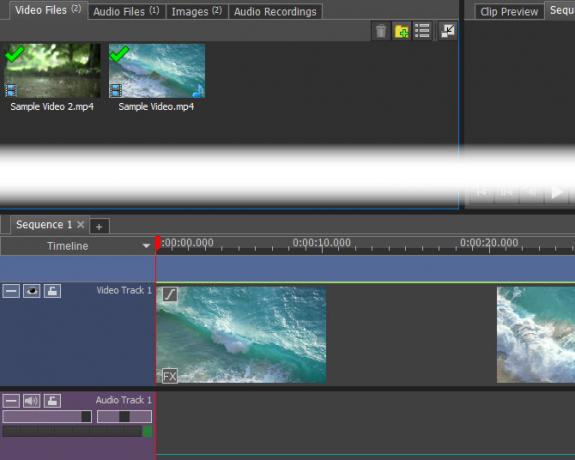
Di panel video besar di sebelah kanan, Anda akan melihat pratinjau video Anda di Pratinjau Sekuens tab. Memilih Pratinjau Klip memungkinkan Anda melihat pratinjau file audio atau video individual. Gunakan kontrol putar untuk mempratinjau bagaimana video Anda yang sedang berlangsung terlihat kapan saja.
Pengeditan Dasar
Dalam klip apa pun, Anda mungkin ingin membagi video sehingga Anda dapat memasukkan sesuatu di antaranya. Klik titik mana saja di sepanjang Linimasa di bagian bawah layar untuk memindahkan kursor merah ke titik itu, lalu tekan Membagi tombol. Ini akan membagi satu klip menjadi dua, memungkinkan Anda untuk memindahkannya secara terpisah.
Untuk mengedit video dan audio dari video secara terpisah, klik kanan klip di Timeline dan pilih Putuskan tautan dari Audio / Video. Ini akan memisahkan mereka dan memungkinkan Anda untuk memanipulasi mereka di mana Anda inginkan. Ini berguna untuk mengganti audio video sepenuhnya, misalnya.
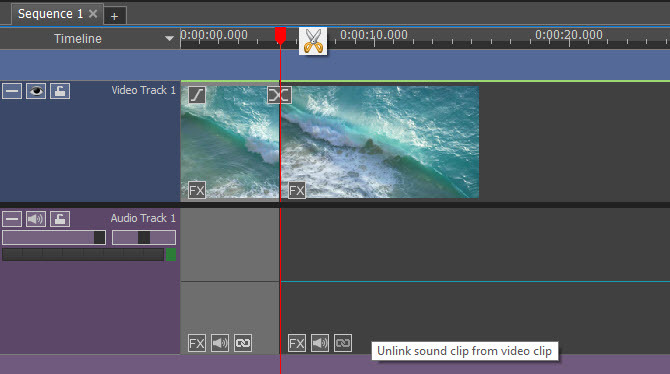
Arahkan kursor Anda di awal atau akhir klip, dan itu akan berubah menjadi simbol braket. Di sini, Anda dapat menarik untuk mengubah di mana klip dimulai atau selesai, memungkinkan Anda dengan mudah memotongnya. Di awal timeline, Anda juga akan melihat informasi praktis Fade In tombol.
Bekerja dengan Klip
Setelah Anda membagi video atau mengimpor banyak file, Anda akan menemukan Transisi tombol di antara mereka di Timeline. Klik untuk mengubah bagaimana keduanya berbaur satu sama lain. Anda memiliki sejumlah opsi, termasuk memudar, mengungkapkan, pola, dan banyak lagi. Arahkan kursor ke atas untuk pratinjau kecil, dan gunakan kotak di kanan bawah untuk mengubah durasinya. Klik yang Anda ingin tambahkan.

Klik kanan klip di Timeline, dan Anda dapat memilih Balikkan Klip untuk pintasan cepat. Anda juga akan menemukan Ubah Kecepatan Klip pilihan.
Meskipun Anda dapat mengimpor gambar dari PC Anda, VideoPad menyediakan beberapa opsi tambahan. Di Klip tab bilah menu, Anda akan melihat Tambahkan Kosong pilihan. Ini memungkinkan Anda menambahkan latar belakang berwarna sederhana, berguna untuk menambahkan teks. Ini masuk ke Anda Gambar-gambar bin dan Anda dapat menyeretnya ke Timeline untuk menggunakannya.
Jika Anda menyeret kursor ke titik mana pun di timeline dan klik Foto tombol, aplikasi akan menyimpan gambar dari frame saat ini dan mengirimkannya ke menu Gambar-gambar tempat sampah.

Menambahkan Efek
Kecuali jika Anda hanya memotong dan menggabungkan klip, Anda mungkin menggunakan editor video untuk menambahkan efek. Untungnya, editor VideoPad punya banyak.
Efek Video
Pilih file video di Bin atau Timeline, lalu klik Efek Video tombol pada Rumah tab. Anda akan menemukan berbagai efek, termasuk:
- Tanaman - Hapus tepi yang tidak diinginkan
- Gerakan - Pindahkan seluruh klip
- Pan & Zoom - Memperbesar area tertentu dari klip
- Menggoyang - Goyang klip seperti gempa
- Tingkat Otomatis - Secara otomatis menyesuaikan keseimbangan warna
- Mengaburkan - Sembunyikan informasi sensitif
- Film Lama - Tambahkan warna sepia, garis berkedip-kedip, dan banyak lagi
- Kebisingan - Tambahkan statis ke klip

Ada banyak efek untuk dieksplorasi daripada ini. Masing-masing memungkinkan Anda mengubah intensitas dan area yang terpengaruh, ditambah opsi lain yang berlaku.
Efek Audio
Pilih klip audio, maka Anda dapat menggunakan Efek Audio tab untuk mengubah audio dalam beberapa cara. Ini termasuk reverb, distorsi, equalizer, dan banyak lagi.

Efek dan Judul Teks
Untuk menambahkan beberapa teks ke video Anda, untuk judul atau lainnya, pilih Tambahkan judul atau Efek Teks di Rumah tab (mengandung opsi yang sama). Ini berisi beberapa pilihan, seperti penghitung waktu mundur, teks beranimasi, teks gulir, dan banyak lagi.
Setelah memilih satu, Anda dapat memasukkan teks yang Anda sukai, plus mengubah font dan warna. Jika ini pilihan animasi, Anda dapat memilih bagaimana bergerak. Setelah Anda mengonfirmasi pengaturan, efeknya masuk ke Bin yang sesuai untuk akses mudah.

Layar hijau
Siapa pun yang bekerja dengan video tahu tentang layar hijau praktis, yang memungkinkan Anda untuk menghapus bagian dari video dan melapisi video lain di dalamnya. Misalnya, siaran cuaca biasanya menggunakan ini untuk menampilkan peta cuaca di belakang presenter. Pilih Efek Video> Layar Hijau, dan Anda dapat mengaturnya di VideoPad.
Fitur baru yang praktis di VideoPad 6 adalah color picker. Dalam Layar hijau dialog, Anda akan melihat a Warna kotak. Secara default menjadi hijau, tetapi Anda dapat mengekliknya untuk memilih warna apa pun yang ingin Anda tutupi. Anda dapat memilih pengaturan lain di sini untuk mendapatkan layar hijau tepat.
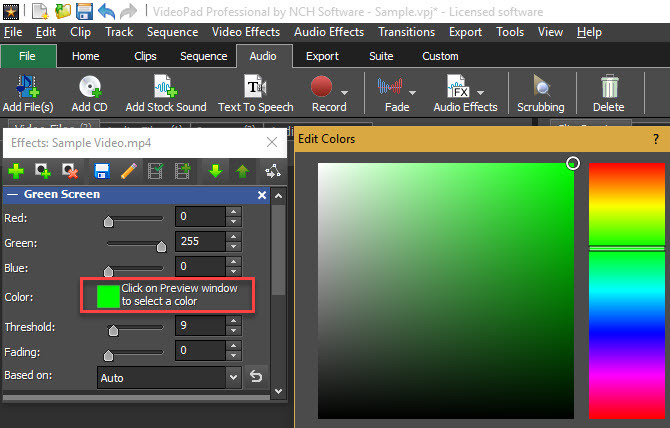
Mengekspor Video Anda
Setelah selesai membuat video, Anda ingin menggunakan Ekspor Video opsi pada Rumah tab (atau pilih opsi pada menu Ekspor tab). Melakukannya akan mengekspornya sebagai file yang dapat digunakan; mengklik Simpan Proyek hanya menyimpan pekerjaan Anda sehingga Anda dapat kembali lagi nanti.
Pilih menu Wisaya Ekspor jika Anda memerlukan bantuan untuk memutuskan opsi mana yang akan digunakan. Untuk penggunaan umum, kami sarankan memilih File Video jika Anda akan menyimpan video untuk anak cucu atau mengunggah ke YouTube. Jika Anda berencana membakar video ke disk, Anda dapat memilih a Blu-ray atau DVD pilihan sebagai gantinya.

Di pengaturan ekspor, Anda dapat memilih tempat untuk menyimpan video dan parameternya. Menggunakan Deteksi Opsi dan VideoPad akan secara otomatis mendeteksi resolusi dan kecepatan bingkai terbaik berdasarkan video Anda.
Jika Anda tidak yakin format apa yang digunakan, pilih HD 1080p jika Anda bekerja dengan video HD untuk memulai. MP4 adalah format file yang bagus untuk penggunaan umum dan kompatibilitas.
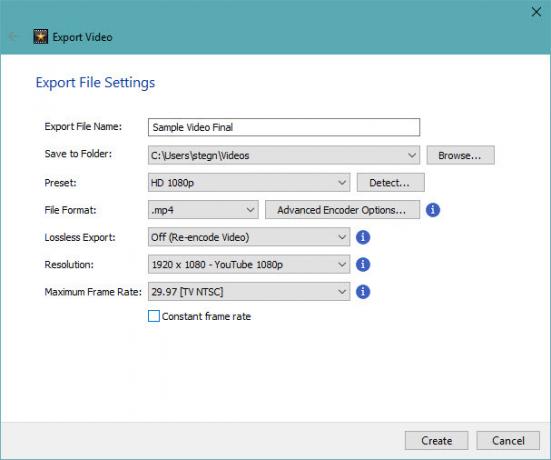
Jika Anda suka, VideoPad dapat secara otomatis mengunggah video Anda ke YouTube atau Facebook untuk Anda, atau penyimpanan cloud seperti Dropbox dan Google Drive. Pilih salah satu opsi itu dari menu dan Anda akan diminta untuk menautkan akun Anda.
Video Apa Yang Akan Anda Buat?
Kami telah mengikuti tur fitur-fitur VideoPad Video Editor yang paling berguna. Jika Anda adalah pengguna biasa dan tidak memerlukan perangkat lunak pengeditan video yang mahal, VideoPad adalah pilihan yang bagus. Ini menawarkan antarmuka yang mudah digunakan, memiliki fitur yang Anda perlukan, dan termasuk banyak opsi ekspor. Cobalah di lain waktu Anda perlu memotong beberapa klip video, menambahkan efek, atau mengganti audio.
Apa pendapat Anda tentang VideoPad? Fitur pengeditan video apa yang paling sering Anda gunakan? Ceritakan pada kami di komentar!
Ben adalah Wakil Editor dan Manajer Pos Sponsor di MakeUseOf. Dia memegang gelar B.S. dalam Sistem Informasi Komputer dari Grove City College, di mana ia lulus Cum Laude dan dengan Honours di jurusannya. Dia menikmati membantu orang lain dan bersemangat tentang video game sebagai media.