Iklan
Jika pesan kesalahan mencegah Anda masuk ke akun pengguna Windows 10 Anda, ada kemungkinan profil Anda menjadi rusak. Kami akan menunjukkan kepada Anda bagaimana cara memperbaikinya atau membuat akun baru.
Akun pengguna Anda berisi pengaturan pribadi Anda, seperti wallpaper desktop, preferensi Taskbar, dan beberapa pengaturan program seperti riwayat browser. Sangat frustasi jika kehilangan ini.
Jika Anda pernah mengalami masalah ini sebelumnya dan memiliki solusi sendiri untuk dibagikan, beri tahu kami di komentar di bawah.
Masuk ke Profil Sementara
Ketika Anda mencoba dan masuk ke akun pengguna normal Anda, itu tidak akan berfungsi, sehingga Anda akan dimasukkan ke dalam akun sementara. Ini biasanya terjadi jika pembaruan Windows yang kritis telah dihentikan secara paksa di tengah proses.
Anda akan melihat satu dari dua kesalahan (atau terkadang keduanya):
- Anda sudah masuk dengan profil sementara. Anda tidak dapat mengakses file Anda, dan file yang dibuat di profil ini akan dihapus ketika Anda keluar. Untuk memperbaikinya, keluar dan coba masuk nanti. Silakan lihat log peristiwa untuk detailnya atau hubungi administrator sistem Anda.
- Kami tidak dapat masuk ke akun Anda. Masalah ini seringkali dapat diperbaiki dengan keluar dari akun Anda, lalu masuk kembali. Jika Anda tidak keluar sekarang, file apa pun yang Anda buat atau ubah yang Anda buat akan hilang.
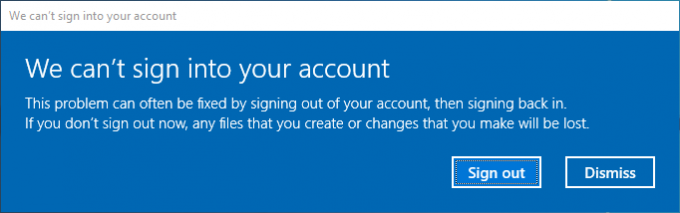
Jelas, hal pertama yang harus dilakukan di sini adalah mencoba keluar dan kembali. Peluangnya tidak akan berhasil, tetapi patut dicoba.
Masuk ke profil sementara tidak cocok karena perubahan apa pun yang Anda lakukan akan disetel ulang setiap kali Anda keluar, jadi mari kita lihat bagaimana memulihkan profil Anda yang biasa.
Temukan Pengidentifikasi Keamanan Anda
Kami perlu mengetahui pengidentifikasi keamanan (SID) dari akun pengguna sementara yang sedang Anda masuki. String unik ini adalah apa yang digunakan Windows untuk mengontrol izin dan mengelompokkan interaksi Anda.
Pertama, lakukan pencarian sistem cmd dan pilih hasil yang relevan untuk membuka Command Prompt.
Selanjutnya, ketik whoami / pengguna dan tekan Memasukkan. Perintah ini menanyakan sistem untuk memberi tahu Anda SID dari akun saat ini.
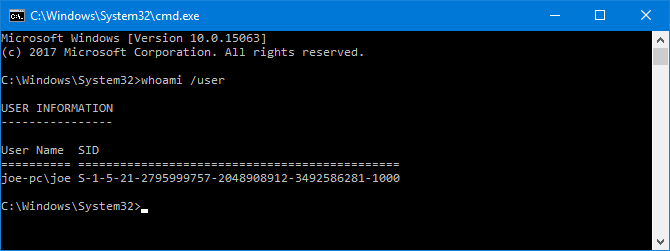
Catat SID Anda. Anda bisa menekan Ctrl + M untuk mengaktifkan penyorotan, klik kiri dan seret melalui SID, lalu tekan Ctrl + C untuk menyalinnya.
Edit Registry
Kita sekarang perlu mengedit dalam registri untuk memulihkan profil asli. Mengedit registri bisa berbahaya Bagaimana Tidak secara tidak sengaja Mengacaukan Registri WindowsBekerja dengan registri Windows? Perhatikan tip-tip ini, dan Anda akan jauh lebih kecil kemungkinannya melakukan kerusakan permanen pada PC Anda. Baca lebih banyak jika Anda mengacaukan hal yang salah, maka silakan ikuti instruksi di bawah ini dengan cermat.
Lakukan pencarian sistem regedit dan pilih hasil yang relevan untuk memuat Registry Editor. Rekatkan lintasan berikut ke bilah alamat dan tekan Memasukkan:
Computer \ HKEY_LOCAL_MACHINE \ SOFTWARE \ Microsoft \ Windows NT \ CurrentVersion \ ProfileListDi panel sebelah kiri, Anda akan melihat daftar SID dalam folder ProfileList.
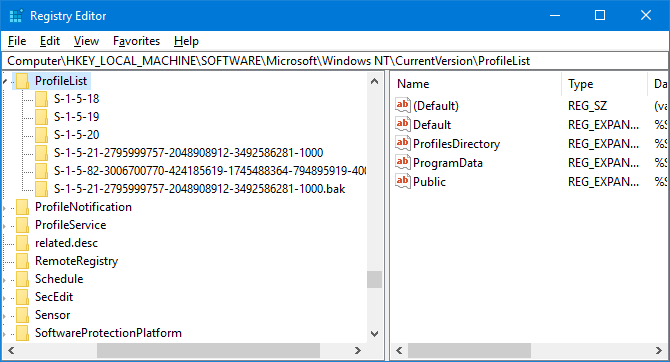
Satu dari tiga opsi harus diterapkan:
- SID Anda terdaftar dua kali, dengan dan tanpa ekstensi .BAK.
- SID Anda terdaftar hanya sekali dengan ekstensi .BAK (mis. S-1-5-21-2795999757-2048908912-3492586281-1000.bak).
- SID Anda terdaftar hanya sekali tanpa ekstensi .BAK (mis. S-1-5-21-2795999757-2048908912-3492586281-1000).
Prosesnya sebagian besar sama untuk ketiga opsi, tetapi dengan sedikit perbedaan. Ikuti semua langkah di bawah ini secara berurutan, tetapi hanya yang berisi nomor opsi Anda.
Opsi 1: Hapus Folder Duplikat
Jika SID Anda terdaftar dua kali - dan hanya dalam kasus ini - Anda perlu menghapus folder tanpa ekstensi .BAK. Klik kanan folder dari panel kiri dan klik Menghapus. Klik Iya untuk mengkonfirmasi.
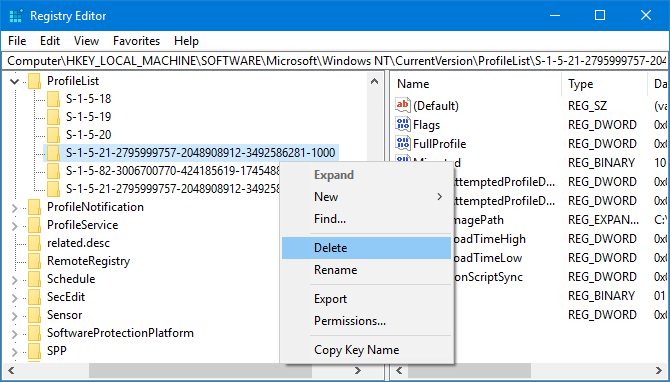
Opsi 1 dan 2: Ganti nama Folder .BAK
Klik kanan pada folder yang cocok dengan SID Anda dengan ekstensi .BAK, klik Ganti nama, dan hapus .BAK dari ujungnya. tekan Memasukkan untuk menyimpan perubahan.
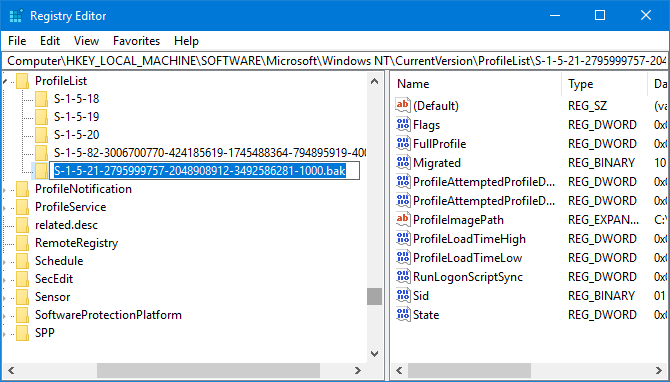
Opsi 1, 2, dan 3: Sesuaikan Jalur dan Status Folder
Klik kiri folder di panel kiri cocok dengan SID Anda. Di panel kanan, klik dua kali ProfileGambarPath. Dalam Nilai data bidang, masukkan jalur yang benar untuk profil pengguna Anda.
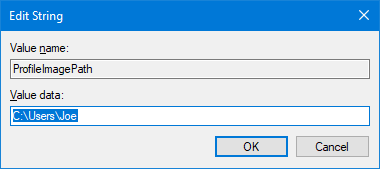
Jika Anda tidak yakin harus seperti apa ini, tekan Tombol Windows + R untuk membuka Jalankan, masukan C: \ Pengguna, dan tekan Memasukkan. Ini akan memunculkan daftar semua profil pengguna Anda.
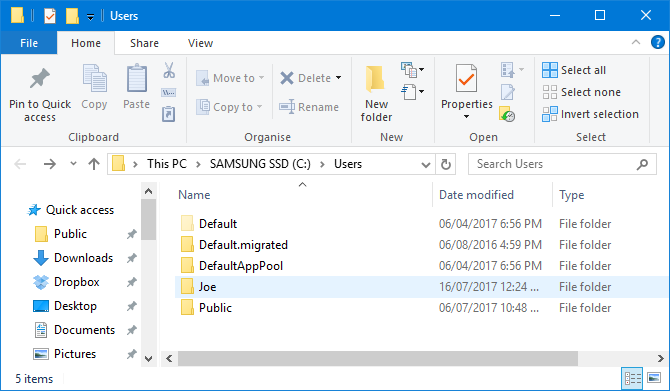
Setelah Anda menulis yang benar Nilai data, klik baik.
Selanjutnya, pada panel registri kanan, klik dua kali Negara. Mengubah Nilai data untuk 0 dan klik baik.
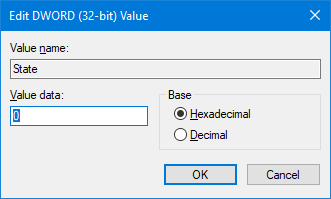
Tutup Penyunting Registri dan mulai ulang komputer Anda. Masuk kembali ke akun pengguna Anda dan Anda akan menemukan bahwa semuanya dipulihkan dan kembali normal.
Jika Anda masih mengalami masalah, baca terus untuk mengetahui cara membuat akun pengguna permanen baru.
Buat Profil Baru
Jika instruksi di atas tidak mengembalikan profil Anda, saatnya membuat profil pengguna baru. Perhatikan bahwa ini tidak akan memulihkan pengaturan desktop Anda, seperti wallpaper atau Preferensi bilah tugas, tetapi itu berarti Anda akan memiliki akun pengguna permanen lagi.
Langkah 1: Boot dalam Safe Mode
Untuk memulai, Anda harus melakukannya boot PC Anda ke mode aman Cara Boot dalam Safe Mode di Windows 10Menghadapi masalah booting Windows? Safe Mode adalah fitur pemecahan masalah Windows 10 bawaan yang harus Anda coba terlebih dahulu. Baca lebih banyak . Untuk melakukan ini, hidupkan ulang komputer Anda. Di layar masuk, tahan Bergeser dan klik Daya> Mulai ulang. Saat ini selesai, Anda akan berada di Pilih satu opsi layar. Pergi ke Pemecahan masalah> Opsi lanjutan> Pengaturan Awal> Mulai ulang.
Komputer Anda akan restart lagi. tekan F4 untuk memulainya dalam Safe Mode.
Langkah 2: Aktifkan Akun Administrator
Setelah masuk, lakukan pencarian sistem cmd. Klik kanan hasil yang relevan dan pilih Jalankan sebagai administrator. Ini akan membuka Command Prompt. Memasukkan administrator pengguna net / aktif: ya dan tekan Memasukkan.
Catatan Anda dapat membalikkan ini di masa depan dengan menjalankan perintah yang sama, tetapi beralih Iya untuk tidak.
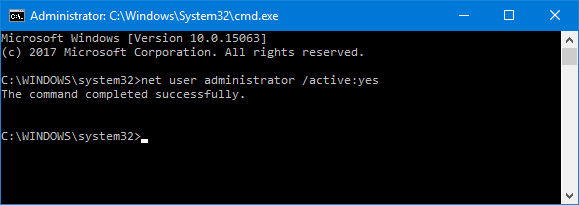
Ini akan memungkinkan akun administrator tersembunyi di komputer Anda. Mulai ulang dan kemudian masuk ke akun baru ini.
Langkah 3: Buat Akun Baru
tekan Tombol Windows + I untuk membuka Pengaturan. Pergi ke Akun> Keluarga & pengguna lain. Klik Tambahkan orang lain ke PC ini. Pada titik ini, Anda bisa mengikuti wizard melalui. Namun, jika Anda ingin membuat akun lokal dan bukan Microsoft, klik Saya tidak punya informasi masuk orang ini lalu Tambahkan pengguna tanpa akun Microsoft.
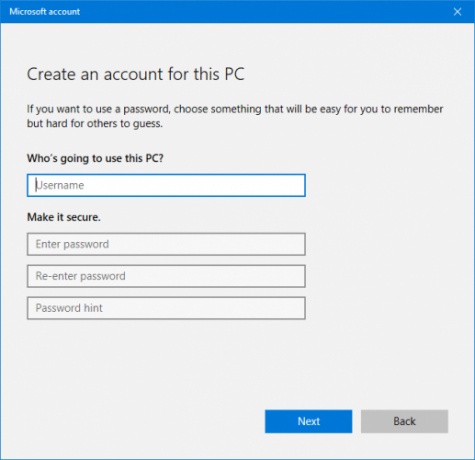
Langkah 4: Transfer File Anda
Nyalakan kembali PC Anda dan masuk kembali ke akun administrator. tekan Tombol Windows + R untuk membuka Jalankan, masukan C: \ Pengguna dan tekan Memasukkan. Navigasikan ke akun pengguna lama dan rusak Anda.
Sekarang salin dan tempel semua file pengguna Anda dari akun lama ini ke yang baru. Anda ingin melakukan ini secara terpisah untuk setiap folder, jika tidak, Anda mungkin secara tidak sengaja menemukan beberapa file sistem yang tersembunyi dan bermasalah.
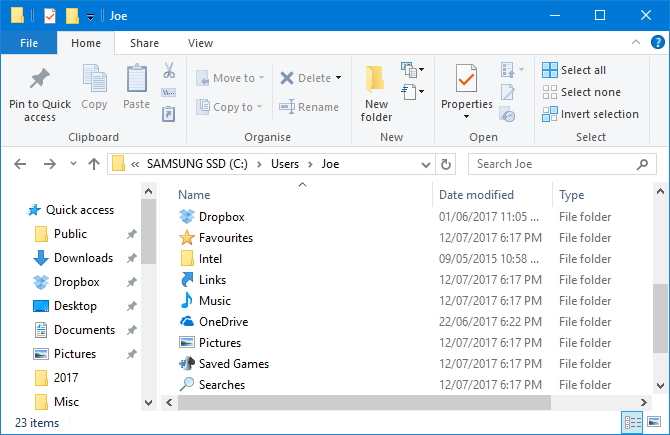
Untuk menyorot semua file dalam folder, tekan Ctrl + A. Untuk memilih yang spesifik dalam jumlah besar, tahan Ctrl seperti kamu klik kiri. Atau, tahan klik kiri dan seret di sekitar file.
Lalu tekan Ctrl + C untuk menyalinnya. Arahkan kembali ke folder Users, ke akun baru, dan tekan Ctrl + V untuk menempelkan file Anda.
Setelah selesai, keluar dari akun administrator dan masuk ke akun baru Anda. Semua file yang Anda transfer akan ada di sana.
Akun Dipulihkan, Sekarang Dapatkan Kustomisasi
Sekarang Anda memiliki akun pengguna permanen lagi. Untungnya, dalam skenario korupsi profil ini, itu tidak menghasilkan banyak data yang hilang, tetapi terlepas dari itu, Anda harus melakukannya buat cadangan file Anda secara teratur Panduan Cadangan Data Ultimate Windows 10Kami telah meringkas setiap opsi pencadangan, pemulihan, pemulihan, dan perbaikan yang dapat kami temukan di Windows 10. Gunakan kiat sederhana kami dan jangan pernah putus asa karena kehilangan data lagi! Baca lebih banyak .
Jika Anda kehilangan pengaturan penyesuaian dalam proses pembuatan akun baru, mungkin sudah waktunya untuk melakukan perubahan. Lihat artikel kami di cara menyesuaikan wallpaper Anda 6 Cara Menyesuaikan Wallpaper Desktop Anda di WindowsDesktop yang menjemukan? Saatnya untuk mengubah wallpaper Anda! Kami punya kiat untuk monitor tunggal dan banyak, desktop virtual, dan banyak ide kreatif. Anda akan menyukai latar belakang desktop baru Anda! Baca lebih banyak dan beberapa cara unik untuk menggunakan desktop Anda 5 Cara Yang Lebih Baik untuk Menggunakan Desktop Windows Anda Daripada untuk PintasanRuang desktop Anda terlalu berharga untuk dikacaukan dengan pintasan. Kami menunjukkan kepada Anda bagaimana memanfaatkannya dengan lebih baik. Perombakan desktop Anda akan meningkatkan inspirasi, kreativitas, atau produktivitas Anda. Baca lebih banyak .
Pernahkah Anda memiliki profil pengguna Windows yang rusak? Bagaimana Anda mengatasi masalah ini?
Kredit Gambar: Dooder via Shutterstock
Joe dilahirkan dengan keyboard di tangannya dan segera mulai menulis tentang teknologi. Dia sekarang menjadi penulis lepas penuh waktu. Tanya saya tentang Loom.

