Iklan
Sebagian besar pengguna Mac menjalani siklus pembaruan macOS sekitar bulan September setiap tahun. Dan meskipun pembaruan yang baru itu menarik, prosesnya tidak selalu berjalan lancar.
Untuk memastikan upgrade Anda ke macOS Catalina berjalan lancar, pikirkan terlebih dahulu dan siapkan Mac Anda untuk itu. Inilah yang harus Anda lakukan untuk menyiapkan Mac untuk pembaruan OS baru.
1. Pastikan Mac Anda Kompatibel Dengan macOS Catalina
Pertama, Anda harus memeriksa untuk melihat apakah Mac Anda dapat menjalankan pembaruan macOS terbaru sama sekali. Versi terbaru dari macOS, Catalina, kompatibel dengan perangkat berikut:
- MacBook (2015 dan lebih baru)
- MacBook Air (2012 dan lebih baru)
- MacBook Pro (2012 dan lebih baru)
- Mac mini (2012 dan lebih baru)
- iMac (2012 dan yang lebih baru)
- iMac Pro (2017 dan lebih baru)
- Mac Pro (2013 dan lebih baru)
Sebagai pengingat, Anda dapat menemukan model dan tahun Mac Anda di Menu apel > Tentang Mac Ini.
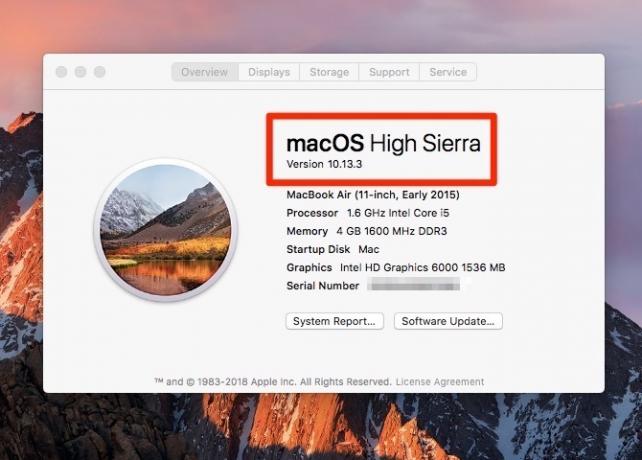
Meskipun mungkin tidak akan memengaruhi banyak orang, ada juga versi minimum OS saat ini yang dapat Anda mutakhirkan. Mesin Anda harus menjalankan OS X 10.8 Mountain Lion atau lebih baru untuk menginstal macOS 10.15 Catalina.
2. Periksa Jika Anda Memiliki Aplikasi 32-Bit
Sejak Mac OS X 10.7 Lion, sistem operasi Mac telah 64-bit, tetapi masih mendukung aplikasi 32-bit. Dengan macOS Catalina, itu tidak lagi terjadi. Sementara Apple mendorong pengembang untuk memperbarui aplikasi 32-bit mereka agar tetap kompatibel, beberapa alat Anda mungkin berhenti bekerja setelah pembaruan ini.
Berikut cara memeriksa aplikasi mana yang 32-bit:
- Pergi ke Menu apel > Tentang Mac Ini.
- Klik tautan Laporan Sistem tombol.
- Di bilah sisi kiri, gulir ke bawah ke Perangkat lunak kategori.
- Pilih Aplikasi dan tunggu daftar aplikasi dimuat.
- Klik pada 64-Bit (Intel) kolom untuk mengurutkan aplikasi berdasarkan apakah mereka 64-bit.
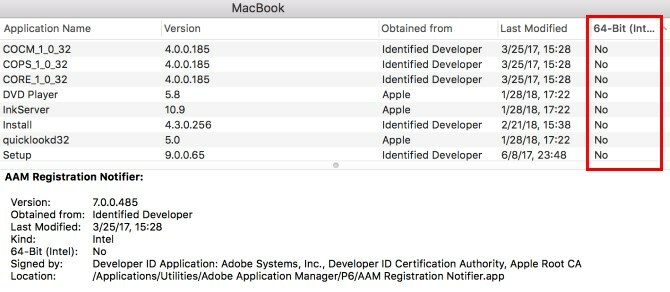
Aplikasi dengan Tidak di kolom ini masih 32-bit dan tidak akan kompatibel dengan macOS Catalina. Anda dapat menghubungi pengembang dan mencari tahu apakah mereka berencana untuk memperbarui aplikasi, atau mulai mencari alternatif 64-bit.
Jika Anda sangat bergantung pada aplikasi 32-bit, Anda mungkin ingin menunggu untuk memperbarui hingga Anda memiliki rencana untuk menggantinya.
3. Kosongkan Ruang untuk Pembaruan macOS
Untuk memperbarui ke macOS Catalina, komputer Anda harus memiliki setidaknya 2GB RAM dan 15GB penyimpanan yang tersedia. Sekarang, jika Anda memiliki MacBook dengan jumlah ruang yang kecil, 15GB mungkin terdengar sangat banyak. Tapi kamu bisa kosongkan ruang di Mac Anda Cara Mengosongkan Ruang di Mac: 8 Tip dan Trik yang Perlu Anda KetahuiKehabisan ruang penyimpanan di Mac Anda? Berikut adalah beberapa cara untuk mengosongkan ruang di Mac dan mendapatkan kembali ruang drive Anda! Baca lebih banyak tanpa harus menghapus file dan aplikasi penting.
Di macOS Sierra dan yang lebih baru, sistem akan menyarankan cara untuk mengosongkan ruang penyimpanan. Ini memberikan akses mudah ke file dan folder yang dimaksud, jadi Anda tidak perlu mencari-cari di Finder secara manual.
Untuk mengakses Penyimpanan yang Dioptimalkan di Mac Anda, buka Menu apel > Tentang Mac Ini > Penyimpanan dan klik Mengelola.
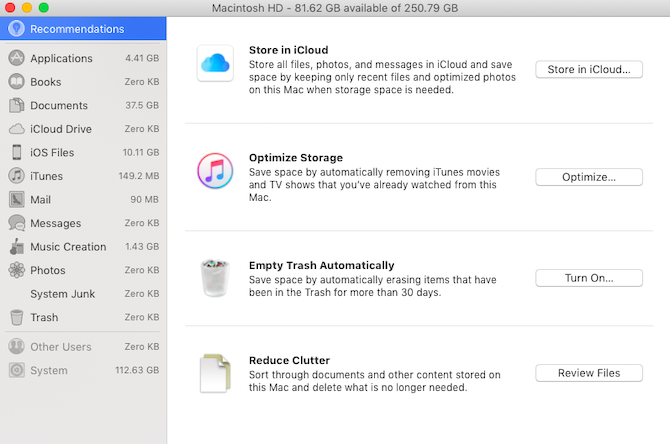
Rekomendasi akan berbeda tergantung pada apa Anda menggunakan Mac Anda, tetapi saran yang paling umum untuk membebaskan penyimpanan pada disk Anda adalah:
- Kosongkan Unduhan map
- Hapus cadangan iPhone lama
- Hapus pustaka aplikasi yang tidak Anda gunakan
- Kosongkansampahnya
- Pindahkan file Anda ke iCloud
Jika itu masih belum cukup, berikut ini ada beberapa folder macOS Anda dapat dengan aman menghapus 6 macOS Folders Anda Dapat Dengan Aman Menghapus untuk Menghemat RuangKehabisan ruang disk di Mac Anda? Folder ini aman untuk dihapus, dan dapat membantu Anda mendapatkan kembali banyak penyimpanan. Baca lebih banyak untuk memulihkan lebih banyak penyimpanan.
4. Cadangkan Mac Anda
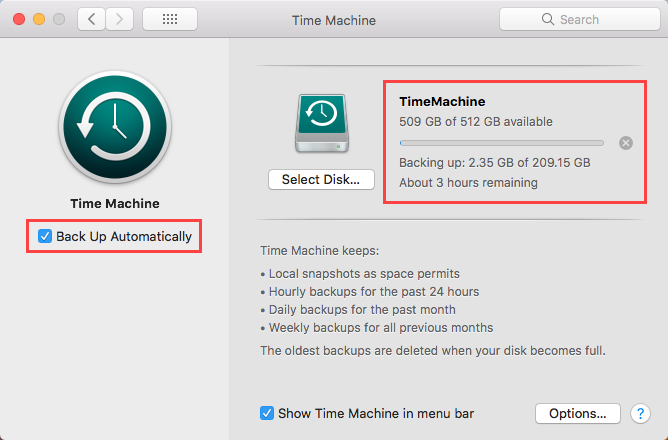
Pembaruan perangkat lunak utama apa pun bisa salah Apa Cara Teraman untuk Menangani Peningkatan OS?Jangan berpikir Anda perlu memperbarui sistem operasi Anda? Inilah mengapa Anda memerlukan pembaruan OS dan bagaimana Anda harus menginstalnya. Baca lebih banyak . Dan bahkan jika tidak, ada alasan lain mengapa Anda mungkin ingin mengembalikan Mac Anda ke keadaan sebelumnya. Mungkin Anda mulai menggunakan macOS baru dan menemukan bug dan masalah yang menghambat alur kerja Anda. Atau mungkin Anda akan menemukan bahwa perangkat lunak favorit Anda belum kompatibel dengan Catalina.
Apa pun masalahnya, Anda ingin memiliki cadangan lengkap dan baru-baru ini dari versi MacOS dan data komputer Anda saat ini sehingga Anda dapat memutar kembali. Jadi pastikan Anda mencadangkan Mac Anda sebelum mulai menginstal pembaruan macOS.
Cara Mencadangkan Mac Anda Menggunakan Time Machine
Seperti yang mungkin Anda ketahui, macOS dilengkapi dengan alat cadangan asli yang disebut Time Machine. Ini adalah pilihan mudah untuk cadangan pra-pembaruan Anda. Begini caranya Cadangkan Mac Anda dengan Time Machine:
- Sambungkan perangkat penyimpanan eksternal seperti drive USB atau Thunderbolt, AirPort Time Capsule, atau sejenisnya. Halaman Dukungan Apple ini daftar disk cadangan yang dapat Anda gunakan dengan Time Machine.
- Saat Anda menghubungkan drive, Anda mungkin diminta untuk menggunakannya sebagai disk cadangan Time Machine. Jika itu tidak terjadi, buka Menu apel > Preferensi Sistem > Mesin waktu.
- Periksalah Cadangkan Secara Otomatis kotak.
- Klik Pilih Cadangan Disk.
- Pilih disk yang ingin Anda gunakan. Jika Anda ingin melindungi cadangan, centang kotak untuk Enkripsi cadangan, meskipun Anda harus tahu bahwa ini akan secara dramatis meningkatkan waktu yang dibutuhkan. Akhirnya, klik Gunakan Disk.
- Setelah Anda mengatur disk cadangan, Time Machine mulai secara otomatis membuat cadangan data Anda tanpa mengganggu alur kerja Anda.
Jika Anda telah membuat cadangan Time Machine, kami sarankan untuk membuat cadangan manual tepat sebelum Anda menginstal macOS baru. Dengan begitu, Anda memastikan tidak ada file terbaru yang tertinggal.
Untuk memulai cadangan Time Machine secara manual, lakukan hal berikut:
- Klik ikon Time Machine di bilah menu.
- Pilih Cadangkan Sekarang dari menu.
5. Miliki Hand Rollback Plan Handy
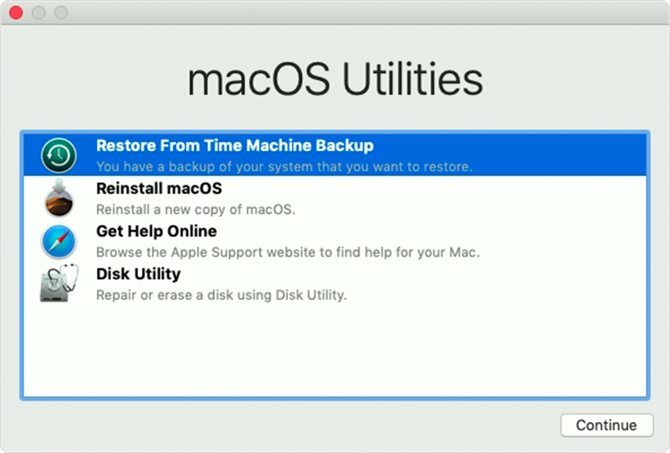
Dengan cadangan yang siap, Anda dapat menurunkan versi dari macOS Catalina jika diperlukan. Jika Anda belum terbiasa dengan prosesnya, pastikan Anda memiliki langkah-langkah praktis di ponsel atau komputer lain. Ingatlah bahwa Anda bisa dapatkan fitur MacOS Catalina tertentu tanpa memutakhirkan Mac Anda di tempat pertama.
Untuk menurunkan versi dari macOS Catalina menggunakan cadangan Time Machine, lakukan hal berikut:
- Hubungkan disk Time Machine Anda dan restart atau nyalakan Mac Anda.
- Segera setelah dinyalakan, tekan dan tahan Cmd + R memulai dari Pemulihan macOS.
- Dalam macOS Utilities jendela, pilih Pulihkan Dari Cadangan Mesin Waktu.
- Klik Terus, lalu Terus lagi.
- Pilih disk cadangan Time Machine Anda sebagai Pulihkan Sumber dan klik Terus.
- Selanjutnya, pilih cadangan yang akan dipulihkan. Ini harus menjadi cadangan terbaru Anda, yang Anda buat tepat sebelum peningkatan. Sekali lagi, klik Terus.
- Pilih disk tujuan untuk isi cadangan Anda (ini akan menjadi hard drive Mac Anda).
- Sekarang klik Mengembalikan.
- Ketika proses pemulihan selesai, restart Mac Anda.
Jika Anda mencadangkan data menggunakan metode yang berbeda, ada yang lain cara untuk menurunkan versi ke versi macOS sebelumnya 3 Cara untuk Turunkan Versi ke Versi MacOS yang Lebih LamaIngin menurunkan Mac Anda ke versi macOS sebelumnya? Berikut adalah beberapa cara untuk mengembalikan versi jika Anda tidak senang. Baca lebih banyak .
6. Sambungkan ke Power dan Wi-Fi Stabil
Ini mungkin tampak jelas, tetapi jika Anda memiliki MacBook, itu merupakan pertimbangan penting. Pastikan untuk menyambungkan komputer Anda sebelum Anda mulai, dan sambungkan ke Wi-Fi yang cepat dan stabil untuk mengunduh pembaruan macOS.
Anda harus mengizinkan setidaknya 40 menit untuk mengunduh dan menginstal macOS Catalina sepenuhnya. Jangan rencanakan tugas penting apa pun untuk dilakukan di Mac Anda setelahnya, kalau-kalau pembaruannya salah.
Anda Siap untuk Pembaruan macOS
Sekarang setelah Anda siap untuk pembaruan, Mac Anda harus siap digunakan. Untuk menginstalnya, buka saja Toko aplikasi dan Anda akan melihat macOS Catalina menonjol di bagian atas. Klik untuk membuka halamannya dan tekan tombol Unduh tombol untuk memulai proses.
Semoga prosesnya berjalan lancar, dan Anda bisa segera menikmati versi macOS yang baru. Jika tidak, lihatlah bagaimana cara memperbaiki kesalahan "macOS tidak dapat diinstal" Cara Memperbaiki macOS Tidak Dapat Diinstal di Komputer Anda KesalahanMelihat kesalahan "macOS tidak dapat diinstal di komputer Anda" ketika Anda mencoba memperbarui? Inilah cara untuk memperbaiki kesalahan macOS ini. Baca lebih banyak .
Alice adalah penulis teknologi dengan titik lemah untuk teknologi Apple. Dia telah menulis tentang Mac dan iPhone untuk sementara waktu, dan terpesona oleh cara teknologi membentuk kembali kreativitas, budaya, dan perjalanan.


