Iklan
Jika Anda pengguna Linux, Anda harus melakukannya memulai dengan terminal Linux dalam beberapa kasus. Beberapa perintah terminal mungkin populer, yang lain tidak jelas, tetapi dalam banyak kasus, lebih mudah untuk menjalankan perintah melalui jendela terminal daripada melalui GUI.
Tetapi apa yang terjadi jika Anda perlu menjalankan beberapa perintah sekaligus? Layar GNU memudahkan terminal melakukan banyak tugas seperti ini; mari kita mulai menggunakannya.
Apa Layar GNU?
Layar GNU adalah alat untuk terminal Linux yang membagi satu terminal menjadi beberapa. Itu berarti Anda dapat menjalankan satu perintah, katakan a wget unduh file gambar, sambil beralih untuk menjalankan yang kedua, seperti systemctl, untuk memeriksa S.M.A.R.T. status drive Anda.
Ini memungkinkan Anda untuk menjalankan perintah independen seperti ini dalam sesi terpisah yang dapat Anda sambungkan dan putuskan sesuka hati.
Itu tidak hanya berguna untuk PC Anda sendiri; hampir penting jika Anda mengelola server jarak jauh. Jika Anda menjalankan perintah di server melalui SSH, apa yang terjadi jika Anda memutuskan sambungan? Perintah mungkin masih berjalan, tetapi Anda tidak akan dapat dengan mudah memonitor atau berinteraksi dengannya.
Layar berurusan dengan masalah itu untuk Anda. Anda dapat menyambung kembali ke sesi Layar jika Anda kehilangan koneksi, atau melepaskannya dan membiarkannya berjalan di latar belakang sampai Anda perlu mengaksesnya lagi.
Cara Memasang Layar
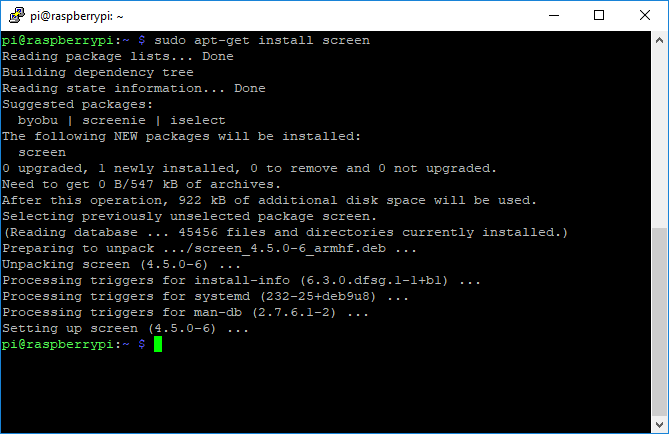
Layar tidak datang dengan sebagian besar distribusi Linux, tetapi karena sudah ada sebelum Linux, ia didukung dengan baik.
Jika Anda ingin menginstalnya di distro berbasis Ubuntu atau Debian, jalankan yang berikut ini:
sudo apt-get pembaruan. sudo apt-get install screenDemikian pula, jika Anda menjalankan Arch, buka jendela shell Anda dan jalankan:
sudo pacman -Syu. sudo pacman -S layarJika Anda menggunakan Fedora, jalankan ini sebagai gantinya:
sudo yum pembaruan. sudo yum pasang layarMemulai Sesi Layar
Memulai sesi Layar sederhana. Buka terminal, atau membuat koneksi SSH, dan ketik layar. Anda akan melihat jendela pengantar Layar; tekan spasi atau tombol enter Anda untuk menutupnya.
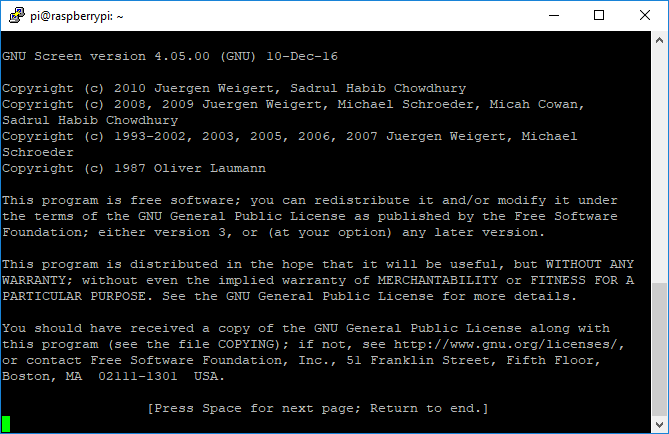
Setelah Anda melakukannya, layar terminal Anda akan kembali normal. Tidak akan ada tanda yang jelas bahwa Anda menjalankan sesi Layar, tetapi setiap perintah yang Anda jalankan dari titik ini akan berjalan dalam sesi yang sekarang dapat Anda lepaskan dan pasang kembali sesuka hati.
Melihat dan Melepaskan Layar
Anda ingin tahu cara menghubungkan dan memutuskan sambungan dari sesi Layar jika Anda berencana menggunakannya lagi. Jika Anda sudah mengikuti sesi Layar, tekan Ctrl + A diikuti oleh surat itu d (huruf kecil).
Sesi dan perintah apa pun yang saat ini berjalan di dalamnya akan terlepas untuk berjalan di latar belakang, siap untuk koneksi kembali nanti. Dengan asumsi Anda hanya memiliki satu sesi Layar berjalan, ketik:
layar -rIni akan menghubungkan kembali sesi Anda dan memungkinkan Anda untuk melanjutkan. Jika Anda perlu melepaskan sesi dengan paksa dari jarak jauh, lalu sambungkan kembali ke sana sendiri, ketik:
layar -rdAnda dapat menjalankan lebih dari satu sesi Layar. Jika Anda ingin menyambung kembali ke sesi tertentu, Anda harus mengetahui nomor ID proses sesi. Tipe layar -l atau layar -r untuk daftar mereka.
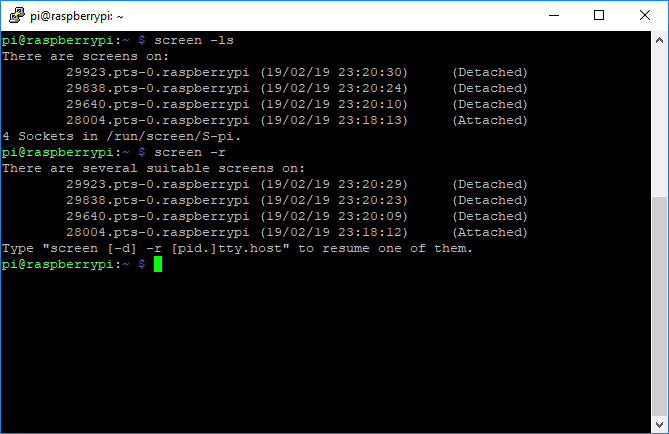
Seperti yang ditunjukkan gambar di atas, ketikkan layar -r diikuti oleh nomor ID awal pada awal setiap sesi. Sebagai contoh:
layar -r 25407Jika Anda ingin menutup sesi dan membatalkan perintah yang sedang berjalan di dalamnya, sambungkan kembali dan ketik keluar.
Perintah Terminal Layar Lainnya untuk Diingat
Layar memiliki beberapa trik untuk pengguna yang ingin memanfaatkannya secara maksimal. Berikut adalah beberapa perintah terminal yang paling umum untuk Anda ingat.
Daftar Pintasan Keyboard Layar
Seperti semua program terminal yang baik, Layar memiliki pintasan keyboard untuk Anda gunakan. Anda sudah menggunakannya, Ctrl + A dan d, untuk melepaskan layar yang ada.
Jika Anda ingin melihat sisanya, cukup ketik Ctrl + A diikuti oleh ? untuk memberi Anda daftar yang bisa Anda kerjakan.
Buat dan Alihkan Antar Windows dalam Sesi
Anda tidak perlu beralih di antara sesi untuk menjalankan perintah; Anda juga dapat beralih antar windows dalam satu sesi.
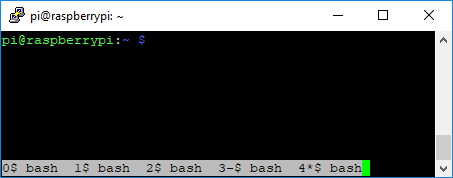
Untuk membuat jendela baru di sesi Anda, tekan Ctrl + A diikuti oleh c (huruf kecil) untuk membuat jendela baru. Jendela pertama Anda dimulai dari angka 0, jendela Anda berikutnya 1, dll.
Memukul Ctrl + A dan kemudian saring melalui angka 0-9. Untuk membuat daftar masing-masing, gunakan Ctrl + A lalu w (huruf kecil) untuk melihat daftar sesi dengan ID satu digit.
Buat Sesi Dengan Nama
ID yang dibuat secara acak sulit untuk diingat; memberi nama sesi Anda sesi mungkin membuat segalanya lebih mudah. Jika Anda ingin memulai sesi dengan nama, ketik:
layar -S examplenameJika Anda ingin menyambung kembali ke sesi ini dengan nama, ketik:
layar -X examplenameBagikan Sesi Layar
Ingin berbagi sesi terminal dengan kolega atau teman? Berkat Screen, Anda bisa. Tipe:
layar -rxDaripada melepaskan siapa pun yang saat ini terhubung ke sesi ini, Anda cukup bergabung. Pengguna lain akan melihat apa yang Anda ketikkan dan perintah yang Anda jalankan; Anda juga akan dapat menonton pengguna lain jika mereka melakukan hal yang sama.
Log Output Layar Anda ke File
Anda mungkin perlu mencatat output layar Anda ke file untuk alasan pemeliharaan atau audit. Untuk melakukannya, ketik:
layar -LSesi akan dimulai dengan kemampuan untuk masuk ke file dengan nama screenlog.x (di mana X adalah angka, mulai dari nol) di direktori home Anda. Untuk memulai log dalam suatu sesi, ketikkan Ctrl + A diikuti oleh H (Shift + h).
Kunci Sesi Layar
Jika Anda ingin melindungi sesi layar, Anda dapat mengunci sesi dengan kata sandi Linux yang ada.
Tipe Ctrl + A diikuti oleh x (huruf kecil) untuk mengunci sesi saat Anda sedang terhubung dengannya.
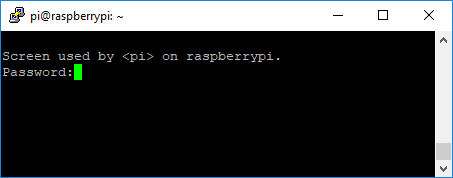
Ini menguncinya di jendela terminal Anda saat ini; ketik kata sandi akun Anda untuk membuka kunci.
Terminal Multitasking Tidak Bisa Lebih Sederhana
Berkat Layar GNU, Anda tidak perlu khawatir menunggu perintah terminal selesai. Ini berguna jika Anda ingin mengendalikan server jarak jauh, tetapi juga merupakan alat yang hebat untuk PC rumah Anda jika Anda perlu menjalankan beberapa perintah dari satu jendela.
Ini adalah alat yang sempurna untuk admin sistem. Namun, ini bukan satu-satunya perintah untuk kotak terminal Linux Anda, itulah sebabnya Anda harus menandai ini lembar contekan dari perintah-perintah Linux yang penting Linux Cheat Sheet Referensi PerintahLembar cheat sederhana ini akan membantu Anda merasa nyaman dengan terminal baris perintah Linux dalam waktu singkat. Baca lebih banyak .
Ben adalah penulis teknologi berbasis di Inggris dengan hasrat untuk gadget, game, dan geekiness umum. Ketika dia tidak sibuk menulis atau mengutak-atik teknologi, dia belajar untuk MSc dalam bidang Komputasi dan TI.
