Iklan
Ingin mengganti nama file di Linux? Jika Anda tahu cara melakukan pekerjaan di Windows, macOS, atau Chrome OS, maka Anda tahu bagaimana melakukannya di sini. Pada sebagian besar versi Linux, yang harus Anda lakukan adalah klik kanan pada file dan pilih Ganti nama pilihan.
Selesai
Tapi itu baru permulaan. Mengganti nama file di Linux mungkin lebih mudah dan lebih kuat dari yang Anda pikirkan. Dan Anda tidak perlu masuk ke baris perintah untuk mulai bersenang-senang. Ada banyak fungsi yang dibangun ke dalam pengelola file default Anda.
Mengganti Nama File dengan Pengelola File Linux Anda
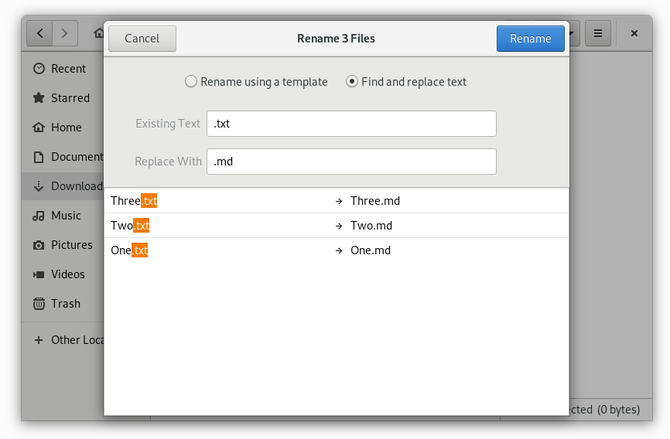
Jika Anda memiliki catatan semester atau folder yang diisi dengan foto liburan, mengganti nama file satu per satu akan memakan waktu seharian. Untungnya Anda tidak perlu melakukannya, dan Anda bahkan mungkin tidak perlu menginstal perangkat lunak tambahan untuk mempermudah pekerjaan.
Jika Anda menggunakan versi standar Ubuntu Ubuntu: Panduan PemulaIngin tahu tentang Ubuntu, tetapi tidak yakin harus mulai dari mana? Semua yang Anda butuhkan untuk memulai dengan Ubuntu versi terbaru ada di sini, ditulis dalam bahasa Inggris yang mudah dipahami dan sederhana. Baca lebih banyak atau Fedora, dua bentuk Linux yang populer, maka antarmuka desktop yang Anda lihat dikenal sebagai GNOME. Di GNOME, Anda dapat mengganti nama banyak file sekaligus dengan menyeret kursor Anda ke atas semuanya, mengklik kanan mouse atau touchpad Anda, dan memilih Ganti nama. Kemudian Anda akan melihat opsi untuk mengganti nama file menggunakan templat atau dengan menukar string teks.
Sementara GNOME saat ini adalah antarmuka desktop Linux yang paling populer, ada banyak lainnya. Apakah Anda dapat mengganti nama banyak file sekaligus, dan caranya, dapat bervariasi.
Jika Anda lebih suka KDE atau manajer file Xfce (Dolphin dan Thunar), Anda juga bebas untuk menukar mereka tanpa beralih sepenuhnya ke desktop.
Mengganti Nama File Dengan pyRenamer

Tergantung pada kebutuhan Anda, Anda mungkin memerlukan program yang lebih maju. pyRenamer adalah alat agnostik desktop yang akan membuat Anda tidak perlu masuk ke dalam baris perintah.
Ingin mengganti nama semua foto Anda sesuai dengan tanggal dan waktu? Ingin memasukkan judul artis, album, dan trek dalam nama setiap file MP3? Ingin menyortir makalah Anda berdasarkan semester dan kursus? Ini adalah jenis aplikasi yang ingin Anda unduh.
Saat Anda membuka pyRenamer, Anda akan melihat panel navigasi di sebelah kiri untuk menelusuri folder dan panel di sebelah kanan untuk memilih file. Yang terakhir akan menunjukkan bagaimana file Anda terlihat sebelum dan sesudah penggantian nama. Panel opsi di sebelah kanan memungkinkan Anda menyimpan ekstensi file dan melihat pratinjau perubahan secara otomatis.
Keajaiban terjadi di bagian bawah. Di sana Anda memasukkan pola nama yang ingin Anda lihat. Arahkan kursor ke bidang teks untuk melihat pola mana yang dapat Anda gunakan. Opsi termasuk angka, tanggal pembuatan, waktu, metadata gambar, dan tag audio.
Anda dapat menyimpan pola setelah selesai dengan mengeklik Menyimpan ikon di sebelah setiap bidang. Ikon yang berdekatan memungkinkan Anda membuka pola yang ada, jadi Anda tidak perlu mengingat rumus rumit yang Anda gunakan untuk foto dan musik Anda.
Anda dapat menginstal pyRenamer di Ubuntu dan banyak desktop berbasis Ubuntu dengan membuka terminal dan mengetik perintah berikut:
sudo apt-get install pyrenamerUnduh: pyRenamer
Mengganti Nama File Dengan KRename
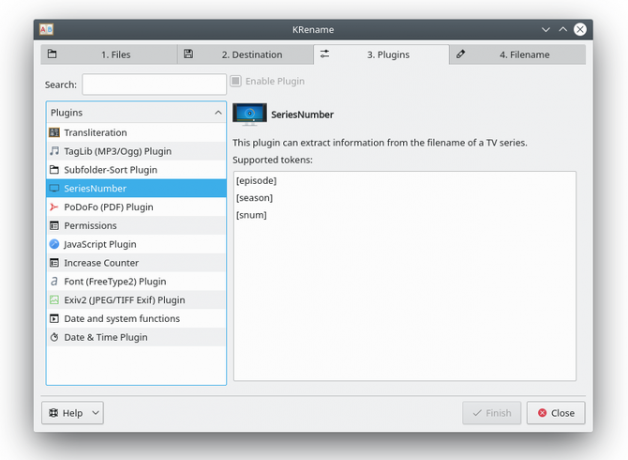
pyRenamer akan sesuai dengan kebanyakan desktop Linux. Namun jika Anda menggunakan desktop KDE Plasma, Anda dapat memilih aplikasi yang ditulis dalam bahasa pemrograman Qt. Perangkat lunak semacam itu cenderung berintegrasi lebih baik dengan antarmuka lainnya.
Dalam hal ini, periksa KRename. Fungsionalitasnya mirip dengan pyRenamer, hanya dengan antarmuka tab yang mungkin Anda anggap lebih mudah dinavigasi.
Kekuatan KRename berasal dari plugin, yang menempati tab ketiga. Anda dapat mengaktifkan fitur yang lebih canggih, seperti kemampuan untuk mentransliterasikan nama file dari bahasa lain ke bahasa Inggris. Berkat seberapa baik program-program KDE terintegrasi satu sama lain, Anda dapat dengan mudah mengakses KRename dari Dolphin, manajer file default.
Anda dapat menginstal KRename di Ubuntu dan banyak desktop berbasis Ubuntu dengan membuka terminal dan mengetik perintah berikut:
sudo apt-get install krenameUnduh:KRename
Cara Mengganti Nama File di Terminal
Terminal itu mungkin tampak menakutkan, tetapi ada banyak manfaatnya. Perintah terminal biasanya sama di berbagai versi Linux. Perintah ganti nama berikut ini berfungsi terlepas dari sistem operasi desktop Linux yang Anda pilih atau lingkungan desktop. Ini juga berfungsi pada server tanpa desktop sama sekali.
Ada dua perintah inti yang membuat pekerjaan pendek mengubah nama file. Opsi termudah tidak terlalu jelas, jadi mari kita tangani dulu.
Ganti nama file dengan Menggunakan Perintah ‘mv’ Linux
Itu mv perintah adalah cara terpendek dan termudah untuk mengubah nama file di terminal. Iya, mv adalah kependekan dari memindahkan, dan memindahkan file di sekitar adalah terutama untuk apa perintah ini. Untuk mengasosiasikan secara mental mv dengan mengganti nama, pikirkan seperti ini: Anda secara teknis memindahkan data dari satu nama file ke yang lain. Lihatlah contoh di bawah ini.
mv / home / user / Unduhan / nama file lama / home / pengguna / Unduhan / nama file baruAtau, Anda dapat membuka atau mengarahkan terminal ke folder yang berisi file.
cd / home / user / Downloads /mv nama file lama-nama file barucatatan: Jika Anda benar-benar ingin memindahkan file menggunakan mv perintah, daripada memasukkan nama file baru, ketik direktori target sebagai gantinya.
mv / home / pengguna / Unduhan / nama file lama / home / pengguna / Dokumen /
Ganti nama file Menggunakan Perintah Linux ‘rename’
Ketika tiba saatnya untuk mengubah nama banyak file, perintah dengan cepat menjadi membosankan. Untuk pekerjaan itu, Anda ingin mengganti nama perintah.
Katakanlah Anda memiliki banyak file teks (TXT) yang ingin Anda ubah menjadi file Penurunan harga (MD). Pertama, seperti pada contoh di atas, gunakan CD perintah untuk sampai ke folder yang relevan (atau, Anda mungkin dapat menggunakan Klik kanan> Buka di Terminal). Kemudian, masukkan perintah berikut:
ganti nama .txt .md *The * memberi tahu perintah untuk mencari semua file di folder. Anda dapat secara eksplisit membatasi pencarian untuk file yang berakhiran .txt dengan memodifikasi perintah sebagai berikut.
ganti nama .txt .md * .txtPerintah di atas tidak akan memberi tahu Anda apa yang mengubah ganti nama perintah dibuat. Anda harus membuka folder dan memeriksa sendiri. Jika Anda ingin konfirmasi di dalam terminal, Anda dapat menambahkan -v ke perintah.
ganti nama -v .txt .md *Secara teknis, Anda dapat menggunakan ganti nama perintah untuk mengganti nama satu file. Anda hanya perlu melakukan lebih banyak mengetik daripada yang Anda lakukan mv. Sebagai contoh:
ganti nama file-lama-nama-file-baru-nama-file-lamaMengulangi nama file asli di bagian akhir, daripada menggunakan *, menginformasikan perintah untuk hanya mengambil tindakan pada satu file tertentu ini.
Bagaimana Anda Mengelola File di Linux?
Sekarang Anda tahu cara mengganti nama file menggunakan manajer file dan baris perintah. Bagaimana dengan tugas terkait file lainnya?
Ternyata, terminal dapat menggantikan manajer file Anda. Ini menyajikan cara cepat untuk membuat daftar, memindahkan, menghapus, menyalin, dan menempelkan data di komputer Anda. Jadi jika Anda siap untuk meningkatkan permainan manajemen file Anda, mari beralih ke cara mengelola file di Linux Cara Mengelola File di Terminal Linux dan DesktopSetelah Anda membuat perubahan ke Linux, Anda akan menemukan desktop yang masuk akal yang mudah digunakan, dari memasang aplikasi baru dan meluncurkannya hingga mengatur data Anda. Baca lebih banyak .
Kredit Gambar: Naypong /Depositfoto
Bertel adalah minimalis digital yang menulis dari laptop dengan saklar privasi fisik dan OS yang didukung oleh Free Software Foundation. Dia menghargai etika daripada fitur dan membantu orang lain mengendalikan kehidupan digital mereka.