Iklan
Kode kesalahan Windows 10 0x8000ffff berkaitan dengan Pembaruan Windows. Kode kesalahan juga diketahui memengaruhi fungsionalitas Microsoft Store. Setelah Anda memperbarui Windows 10 dan kembali ke Microsoft Store, kesalahan 0x8000ffff menunjukkan ada sesuatu yang rusak, di suatu tempat.
0x8000ffff tidak begitu kritis sehingga melumpuhkan komputer Anda, dan ada beberapa metode untuk memperbaiki kesalahan. Mari kita lihat dan memecahkan masalah.
1. Gunakan Pemecah Masalah Aplikasi Windows Store
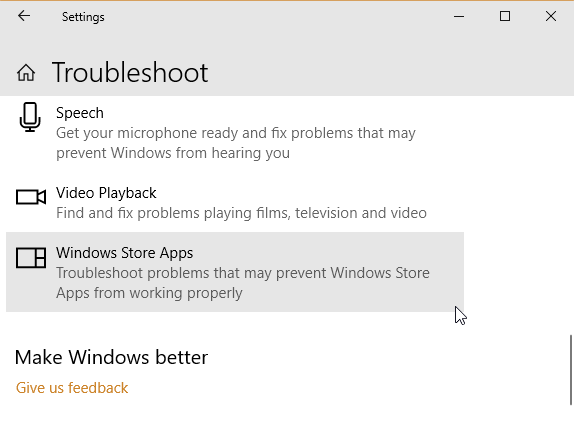
Tahukah Anda bahwa Windows 10 memiliki banyak pemecah masalah bawaan? Ini adalah daftar pemecah masalah yang luas. Salah satu opsi adalah untuk Microsoft Store.
Untuk menjalankan pemecah masalah:
- tekan Tombol Windows + I.
- Tipe Pecahkan masalah di bilah pencarian.
- Gulir ke bawah daftar panjang sampai Anda menemukan Aplikasi Windows Store, lalu pilih Jalankan pemecah masalah.
Ikuti petunjuk di layar untuk mengurangi kesalahan Microsoft Store 0x8000ffff Anda.
2. Bersihkan Cache Microsoft Store
Perbaikan cepat lain untuk kesalahan 0x8000ffff adalah menghapus cache Microsoft Store.
- tekan Tombol Windows + R untuk membuka Jalankan
- Tipe wsreset.exedan klik BAIK.
Jendela Command Prompt yang kosong akan terbuka sekitar sepuluh detik. Setelah itu Toko akan terbuka sendiri.
Jika itu tidak berhasil, tekan Tombol Windows + R lagi. Masukkan ini:
C: \ Users \% USERNAME% \ AppData \ Local \ Packages \ Microsoft. WindowsStore_8wekyb3d8bbwe \ LocalStateJika ada Cache folder sudah, ganti namanya Cache.old. Lalu, apakah sudah ada sebelumnya atau belum, buat folder baru bernama Cache. Akhirnya, jalankan Pemecah Masalah seperti diuraikan di atas dan itu akan mendeteksi dan menyelesaikan masalah.
3. Mengkonfigurasi ulang atau menginstal ulang Microsoft Store
Anda dapat mengkonfigurasi ulang Microsoft Store dalam upaya untuk menghapus kesalahan 0x8000ffff Anda. Untuk mengkonfigurasi ulang Microsoft Store:
- Tipe Powershell ke dalam bilah pencarian menu Start Anda, lalu klik kanan yang paling cocok dan pilih Jalankan sebagai administrator.
- Salin dan tempel perintah berikut:
powershell-ExecutionPolicy Add-AppxPackage-DisableDevelopmentMode-Register Tidak Terbatas - Sekarang, lakukan hal yang sama untuk perintah ini:
Env: SystemRoot \ WinStore \ AppxManifest.xml
- Mulai ulang sistem Anda.
Terkadang opsi konfigurasi ulang tidak cukup untuk menghapus kesalahan 0x8000ffff. Dalam hal ini, Anda dapat mencoba menginstal ulang Microsoft Store secara penuh. Tidak butuh waktu lama!
- Tipe PowerShell ke dalam bilah pencarian menu Start Anda, lalu klik kanan yang paling cocok dan pilih Jalankan sebagai administrator.
- Salin dan tempel perintah berikut:
Dapatkan-AppXPackage * WindowsStore * -AllUsers | Foreach {Add-AppxPackage -DisableDevelopmentMode -Register "$ ($ _. InstallLocation) \ AppXManifest.xml"} - Tutup PowerShell, lalu reboot sistem Anda.
4. Jalankan CHKDSK dan SFC

CHKDSK adalah alat sistem Windows yang memverifikasi sistem file dan dengan pengaturan tertentu, memperbaiki masalah saat berjalan. Anda menjalankan CHKDSK dari Command Prompt, dan ia memiliki banyak fitur bagus.
- Tipe command prompt di bilah pencarian menu Start Anda, lalu klik kanan yang paling cocok dan pilih Jalankan sebagai administrator. (Atau, tekan Tombol Windows + X, lalu pilih Prompt Perintah (Admin) dari menu.)
- Selanjutnya, ketik chkdsk / r dan tekan Enter. Perintah ini akan memindai kesalahan sistem Anda dan memperbaiki masalah apa pun di sepanjang jalan.
Jika itu tidak berhasil, Anda dapat menjalankan Windows System File Check (SFC). Pemeriksaan File Sistem adalah alat sistem Windows lainnya yang memeriksa file sistem Windows yang hilang dan rusak. Kedengarannya seperti CHKDSK, kan? Nah, SFC memeriksa file sistem Windows secara khusus, sementara CHKDSK memindai seluruh drive Anda untuk kesalahan.
Tetapi sebelum menjalankan perintah SFC, yang terbaik adalah memeriksa ulang apakah itu benar-benar berfungsi.
DISM kependekan dari Deployment Image Servis and Management. DISM adalah utilitas Windows terintegrasi dengan beragam fungsi. Dalam hal ini, Perintah DISM Restorehealth memastikan bahwa perbaikan kami berikutnya akan berfungsi dengan baik. Lakukan langkah-langkah berikut.
- Tipe Prompt Perintah (Admin)di bilah pencarian menu Start, lalu klik kanan dan pilih Jalankan sebagai administrator untuk membuka Command Prompt yang lebih tinggi.
- Ketikkan perintah berikut dan tekan Enter: DISM / online / clean-image / restorehealth
- Tunggu perintah untuk menyelesaikan. Prosesnya bisa memakan waktu hingga 20 menit tergantung pada kesehatan sistem Anda. Prosesnya tampaknya macet pada waktu-waktu tertentu, tetapi tunggu sampai selesai.
- Saat proses selesai, ketik sfc / scannow dan tekan Enter.
5. Hapus Folder Distribusi Perangkat Lunak
Menghapus folder Distribusi Perangkat Lunak Anda dapat menyentak Pembaruan Windows Anda kembali ke kehidupan, dan menghapus kesalahan 0X8000ffff Anda bersamanya.
Namun, sebelum melanjutkan dengan perbaikan ini, perlu diketahui bahwa menghapus konten folder Distribusi Perangkat Lunak Anda memang memiliki beberapa efek samping. Terutama, menghapus folder menghapus riwayat Pembaruan Windows Anda dan saat berikutnya Anda mencoba untuk memperbarui sistem Anda, prosesnya bisa memakan waktu beberapa menit lebih lama.
- Tipe perintah di bilah pencarian menu Start Anda, lalu klik kanan yang paling cocok dan pilih Jalankan sebagai administrator. Prompt Perintah yang ditinggikan akan muncul.
- Memasukkan berhenti bersih wuauserv
- Memasukkan bit stop bersih
- Buka jendela Windows Explorer. Salin dan tempel C: \ Windows \ SoftwareDistribution ke bilah alamat.
- Buka folder Distribusi Perangkat Lunak. tekan CTRL + A untuk memilih semua file, lalu Hapus.
Jika Anda tidak dapat menghapus semua file, reboot komputer Anda, dan jalankan kembali prosesnya. Setelah Anda menghapus file, reboot sistem Anda.
6. Periksa Layanan Kriptografis Anda
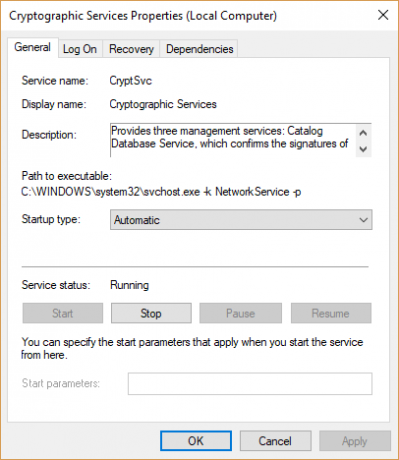
Layanan Kriptografi Windows memiliki hubungan dekat dengan Pembaruan Windows dan Toko Microsoft. Jika Layanan Kriptografi tidak berfungsi atau dimatikan, Windows tidak akan memperbarui dan memunculkan banyak kesalahan. Kesalahan 0x8000ffff adalah salah satunya.
- Tipe jasa di bilah pencarian menu Start Anda dan pilih yang paling cocok.
- Telusuri ke Layanan Kriptografi.
- Pastikan layanan diatur untuk mulai secara otomatis.
- Jika Layanan Kriptografi dimatikan, pilih Mulailah.
7. Perbaiki Masalah Jaringan
Beberapa pengguna melaporkan kesalahan 0x8000ffff yang berasal dari masalah jaringan. Anda dapat menggunakan pemecah masalah perbaikan jaringan terintegrasi Windows 10 untuk memperbaikinya juga.
Untuk menjalankan pemecah masalah:
- tekan Tombol Windows + I.
- Tipe troubleshootjaringan di bilah pencarian.
- Gulir ke bawah dan pilih Pemecah masalah jaringan, lalu ikuti instruksi di layar.
Jika itu tidak berhasil, coba ubah pengaturan DNS Anda. Beralih ke DNS alternatif terkadang dapat mengatasi masalah terkait jaringan.
- Tipe jaringan di bilah pencarian menu Start Anda dan pilih yang paling cocok.
- Pilih Ubah opsi adaptor.
- Klik kanan koneksi aktif Anda dan pilih Properti, lalu Protokol internet Versi 4, lalu Properti.
- Pilih Gunakan alamat server DNS berikut, dan masukkan 1.1.1.1 dan 8.8.8.8. Tekan OK.
1.1.1.1 adalah DNS yang berfokus pada privasi, sedangkan 8.8.8.8 adalah Google Public DNS.
8. Atur Ulang Windows 10 (Pilihan Terakhir)
Oke, masih merobek rambutmu? Terkadang tidak ada yang lain selain itu Reset Windows 10 akan memperbaiki masalah Anda. Reset Windows 10 menggantikan file sistem Anda dengan set file yang benar-benar baru dan secara teori dihapus sisa masalah yang berkaitan dengan kesalahan Manajemen Memori sambil menjaga sebagian besar file penting Anda utuh.
Menuju ke Pengaturan> Pembaruan dan Keamanan> Pemulihan, lalu di bawah Setel ulang PC ini Pilih Memulai.
Sistem Anda memulai kembali segera setelah Anda menekan tombol, jadi pastikan Anda membuat cadangan file penting sebelumnya. Sistem Anda akan restart, maka Anda dapat memilih Simpan file saya atau Hapus semuanya.
Kode Kesalahan 0x8000FFFF Dipecahkan!
Salah satu dari ini atau kombinasi dari tujuh perbaikan harus menghapus kesalahan 0x8000ffff Anda dan membiarkan Anda kembali di Microsoft Store. Saya harap Anda tidak perlu meraih opsi kedelapan, Reset Windows 10. Yang mengatakan, ini berguna sebagai pilihan terakhir mutlak.
Mendapatkan Kesalahan "Pengecualian Toko Tidak Terduga" pada Windows Cara Memperbaiki Kesalahan Pengecualian Toko yang Tidak Terduga di Windows 10Terjadi kesalahan "Pengecualian Toko Tidak Terduga" di Windows 10? Berikut cara mendiagnosis dan memperbaiki masalah tersebut. Baca lebih banyak ? Kami dapat membantu. Ada masalah dengan Microsoft Store lainnya? Periksa cara untuk memperbaiki masalah Microsoft Store Anda 8 Kesalahan Toko Microsoft dan Cara MemperbaikinyaWindows Store, sekarang disebut aplikasi Microsoft Store, dapat hilang, memiliki masalah cache, atau macet. Apa pun kesalahannya, kami akan membantu Anda memperbaikinya. Baca lebih banyak .
Gavin adalah Penulis Senior untuk MUO. Dia juga Editor dan Manajer SEO untuk situs saudara perempuan yang berfokus pada crypto MakeUseOf, Blocks Decoded. Ia memiliki gelar BA (Hons), Menulis Kontemporer dengan Praktik Seni Digital yang dijarah dari perbukitan Devon, serta lebih dari satu dekade pengalaman menulis profesional. Dia menikmati banyak teh.