Iklan
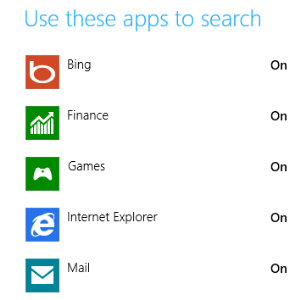 Sangat persegi, Windows 8, kan? Ubin-ubin itu memiliki garis yang ditentukan - ujung-ujungnya Anda hampir bisa memotong sendiri - dan tayangan dari seluruh pengalaman pengguna tampaknya berubah dari orang ke orang. Tergantung pada kebutuhan dan kebutuhan Anda, Windows 8 adalah gajah putih atau desain UI modern yang berfokus pada jari. Namun, tetap tweakable seperti versi Windows sebelumnya, hanya dengan cara lain.
Sangat persegi, Windows 8, kan? Ubin-ubin itu memiliki garis yang ditentukan - ujung-ujungnya Anda hampir bisa memotong sendiri - dan tayangan dari seluruh pengalaman pengguna tampaknya berubah dari orang ke orang. Tergantung pada kebutuhan dan kebutuhan Anda, Windows 8 adalah gajah putih atau desain UI modern yang berfokus pada jari. Namun, tetap tweakable seperti versi Windows sebelumnya, hanya dengan cara lain.
Misalnya, meskipun desktop yang didesain ulang terlihat sangat berbeda dengan yang sudah ada sebelumnya, desktop tersebut belum sepenuhnya dihilangkan dengan Aero. Demikian pula, menggunakan Metro mengungkapkan segala macam tweak dan rahasia yang dapat Anda terapkan pada sistem operasi baru Anda. Yang terbaik dari semuanya, Windows 8 menawarkan alat screenshot yang direvisi, sesuatu yang telah menyerukan pembaruan sejak... yah, sudah pasti sejak Windows XP dan mungkin sebelumnya!
Perhatikan bahwa ada beberapa penyesuaian di bawah ini yang mengharuskan Anda untuk membuat perubahan pada registri Windows 8, menggunakan Peninjau Suntingan Registri. Anda disarankan untuk
buat cadangan registri Anda 3 Cara untuk Mencadangkan & Mengembalikan Data Windows XP yang Kritis Secara Manual Baca lebih banyak sebelum melakukan perubahan.Aero yang hilang? Coba Aero Lite!
Gaya desktop yang diperbarui yang terlihat pada Windows 8 memiliki tampilan yang sangat berbeda dari yang terlihat pada Windows 7. Ini dirancang untuk digunakan dengan perangkat keras yang memenuhi spesifikasi sistem tertentu - tetapi bagaimana jika komputer Anda tidak berkinerja terlalu baik?
Di Windows 7, Aero dapat dinonaktifkan untuk menyiasati ini (sebagian kecil); pada Windows 8, Anda dapat beralih ke tema Aero Lite tersembunyi, yang tidak akan Anda temukan di dalamnya Panel Kontrol> Ubah Tema.
Untuk mengaktifkan, tekan Menangkan + R dan masuk Sumber daya. Buka Tema> Aero dan salin aerolite.msstyles ke folder induk, Tema, menyetujui instruksi untuk melakukan perubahan sebagai administrator. Setelah ini selesai, Anda harus membuat file konfigurasi.
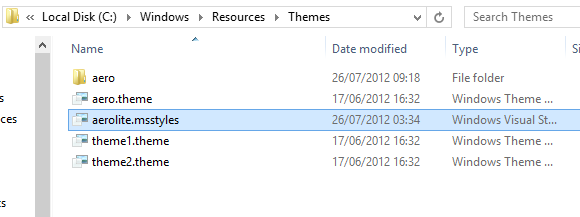
Mulailah dengan menyalin aero.theme dan menempelkannya ke desktop. Menggunakan Buka dengan… untuk melihat file Notes, pergi ke File> Simpan sebagai ... dan simpan dokumen sebagai tema aerolite. Anda kemudian dapat melakukan perubahan berikut:
Ubah baris 5 menjadi DisplayName = Aero Lite
Temukan [VisualStyles] bagian (baik dengan menggulir atau menggunakan CTRL + F) dan mengubah entri jalur ke Path =% ResourceDir% \ Tema \ Aero \ Aerolite.msstyles
Simpan file lagi dan buka Panel Kontrol> Ubah Tema atau klik kanan Desktop dan pilih Personalisasi - opsi Aero Lite baru akan tersedia! Walaupun visualnya tidak jauh berbeda, opsi Aero Lite mengubah beberapa tombol dan aspek lain dari OS, memungkinkan Anda untuk menggunakan tema Windows 8 individual.
Bangkitkan Animasi Layar Mulai
Saat pertama kali masuk ke Windows 8, Anda akan melihat animasi layar Mulai yang mengesankan. Sayangnya, setelah menjalankan pertama, Windows lupa membiarkan Anda melihat ini lagi. Ini memalukan, karena pada perangkat Windows Phone, setiap penekanan tombol Start memicu tampilan animasi ubin yang sama mengesankannya. Salah satu poin utama tentang Metro (seperti Microsoft sebelumnya disebut antarmuka pengguna berbasis ubin) adalah bahwa ia harus terasa "hidup", tetapi ini tidak diterjemahkan juga ke Windows 8 setelah dijalankan pertama kali.
Untungnya, kita dapat mengaktifkannya kembali, memungkinkan penggemar Windows 8 untuk memamerkan ini tetapi menarik bagi teman dan pengagum yang tertarik. Mulailah dengan menekan Menangkan + R dan masuk regedit untuk meluncurkan Editor Registri Windows 8. Setuju dengan Pemberitahuan Akun Pengguna apa pun yang mungkin ditampilkan.
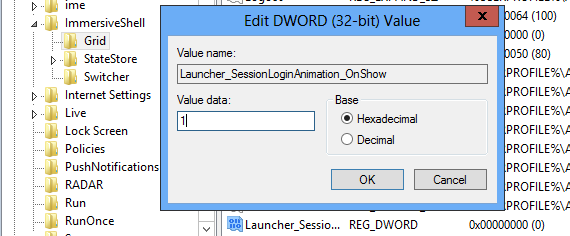
Perluas pohon untuk menemukan HKEY_CURRENT_USER \ Software \ Microsoft \ Windows \ CurrentVersion \ ImmersiveShell \ Grid, dan dengan entri terbuka, klik kanan di panel kanan dan pilih Baru> Nilai DWORD (32-bit), yang harus Anda sebutkan Launcher_SessionLoginAnimation_OnShow. Buka ini, dan ubah nilainya menjadi 1, lalu klik baik dan tutup Editor Registri. Ketika Anda menekan tombol Start, ubin akan dianimasikan.
Perhatikan bahwa Anda dapat mencapai animasi layar Mulai kustom di Windows 8 dengan Mulai Tweaker Animasi Layar.
Sesuaikan Jumlah Baris Di Layar Mulai
Secara default, Layar Mulai Windows 8 menampilkan petak sebagai kisi, empat baris dalam. Namun, tidak harus seperti ini ...
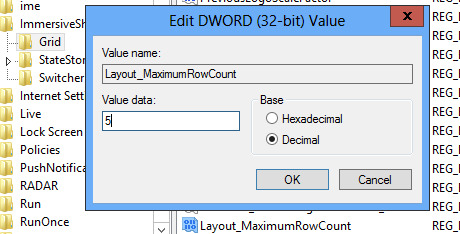
Dari mana saja di Windows 8, tekan Menangkan + R dan masuk regedit - ini akan meluncurkan Editor Registri Windows 8. Rentangkan pohon untuk mencapai kunci berikut: HKEY_CURRENT_USER \ Software \ Microsoft \ Windows \ CurrentVersion \ ImmersiveShell \ Grid dan cari entri Layout_MaximumRowCount. Jika tidak ada di sana (mungkin tidak akan) buat dengan mengklik kanan di panel kanan dan memilih Baru> Nilai DWORD (32-bit).
Setelah dibuat, klik dua kali entri, atur Base ke Desimal dan ubah nilainya - Anda dapat memiliki sebanyak lima baris. Setelah melakukan perubahan, klik OK, tutup editor registri dan logout Windows 8. Saat Anda masuk kembali, tata letak layar Mulai akan diubah, dengan baris baru ditambahkan!
Jika Anda tidak menyukai tampilan baru, cukup hapus DWORD.
Aplikasi mana yang dapat Anda cari?
Pencarian di Windows 8 pada awalnya rumit, tetapi setelah Anda memahami antarmuka ini adalah salah satu aspek dari OS yang datang secara alami.
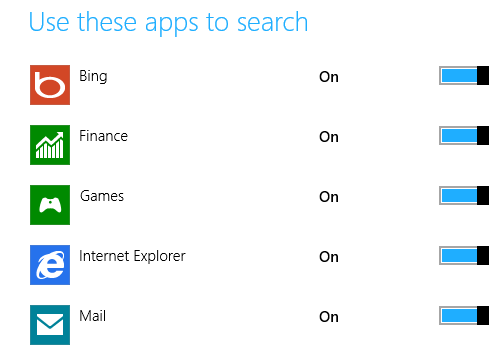
Saat Anda membuka layar Cari, sisi kanan layar menampilkan semua aplikasi dan area yang akan ditanyakan. Setelah menjalankan pencarian, hasilnya dapat disaring dengan memilih dari aplikasi ini.
Anda dapat menyesuaikan pilihan aplikasi dalam daftar ini dengan membuka Charms (Win + C) dan membuka Pengaturan> Ubah Pengaturan PC> Pencarian dan mengklik sakelar terhadap opsi yang ditampilkan. Ini dapat membuktikan untuk mempercepat pencarian dalam beberapa kasus, atau setidaknya membuatnya lebih efisien, dengan menghapus sumber pencarian yang berpotensi tidak relevan seperti Keuangan atau Olahraga, atau aplikasi yang jarang Anda gunakan.
Ambil Screenshot Instan
Sejak selamanya, kemampuan untuk mengambil tangkapan layar di Windows sebagian besar dirampas oleh alat pihak ketiga. Tentu, Microsoft Word memiliki alat tangkapan layar yang bermanfaat, dan Alat Potongan Microsoft (diperkenalkan di Windows Vista) semacam mengelola untuk memperbaiki keseimbangan, tetapi tak satu pun dari ini secara universal bagus untuk layar meraih.
Sebagai gantinya, pengguna mengandalkan apa pun dari Steam hingga SnagIt (tergantung pada kebutuhan mereka) untuk mendapatkan tangkapan layar, aman karena tahu bahwa itu akan disimpan atau di-cache secara otomatis.
Ini tidak terjadi dengan yang lama Cetak Layar> Rekatkan ke Cat prosedur yang telah ada sejak Windows 3, tetapi itu adalah sesuatu yang telah direvisi untuk Windows 8. Mengambil tangkapan layar sekarang sangat mudah - hanya dengan menggunakan kombinasi keyboard (Win + Print Screen atau Menangkan + Volume Turun pada tablet) Windows 8 mengambil screenshot layar saat ini dan bahkan menyimpannya sebagai file PNG di perpustakaan Pictures!
Sudahkah Anda Menemukan Lebih Banyak Rahasia Windows 8?
Jadi begitulah - lima fitur tersembunyi di Windows 8 yang berkontribusi pada peningkatan produktivitas, memungkinkan Anda mengubah standar yang ada dan mendapatkan lebih banyak eye candy.
Tentu saja ada banyak rahasia lain di Windows 8. Penjadwal tugas telah diperbarui, seperti halnya Windows Explorer. Mungkinkah OS Microsoft baru ini menampung segala macam tweak dan alat yang sejauh ini belum terungkap, atau sudahkah kita membahas semuanya di sini?
Beri tahu kami pendapat Anda - terutama jika Anda memiliki beberapa tweak Windows 8 dan telur Paskah yang tersembunyi!
Christian Cawley adalah Wakil Editor untuk Keamanan, Linux, DIY, Pemrograman, dan Penjelasan Teknologi. Ia juga memproduksi The Really Useful Podcast dan memiliki pengalaman luas dalam dukungan desktop dan perangkat lunak. Sebagai kontributor majalah Linux Format, Christian adalah seorang penggerutu Raspberry Pi, pencinta Lego dan penggemar game retro.

