Iklan
Jika Anda tidak mencadangkan data Anda, Anda harus mulai sekarang juga. Dengan data horor kehilangan data seperti biasa, gaya hidup tanpa-data-cadangan tidak sebanding dengan risikonya. Jangan tunggu sampai Anda kehilangan seluruh makalah tesis atau presentasi kerja yang layak promosi - mulai mencadangkan hari ini.
Ada banyak cara untuk mencadangkan komputer Anda dan beberapa alat cadangan data yang dapat membuat proses semudah mengklik satu tombol. Apapun yang berhasil untuk Anda. Pada akhirnya, itu tidak masalah bagaimana Anda membuat cadangan selama Anda adalah membuat cadangan.
Dalam artikel ini, kita akan melihat cara mencadangkan komputer Anda menggunakan tiga layanan penyimpanan cloud paling populer Dropbox vs. Google Drive vs. OneDrive: Cloud Storage Apa Yang Terbaik untuk Anda?Sudahkah Anda mengubah cara Anda berpikir tentang penyimpanan cloud? Opsi populer Dropbox, Google Drive, dan OneDrive telah bergabung dengan yang lain. Kami membantu Anda menjawab layanan penyimpanan cloud mana yang harus Anda gunakan. Baca lebih banyak .
catatan: Kami awalnya menyertakan CrashPlan dalam Roundup ini, yang dulunya merupakan solusi berbayar yang dapat diandalkan untuk mencadangkan data Anda ke cloud. Pada 22 Agustus 2017, CrashPlan mengumumkan akan menghentikan layanannya untuk pengguna rumahan pada 22 Oktober 2018. Sementara CrashPlan telah mengatakan bahwa itu akan menghormati langganan yang ada di luar tanggal ini, kami sarankan memilih layanan cadangan alternatif untuk cadangan pribadi Anda. Di bawah ini beberapa opsi.
File mana yang harus Anda cadangkan?
Saat kami berbicara tentang "mencadangkan komputer," kami tidak harus mencadangkan komputer seluruh komputer - setiap file, folder, aplikasi, dll. Itu sama saja kloning hard drive Anda Cara Menggunakan Clonezilla untuk Mengkloning Hard Drive Windows AndaInilah semua yang perlu Anda ketahui tentang cara menggunakan Clonezilla untuk mengkloning hard drive Anda dengan cara termudah. Baca lebih banyak , yang merupakan proses yang lebih terlibat yang tidak perlu bagi kebanyakan orang.
Anda hanya perlu mencadangkan file data pribadi. Jenis file utama termasuk dokumen, spreadsheet, presentasi, foto dan gambar, musik, dan video. Dengan kata lain, Anda harus mencadangkan file apa pun yang Anda buat atau peroleh secara pribadi dan ingin Anda simpan.
Anda TIDAK perlu membuat cadangan file sistem - setidaknya tidak ke cloud. Windows memiliki dua fitur bawaan disebut Pemulihan Sistem dan Pengaturan Ulang Pabrik Cara Factory Reset Windows 10 atau Use System RestorePelajari bagaimana Pemulihan Sistem dan Pengaturan Ulang Pabrik dapat membantu Anda selamat dari semua bencana Windows 10 dan memulihkan sistem Anda. Baca lebih banyak : sebagian dari hard drive lokal Anda didedikasikan untuk mencadangkan file sistem dan memulihkan sistem Anda dari kesalahan.
Anda TIDAK harus mencadangkan aplikasi. Aplikasi dapat berukuran beberapa ratus MB, jadi Anda sebaiknya mencadangkan file konfigurasi yang membuat aplikasi tersebut unik bagi Anda. Jika Anda perlu menginstal ulang aplikasi, ganti saja file-file konfigurasi dan Anda sebaiknya melakukannya dalam banyak kasus.
Bagian yang sulit adalah bahwa tidak semua aplikasi menyimpan file konfigurasi di tempat yang sama. Beberapa disimpan langsung di folder aplikasi yang diinstal, yang lain disimpan di folder home pengguna Anda, dan yang lain disimpan di folder AppData sistem Anda. Terserah Anda untuk mengetahui file mana yang harus didukung untuk setiap aplikasi yang Anda gunakan secara teratur.
Mencadangkan Komputer ke google Drive
Pada Juli 2017, Google merilis alat yang disebut Cadangkan dan Sinkronkan yang memungkinkan Anda memilih dan memilih folder di sistem Anda untuk terus dicadangkan ke Google Drive (biasanya, hanya folder Google Drive yang tetap disinkronkan). Fleksibilitas ini menjadikannya salah satu opsi terbaik yang tersedia untuk cadangan data cloud.
Paket Gratis terbatas untuk yang murah hati 15 GB - lebih dari yang Anda temukan di tempat lain, dan lebih dari cukup untuk sebagian besar. Perlu lebih banyak? Anda bisa mendapatkan 100 GB untuk $ 2 per bulan, 1 TB untuk $ 10 per bulan, atau 10 TB untuk $ 100 per bulan.
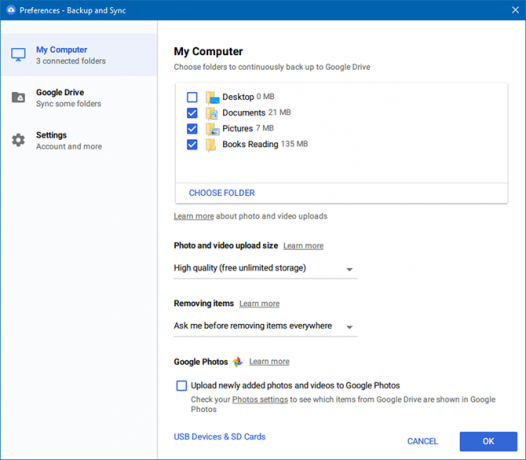
Cara mencadangkan file Anda menggunakan Google Drive:
- Pasang Cadangkan dan Sinkronkan utilitas, lalu jalankan.
- Pilih folder mana yang ingin Anda cadangkan. Tambahkan sebanyak yang Anda ingin gunakan Pilih folder.
- Pilih folder mana yang juga ingin Anda sinkronkan di komputer Anda. Ini pada dasarnya sama dengan Google Drive yang tepat dengan sedikit lebih banyak fleksibilitas.
- Tetap menjalankan utilitas dan folder yang Anda pilih akan tetap didukung.
Mencadangkan Komputer ke Dropbox
Meskipun kamu bisa menggunakan Dropbox untuk menyimpan cadangan data, itu tidak cukup dirancang untuk itu. Itu menciptakan folder "Dropbox" khusus dan hanya file di folder itu yang disinkronkan ke server Dropbox. Jika Anda ingin mencadangkan apa pun di luar folder ini, itu harus disalin dengan tangan setiap waktu.
Paket Dasar gratis dengan a Batas 2 GB - tidak cukup untuk melakukan backup data yang komprehensif. Anda akan menginginkan paket Plus sebagai gantinya, yang memiliki batas 1 TB untuk $ 9,99 per bulan.
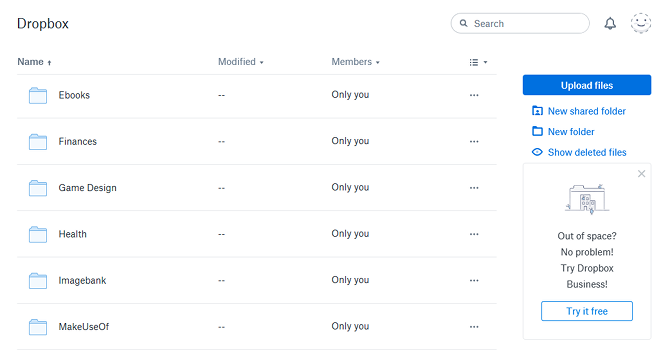
Cara mencadangkan file Anda menggunakan Dropbox:
- Jika Anda tidak memiliki Dropbox, unduh dan pasang.
- Buat dan masuk dengan akun Dropbox Anda.
- Navigasi ke % UserProfile% / Dropbox untuk folder Dropbox Anda. Tambahkan file atau folder apa saja untuk ditambahkan ke Dropbox cloud Anda. Secara otomatis akan mulai menyinkronkan.
- Mengunjungi situs Dropbox untuk mengakses file kapan saja.
Mencadangkan Komputer ke OneDrive
OneDrive mirip dengan Dropbox yang membuat folder "OneDrive" khusus dan hanya menyinkronkan konten folder itu ke server cloud-nya. Kelemahannya sama: jika Anda ingin mencadangkan apa pun di luar folder ini, Anda harus menyalinnya dengan tangan setiap kali.
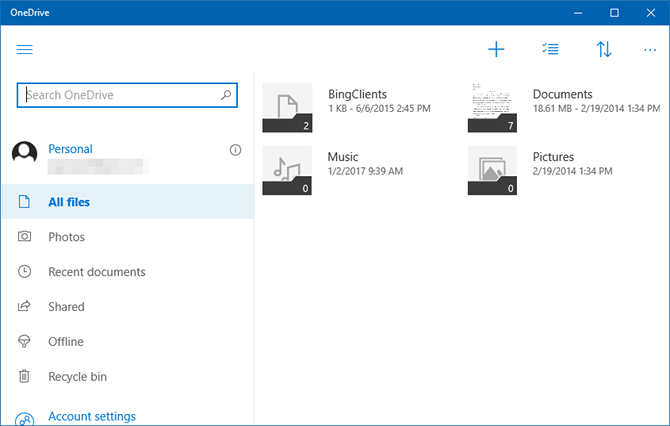
Paket Dasar gratis dengan a Batas 5 GB - lebih dari Dropbox dan mungkin cukup tergantung pada seberapa banyak Anda perlu membuat cadangan. Paket Storage Only memberikan 50 GB untuk $ 2 per bulan, atau Anda dapat memperluas ke 1 TB dengan Paket Office 365 Pribadi Office 365 vs. Office 2016: Mana Yang Bernilai Uang Anda?Kami telah membandingkan Office 365 dan Office 2016 untuk mencari tahu mana yang menawarkan nilai lebih baik. Apakah Office 365 layak untuk Anda? Temukan! Baca lebih banyak untuk $ 7 per bulan.
(Ingin tahu apakah Anda harus mempertimbangkan OneDrive for Business? Perbandingan OneDrive dan OneDrive untuk Bisnis kami dapat membantu Anda membuat pilihan yang tepat.)
Cara mencadangkan file Anda menggunakan OneDrive:
- Jika Anda tidak memiliki OneDrive, instal dari Windows Store.
- Masuk dengan akun Microsoft.
- Navigasi ke % UserProfile% / OneDrive untuk folder OneDrive Anda. Tambahkan file atau folder apa pun untuk menambahkannya ke cloud OneDrive Anda. Secara otomatis akan mulai menyinkronkan.
- Luncurkan aplikasi atau penggunaan OneDrive situs OneDrive untuk mengakses file kapan saja.
Cara yang Lebih Baik untuk Mencadangkan Banyak Data
Meskipun membuat cadangan ke cloud itu nyaman, ia memiliki kelemahan. Jika layanan penyimpanan pernah menutup pintu, Anda akan kehilangan data Anda. Jika koneksi internet Anda mati, Anda tidak akan dapat mengakses data Anda. Layanan juga dapat mengubah batas dan harga kapan pun mereka mau.
Lihat panduan utama kami untuk cadangan data Panduan Cadangan Data Ultimate Windows 10Kami telah meringkas setiap opsi pencadangan, pemulihan, pemulihan, dan perbaikan yang dapat kami temukan di Windows 10. Gunakan kiat sederhana kami dan jangan pernah putus asa karena kehilangan data lagi! Baca lebih banyak untuk lebih banyak cara menjaga keamanan data Anda. Saya pribadi merekomendasikan menggunakan perangkat NAS 7 Alasan Menggunakan NAS untuk Penyimpanan & Pencadangan DataHard drive eksternal bagus untuk penyimpanan data, tetapi ada banyak manfaat lain untuk menggunakan drive yang terhubung ke jaringan. Ini semua yang perlu Anda ketahui. Baca lebih banyak , yang seperti drive eksternal yang terhubung ke jaringan. Ini memberi banyak manfaat penyimpanan cloud tanpa sebagian besar kerugian. Lihat perbandingan kami dengan NAS vs. awan NAS vs Cloud: Penyimpanan Jarak Jauh Yang Tepat untuk Anda?Network Attached Storage (NAS) mengangkangi garis antara hard drive lokal dan penyimpanan cloud, dan memberi Anda manfaat dari keduanya. Baca lebih banyak untuk lebih jelasnya.
Layanan penyimpanan cloud mana yang paling Anda sukai? Apakah ada yang bagus yang kami lewatkan? Jenis data apa yang Anda simpan cadangannya? Bagikan bersama kami di komentar di bawah!
Joel Lee memiliki gelar B.S. dalam Ilmu Komputer dan lebih dari enam tahun pengalaman menulis profesional. Dia adalah Pemimpin Redaksi untuk MakeUseOf.

