Iklan
Masih menggunakan mesin Windows 32-bit? Berikut cara menghapus batas 4GB yang mungkin menghambat penggunaan RAM Anda.
Sementara 32-bit pernah menjadi standar, dalam beberapa tahun terakhir semakin banyak pengguna Windows telah bermigrasi ke versi 64-bit OS. Namun, masih ada beberapa ketidaksepakatan menggunakan sistem 32-bit - dan mereka mungkin kehilangan beberapa dari potensi perangkat keras mereka jika mereka belum membahas masalah yang diketahui dengan RAM tentang hal semacam itu mesin.
Untungnya, ada solusi yang relatif sederhana untuk masalah tersebut, asalkan Anda nyaman menggunakan antarmuka baris perintah 6 Perintah PowerShell Dasar untuk Mendapatkan Lebih Banyak dari WindowsPowerShell adalah apa yang Anda dapatkan ketika Anda memberikan steroid ke Prompt Perintah Windows. Ini memberi Anda kendali atas hampir setiap aspek sistem Windows. Kami membantu Anda meningkatkan kurva belajarnya. Baca lebih lajut untuk membuat tweak yang diperlukan. Ini semua yang perlu Anda ketahui tentang menambal sistem 32-bit Anda sehingga Anda dapat memanfaatkannya
RAM hingga 64GB Berapa Banyak RAM yang Anda Butuhkan?RAM seperti memori jangka pendek. Semakin banyak Anda melakukan banyak tugas, semakin banyak yang Anda butuhkan. Cari tahu berapa banyak yang dimiliki komputer Anda, cara memaksimalkannya, atau cara mendapatkan lebih banyak. Baca lebih lajut diinstal di komputer Anda.Mengapa Saya Terbatas untuk RAM 4GB?
Alasan di balik apa yang disebut 'penghalang 3GB' terletak pada arsitektur sistem operasi 32-bit. Setiap byte RAM individu memiliki alamat fisiknya sendiri yang digunakan sistem untuk mengakses unit memori tertentu. Sistem 32-bit memiliki batasan jumlah alamat yang tersedia untuk RAM dan berbagai komponen lainnya. Tergantung pada pengaturan Anda, ini dapat membatasi jumlah RAM yang dapat didukung oleh sistem Anda di sekitar 3GB - meskipun bisa sedikit lebih tinggi atau sedikit lebih rendah.
Suatu teknik yang disebut halhisteris Sebuahddress extension, atau PAE, dapat memungkinkan OS 32-bit untuk mendukung hingga 64GB RAM. Dengan meningkatkan ukuran alamat fisik dari 32 bit menjadi 36, ada lebih banyak alamat yang tersedia untuk sistem untuk digunakan - tetapi alamat virtual sistem tetap sama, memastikan bahwa semuanya berfungsi seperti itu Sebaiknya.
Bagaimana Saya Bisa Mengetahui Jika Saya Membutuhkan PAE?
Apakah Anda perlu memanfaatkan PAE atau tidak akan menurunkan dua faktor penting; apakah Anda menjalankan Windows versi 32-bit atau 64-bit, dan berapa banyak RAM yang terpasang dapat digunakan? Untuk membangun keduanya, buka Panel kendali, dan arahkan ke Sistem dan keamanan > Sistem.
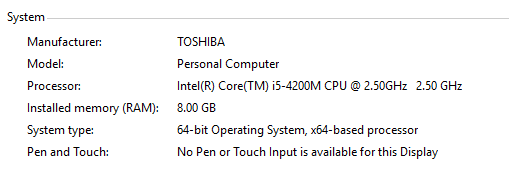
Jika Anda melihat sesuatu yang mirip dengan di atas, maka Anda sudah disortir. Namun, jika Tipe sistem membaca Sistem Operasi 32-bit dan ada entri yang diberi tanda kurung yang menentukan berapa banyak RAM Anda dapat digunakan, mengikuti hasil yang diberikan Memori yang dipasang, Anda harus menggunakan PAE untuk dapatkan efek penuh dari RAM Anda Cara Meng-upgrade RAM Laptop, Langkah Demi LangkahApakah laptop Anda tua, lambat, dan apakah perangkat kerasnya tidak pernah ditingkatkan? Bekerja pada komputer yang lambat dapat menjadi hambatan nyata. Namun, sebelum Anda membeli yang benar-benar baru, Anda harus mempertimbangkan cara untuk ... Baca lebih lajut .
Satu hal lagi yang perlu dipertimbangkan sebelum Anda melanjutkan proses ini adalah bahwa PAE telah dilaporkan memiliki beberapa kesulitan dalam bekerja dengannya Kartu grafis NVIDIA Akankah GPU Maxwell Baru NVIDIA Merevolusi PC Gaming? Baca lebih lajut di masa lalu. Jika demikian halnya dengan rig Anda, itu mungkin layak mempertimbangkan peningkatan Butuh Peningkatan Memori? Mengalihdayakan RAM & Percepat Komputer Anda Dengan ReadyBoostJika Anda ingin meningkatkan kecepatan cepat & gratis ke komputer Anda, coba ReadyBoost. Fitur Windows menambahkan memori tambahan ke sistem Anda. Yang Anda butuhkan adalah flash drive yang kompatibel. Baca lebih lajut ke sistem 64-bit langsung.
Cara Mengaktifkan PAE pada Windows 7 dan Windows 8
Hal pertama yang pertama, unduh PatchPae2 dari wj32. Ini akan memberi Anda file .zip yang berisi tambalan yang akan berfungsi untuk mesin yang menjalankan Windows 7 atau Windows 8 / 8.1, tetapi ada beberapa perbedaan kecil antara proses untuk versi OS pra dan pasca Windows 8. Mulailah dengan membuka ritsleting file yang Anda unduh dan menempatkannya di folder di dalamnya Windows > System32, yang kemungkinan akan ditemukan di drive C: di komputer Anda. Setelah PatchPae2.exe tersedia, buat catatan tentang jalur file-nya, karena Anda akan membutuhkannya nanti.
Sekarang, buka Command Prompt dengan Hak istimewa administrator diaktifkan. Anda dapat melakukan ini dengan mudah dengan mencari di sistem Anda untuk Command Prompt, dan kemudian mengklik kanan entri yang benar dalam hasil pencarian dan memilih untuk Jalankan sebagai administrator. Anda harus disajikan dengan antarmuka baris perintah standar - pastikan direktori membaca system32.
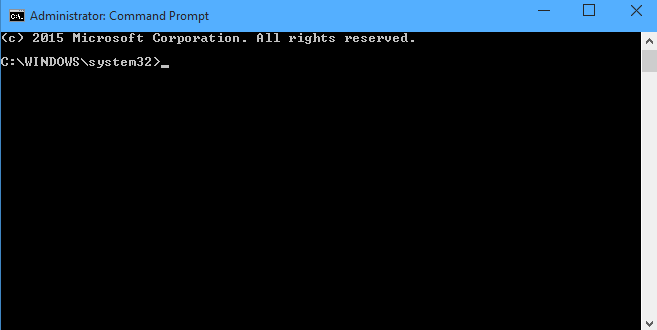
Jika Anda menggunakan Windows 8 atau lebih baru, sekarang saatnya untuk jalankan perintah 7 Tugas Umum Prompt Perintah Windows Membuat Cepat & MudahJangan biarkan perintah itu mengintimidasi Anda. Ini lebih sederhana dan lebih bermanfaat daripada yang Anda harapkan. Anda mungkin akan terkejut dengan apa yang dapat Anda capai hanya dengan beberapa kali penekanan tombol. Baca lebih lajut PatchPae2.exe -type kernel -o ntoskrnx.exe ntoskrnl.exe, yang seharusnya terlihat seperti ini.

Jika Anda menggunakan versi Windows lebih lama dari Windows 8 Panduan 2014 Untuk Windows 7 Untuk Pengguna Ex Windows XPSudahkah Anda memutuskan untuk memutakhirkan dari Windows XP? Anda akan terbiasa dengan Windows 7 dalam waktu singkat. Biarkan kami membantu Anda menyesuaikan diri dan meningkatkan kecepatan. Ikuti aku. Baca lebih lajut , Anda harus melakukan hal yang sama, tetapi dengan daftar instruksi yang sedikit berbeda mengikuti lokasi file. Di tempat -type kernel -o ntoskrnx.exe ntoskrnl.exe, bukan input -type kernel -o ntkrnlpx.exe ntkrnlpa.exe.
Selanjutnya, patch loader untuk menonaktifkan verifikasi tanda tangan digital dengan memasukkan perintah PatchPae2.exe -tipe loader -o winloadp.exe winload.exe. Kemudian, buat opsi boot baru dengan input berikut: bcdedit / copy {current} / d "Windows (PAE Patched)". Ungkapan antara tanda kutip hanyalah komentar bagi Anda untuk memberi label apa yang telah Anda lakukan.
Anda akan melihat pesan yang memberi tahu Anda bahwa salinan berhasil, dan memberi Anda ID boot unik dalam format {xxxxxxxx-xxxx-xxxx-xxxx-xxxxxxxxxxxx}. Salin ID itu, karena kami akan menggunakannya untuk beberapa perintah berikutnya. Memasukkan bcdedit / set {boot ID} kernel ntoskrnx.exe jika Anda menggunakan Windows 8 atau 8.1, dan bcdedit / set {boot ID} kernel ntkrnlpx.exe untuk apa pun sebelumnya.
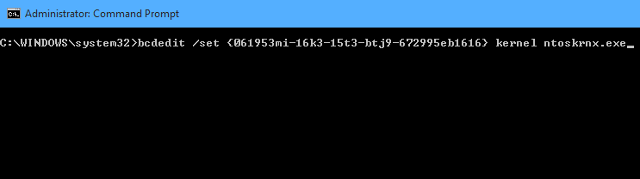
Ada beberapa perintah lagi yang perlu kita jalankan. Pertama, pastikan loader yang ditambal kami dipilih dengan memasukkan bcdedit / set {boot ID} path \ Windows \ system32 \ winloadp.exe. Lalu, gunakan bcdedit / set {boot ID} nointegritychecks 1 untuk mengonfirmasi bahwa pemuat tidak boleh diverifikasi. Kemudian, atur entri boot ini sebagai default dengan bcdedit / set {bootmgr} default {boot ID}. Anda juga bisa menggunakan bcdedit / set {bootmgr} batas waktu X untuk mengatur waktu tampilan menu boot kustom dengan mengganti X dengan lama waktu yang Anda inginkan dalam detik, tetapi ini opsional. Yang tersisa dari titik ini adalah memulai ulang komputer Anda.
Sudahkah Anda menggunakan PAE untuk membebaskan komputer dari komputernya? penggunaan RAM terbatas 8 Cara untuk Membebaskan RAM di Komputer Windows AndaArtikel ini menjelaskan cara membebaskan RAM di komputer Windows Anda. Tutorial kami menunjukkan cara mengoptimalkan penggunaan memori dan banyak lagi. Baca lebih lajut ? Beri tahu kami tentang pengalaman Anda - dan kiat apa pun yang mungkin Anda miliki - di bagian komentar di bawah.
Penulis bahasa Inggris saat ini berbasis di AS. Temukan saya di Twitter melalui @radjonze.

