Iklan
macOS ’ Buka dan Menyimpan dialog adalah versi mini dari Finder, tetapi mudah untuk mengabaikan fakta itu. Saat Anda berurusan dengan mereka, Anda mungkin langsung memilih file yang Anda butuhkan atau menyimpan yang saat ini, karena mungkin.
Sudah saatnya Anda lebih memperhatikan dialog yang seperti Finder. Kami akan menunjukkan kepada Anda beberapa cara produktif untuk menggunakannya.
Anda harus mengaktifkan versi lengkap dari dialog Simpan (lihat tangkapan layar di bawah) untuk mengakses sebagian besar fungsi yang akan kami daftarkan. Untuk melakukannya, klik tombol "panah bawah" di sebelah Simpan Sebagai: atau bidang nama file dalam dialog.
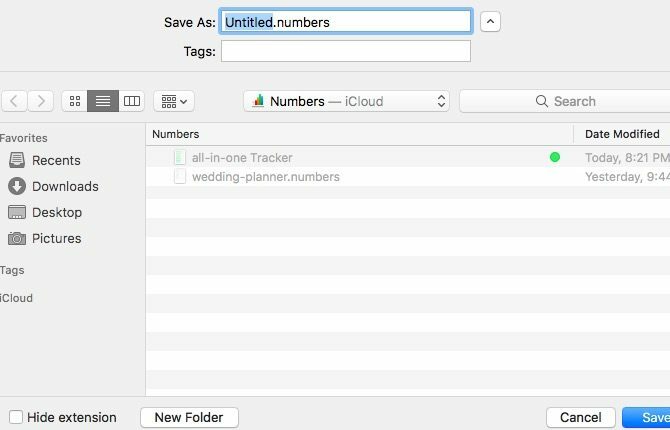
Pratinjau File Dengan Tampilan Cepat
Setiap kali saya ingin melihat pratinjau file sebelum membukanya, saya menavigasi ke lokasi di Finder untuk menggunakan fitur Tampilan Cepat. Tidak pernah terpikir oleh saya bahwa saya dapat melihat pratinjau file ketika saya membukanya yaitu dari dialog Open. Kalau dipikir-pikir, itu sepertinya solusi yang jelas. Sekarang Anda juga menyadarinya, jika Anda melewatkannya sebelumnya.
Menggunakan Quick Look untuk melihat pratinjau file adalah salah satunya Trik Finder setiap pengguna Mac perlu tahu Setiap Pengguna Mac Harus Tahu Trik Pencari IniJika Anda menggunakan Mac dan Anda tidak tahu tentang trik Finder ini, pikiran Anda akan meledak. Produktivitas yang meningkat menanti Anda. Baca lebih banyak . Anda memilih file dan tekan bilah spasi untuk melihat file tanpa membukanya di dalam aplikasi yang sesuai. (Memukul ESC untuk membuat pratinjau menghilang.) Apakah Quick Look menghemat waktu dan sumber daya Mac Anda? Anda bertaruh!
Ingatlah bahwa apa pun yang mengharuskan Anda memilih file terlebih dahulu - seperti Tampilan Cepat - tidak akan berfungsi dengan dialog Simpan.
Gunakan Cari untuk Menemukan File Lebih Cepat
Jika Anda tidak dapat menemukan file tertentu di dialog Buka aplikasi, tekan Command + F dan biarkan Pencarian macOS menemukannya untuk Anda. Sebenarnya, jauh lebih mudah dan lebih cepat membiarkan mekanisme pencarian menemukan file untuk Anda setiap kali daripada menavigasi dari folder ke folder yang mencarinya.

Jika Anda hanya mengandalkan pencarian untuk membuka file dan folder, jangan ragu untuk membiarkan sidebar tetap tersembunyi. Klik tombol bilah alat di ujung paling kiri dalam dialog Buka / Simpan untuk mengaktifkan bilah samping. Karena suatu alasan, Finder tidak memiliki tombol ini. Tapi hei, Anda masih bisa menyembunyikan / menampilkan sidebar menggunakan Opsi + Perintah + S.
Menggunakan pencarian juga berguna ketika Anda menyimpan file. Dalam hal ini tidak perlu mengutak-atik hierarki folder. Cari folder terlampir (mis. Lokasi di mana Anda ingin menyimpan file), buka, dan simpan file dengan nama yang sesuai.
Anda bahkan dapat memindahkan file dengan menyeret dan menjatuhkannya ke lokasi yang tepat dari dialog Open!
Gunakan Pintasan Keyboard
Di Finder, Anda dapat menggunakan pintasan keyboard Semua yang Perlu Anda Ketahui Tentang Pintasan Keyboard Mac OS XApa pun sistem atau program operasi yang Anda gunakan, pintasan keyboard adalah alat yang dapat Anda gunakan untuk membuat segalanya menjadi sedikit lebih mudah untuk Anda sendiri. Hanya tidak harus melepaskan tangan ... Baca lebih banyak untuk membuat dan menghapus folder, beralih item yang tersembunyi, lompat ke folder tertentu, dan sebagainya.
Anda tahu apa yang akan terjadi selanjutnya, bukan? Jika berfungsi di Finder, itu (biasanya) bekerja di dialog Buka dan Simpan. Trik keyboard ini, misalnya:
- Buat folder baru - Command + Shift + N
- Hapus file atau folder - Command + Delete
- Pindahkan fokus ke folder Aplikasi - Command + Shift + A
- Pindahkan fokus ke folder Beranda - Command + Shift + H
- Tampilkan Buka Folder dialog - Command + Shift + G
- Beralih tampilan file yang tersembunyi - Command + Shift + Periode
Saat Anda menghafal pintasan ini, Anda juga ingin menghafal pintasan penting lainnya: Command + R. Ketika Anda memiliki file (atau folder) yang dipilih dalam dialog Open, menekan kombo kunci ini akan memunculkan file itu di Finder.
Tambahkan dan Edit Tag
Tag adalah cara cerdas untuk mengatur Mac Anda dan mempercepat pencarian file. Tahukah Anda bahwa Anda dapat membuatnya dari dialog Buka dan Simpan aplikasi?
Dalam dialog Buka, pembuatan tag berfungsi seperti halnya yang bekerja di Finder. Anda memilih file dan membuat tag baik dari bilah alat, menu konteks, atau File Inspector. Jika Anda tidak yakin apa yang melibatkan metode ini, Anda akan mengejar Anda temukan berbagai cara untuk membuat tag Temukan File Lebih Cepat dan Atur Mac Anda Dengan Tag FinderTag Finder adalah cara yang bagus untuk mengatur data - inilah cara memanfaatkan alat organisasi yang praktis ini di Mac Anda hari ini. Baca lebih banyak .
Dalam dialog Simpan, menu Tag: bidang muncul tepat di bawah bidang untuk nama file. Sebelum Anda menekan tombol Menyimpan untuk menyimpan file dengan nama baru, ketikkan nama tag dan tekan Memasukkan untuk membuat tag baru atau mengambilnya dari daftar tag yang tersedia.
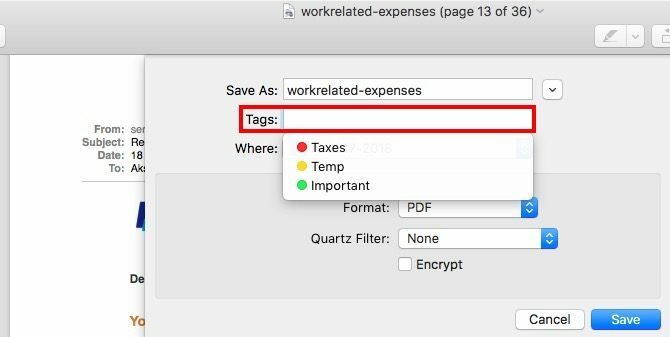
Buka Beberapa Item Bersama
Jika Anda menekan Bergeser kunci atau Perintah ketika Anda melihat dialog Buka, Anda bisa memilih beberapa file dan membukanya sekaligus. Tidak masalah jika file-file tersebut dari jenis yang berbeda - Anda dapat memilihnya sama saja. Tentu saja, file dalam format yang tidak kompatibel dengan aplikasi saat ini tampak berwarna abu-abu dan Anda tidak dapat memilihnya.
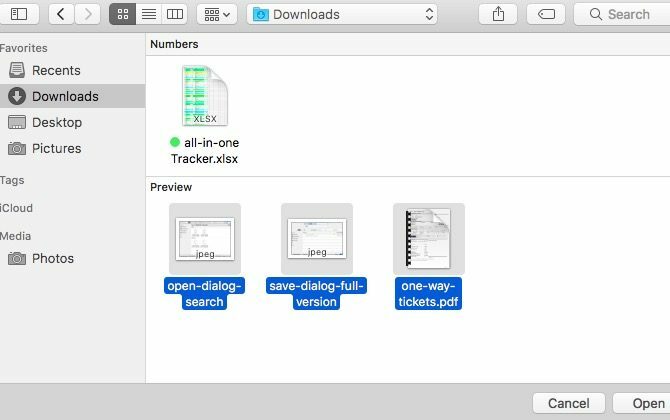
Seperti yang diharapkan, Command + A memilih semua file di folder saat ini.
Edit Sidebar
Jika Anda berpikir bilah samping dalam dialog Buka / Simpan hanya merupakan cerminan bilah sisi dalam Finder, pikirkan lagi! Anda dapat menyesuaikan sidebar di salah satu dialog itu dan perubahannya muncul di yang lain, belum lagi di semua aplikasi. Terlebih lagi, perubahan tetap terjadi bahkan jika Anda menutup dan membuka kembali aplikasi.
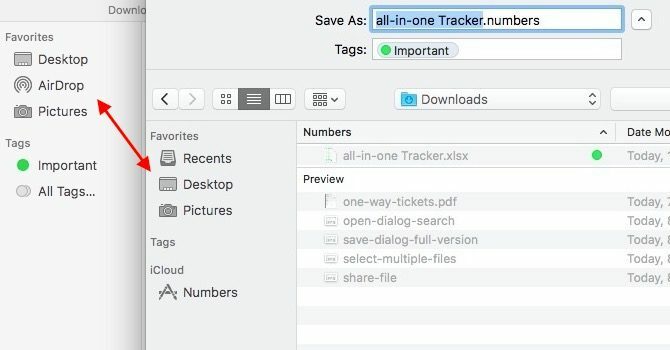
Dalam kasus dialog Open / Save, menambah dan menghapus item bilah sisi hanya berfungsi dengan "seret dan lepas". Seret folder ke bilah sisi dan itu muncul di sana. Untuk menghapus folder bilah sisi, seret keluar dan lepaskan ketika Anda melihat "X”Tanda muncul di sebelah folder.
Anda bahkan dapat mengatur ulang item bilah sisi dengan menyeret dan menjatuhkannya ke lokasi yang diinginkan. Hanya yang Baru-baru ini daftar bilah samping tidak dapat diedit.
Bagikan File
Klik pada Bagikan tombol bilah alat di dialog Buka aplikasi dan Anda akan melihat menu Share macOS standar. Ini sama dengan yang Anda lihat di berbagai aplikasi umum termasuk Safari, Catatan, dan Pratinjau.
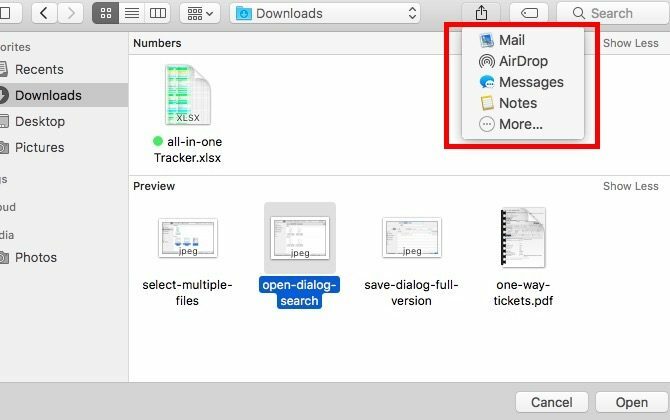
Tentu saja, opsi berbagi yang tercantum dalam menu Bagikan akan muncul dirancang khusus untuk aplikasi tempat Anda berada. Anda dapat menyesuaikan menu ini di seluruh macOS dari Preferensi Sistem> Ekstensi> Menu Bagikan.
Beberapa Hal Lain untuk Diingat
Segala sesuatu yang berfungsi dengan dialog Simpan juga berfungsi dengan dialog Simpan Sebagai. Untuk memunculkan yang terakhir dalam aplikasi yang didukung, gunakan pintasan Opsi + Shift + Command + S. Jika Anda lebih suka menggunakan menubar, klik pada Simpan Sebagai ... opsi yang muncul di menu Mengajukan Tidak bisa ketika Anda menekan Pilihan kunci.
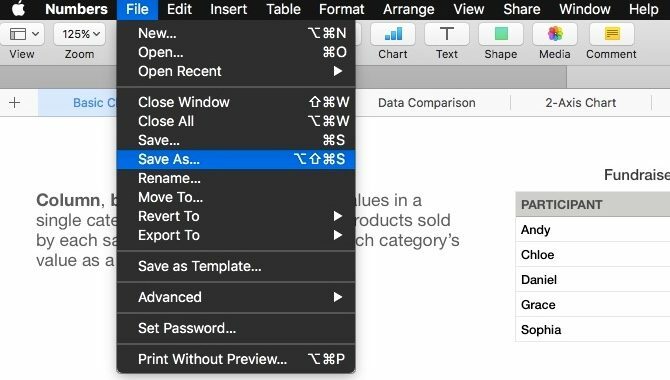
Perubahan tertentu yang Anda buat pada dialog Open / Save adalah spesifik aplikasi. Misalnya, katakanlah Anda telah memilih Sembunyikan ekstensi kotak centang di dialog Simpan Pratinjau dan biarkan tidak dipilih dalam dialog Simpan Angka. Preferensi tersebut akan tetap seperti itu kecuali Anda mengubahnya lagi untuk setiap aplikasi satu per satu.
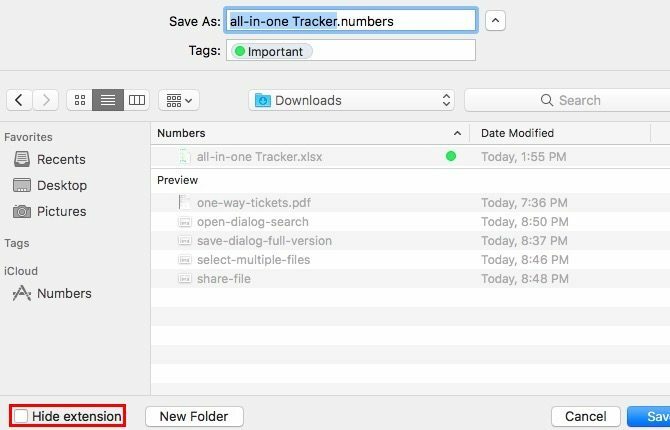
Di sisi lain, perubahan tertentu tercermin di seluruh papan. Jika Anda mencantumkan file menurut, katakan, ketik atau ukuran menggunakan Mengatur ikon bilah alat di dalam dialog Buka satu aplikasi, pengaturan itu muncul di dialog Buka untuk setiap aplikasi lainnya.
Kemenangan lain untuk macOS
MacOS memiliki banyak fitur berguna yang tersembunyi di depan mata Mac Anda Memiliki Alat Bawaan Untuk 10 Tugas Sehari IniIngin mendikte catatan, mencari kata-kata, dan menggabungkan PDF? Mac Anda memiliki alat bawaan untuk tugas-tugas ini dan banyak lagi! Baca lebih banyak . Setiap kali saya menemukan salah satu permata ini, saya senang! Dan kemudian saya melihat mengapa orang menyukai Mac mereka Minum Kool Aid: 8 Alasan Orang Menyukai Mac merekaSaat Anda dapat membeli laptop dengan harga di bawah $ 500, dan Chromebook akan memuaskan kebutuhan komputasi kebanyakan orang, mengapa orang bersikeras menghabiskan lebih dari $ 1000 untuk Mac? Baca lebih banyak banyak.
Apakah Anda memanfaatkan sepenuhnya fitur "ekstra" ini yang datang dengan dialog Buka dan Simpan di macOS? Yang mana yang sudah Anda temukan dan berharap lebih banyak orang tahu? Beri tahu kami di komentar!
Kredit Gambar: Bohbeh / Shutterstock
Akshata dilatih dalam pengujian manual, animasi, dan desain UX sebelum berfokus pada teknologi dan penulisan. Ini menyatukan dua kegiatan favoritnya - memahami sistem dan menyederhanakan jargon. Di MakeUseOf, Akshata menulis tentang membuat yang terbaik dari perangkat Apple Anda.
