Iklan
Perlu meneruskan email yang dipilih ke alamat lain, atau mungkin meneruskan semua email Anda ke kotak masuk baru? Outlook dan Gmail memiliki metode set-it-and-forget-it yang mudah untuk mengotomatiskan proses.
Kami akan menunjukkan kepada Anda cara meneruskan email Outlook ke Gmail dan sebaliknya, apakah Anda menggunakan Outlook di web atau desktop.
Cara Meneruskan Email Secara Otomatis di Outlook Desktop
Pertama, kami akan membahas cara meneruskan email secara otomatis ke Gmail dalam versi desktop Outlook. Untuk melakukan ini, Anda perlu membuat aturan menggunakan langkah-langkah ini:
- Buka Outlook. Di Rumah tab, cari Pindah bagian. Di sana, pilih Aturan dan pilih Kelola Aturan & Lansiran dalam dropdown.

- Klik Aturan baru.
- Dibawah Mulai dari aturan kosong, Pilih Terapkan aturan pada pesan yang saya terima. Klik Lanjut.
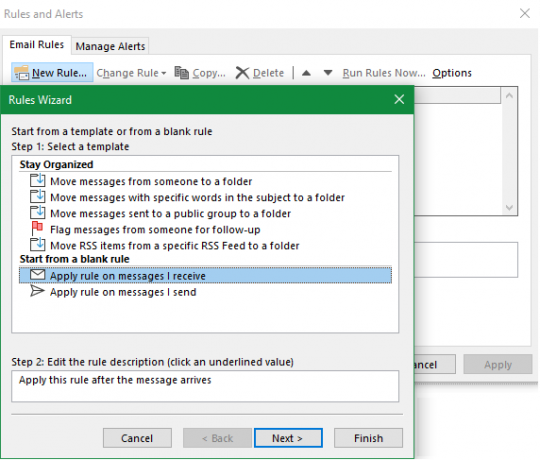
- Pilih kriteria untuk jenis pesan yang ingin Anda teruskan. Jika Anda ingin meneruskan setiap email yang datang, biarkan pilihan ini kosong. Klik Lanjut dan konfirmasi konfirmasi jika Anda melihat kotak dialog yang memperingatkan bahwa ini akan berlaku untuk semua pesan.
- Di Langkah 1 dari jendela berikutnya, pilih Teruskan ke orang atau grup publik. (Jika kamu memilih, Teruskan ke orang atau grup publik sebagai lampiran berfungsi juga.) Kemudian pada Langkah 2, klik tautan teks untuk orang atau grup publik.
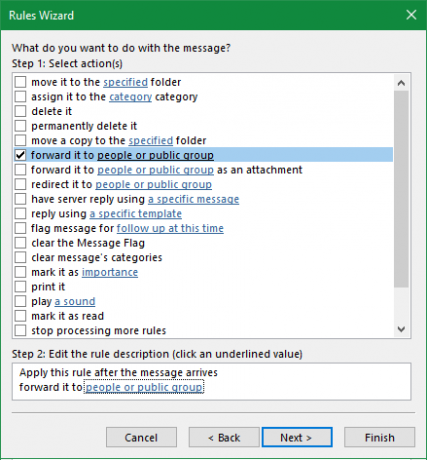
- Masukkan alamat email dari kontak yang ingin Anda teruskan emailnya di Untuk kotak di bagian bawah. Anda dapat memilih dari kontak Anda di kotak di atas daripada memasukkannya secara manual dan dapat memasukkan alamat sebanyak yang Anda suka.

- Selanjutnya, Anda memiliki pilihan kriteria tertentu untuk email yang ingin Anda kecualikan dari aturan ini. Anda tidak perlu memilih apa pun, tetapi jika suka, Anda dapat memfilter email dari pengirim tertentu atau yang mengandung kata-kata tertentu, misalnya.
- Masukkan nama untuk aturan Anda sehingga mudah ditemukan di masa mendatang. Lalu pastikan Nyalakan aturan ini dicentang dan klik Selesai.
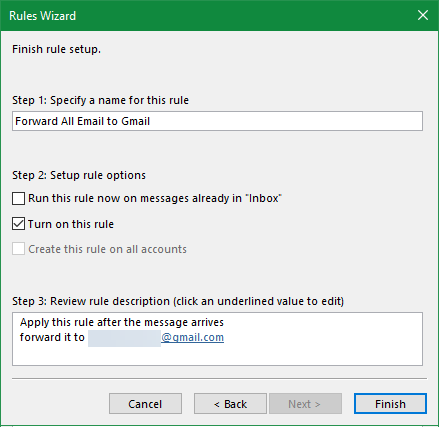
Anda semua selesai meneruskan pesan Outlook ke Gmail. Setiap email yang Anda terima (yang sesuai dengan kriteria yang Anda tetapkan, jika berlaku) akan meneruskan ke alamat yang Anda tentukan.
Untuk berhenti meneruskan email, cukup kembali ke Rumah tab, klik Aturan > Kelola Aturan & Lansiran, dan hapus centang pada kotak di sebelah aturan yang ingin Anda nonaktifkan.
Cara Meneruskan Email Secara Otomatis di Gmail
Ingin meneruskan email secara otomatis di Gmail? Ini adalah proses yang mirip dengan penerusan di Outlook tetapi memiliki satu perbedaan utama. Saat meneruskan email di Outlook, Anda tidak perlu melakukan apa pun pada akun alamat penerusan. Namun, dengan Gmail, alamat email penerima harus memberi Anda izin untuk meneruskan email.
Langkah pertama untuk meneruskan email Gmail secara otomatis adalah menambahkan alamat penerusan itu. Untuk melakukan ini:
- Buka opsi Gmail Anda dengan mengeklik roda gigi di sudut kanan atas dan memilih Pengaturan.
- Buka Penerusan dan POP / IMAP tab.
- Di bagian atas halaman di bawah Penerusan subjudul, klik Tambahkan alamat penerusan.
- Di jendela yang muncul, masukkan alamat email yang ingin Anda teruskan email. Perhatikan bahwa Anda hanya dapat memasukkan satu alamat email sekaligus. Klik Lanjut ketika selesai.
- Alamat email yang dipilih akan menerima email. Pemilik harus mengklik tautan di dalam untuk memberi Anda izin untuk meneruskan email kepada mereka.
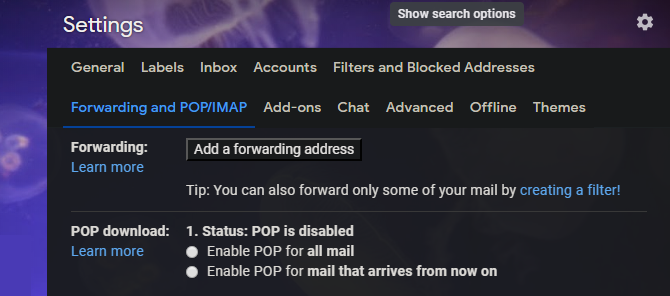
Setelah mendapat persetujuan, Anda dapat meneruskan semua email dengan mudah ke alamat baru di halaman yang sama. Aktifkan Teruskan salinan surat masuk ke bidang dan pilih alamat penerusan Anda dari daftar. Dengan menggunakan kotak kedua, Anda dapat memilih dari empat opsi untuk apa yang terjadi pada pesan asli di kotak masuk Anda:
- Simpan email di kotak masuk, jangan disentuh
- Tandai pesan sebagai sudah dibaca di kotak masuk Anda
- Arsipkan pesan asli
- Hapus yang asli
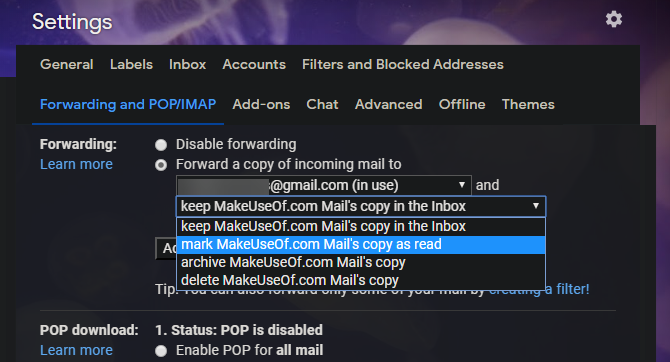
Memfilter Email Teruskan di Gmail
Jika Anda tidak ingin meneruskan semua email, gunakan langkah-langkah di bawah ini untuk membuat filter yang hanya meneruskan pesan tertentu dari Gmail:
- Buka Gmail Pengaturan dan buka Filter dan Alamat yang Diblokir tab. Gunakan tautan untuk melompat langsung ke sana, jika Anda masuk.
- Di bagian bawah daftar filter Anda, klik Buat filter baru.
- Masukkan kriteria untuk email yang ingin Anda teruskan. Jika Anda ingin meneruskan semua email, cukup masukkan alamat email Anda di Untuk bidang dan klik Buat filter.

- Pilih Teruskan ke. Dari menu tarik-turun, pilih alamat tujuan pengiriman email. Aktifkan opsi lain jika Anda mau, dan klik Buat filter.

Untuk berhenti meneruskan email, kembali ke Pengaturan > Filter dan Alamat yang Diblokir dan klik menghapus di sebelah aturan yang ingin Anda singkirkan.
Cara Meneruskan Email Secara Otomatis di Outlook.com
Terakhir, mari kita lihat cara meneruskan pesan dari versi web Outlook.
Untuk memulai, masuk Outlook.com surat dan klik Pengaturan persneling di sudut kanan atas. Gulir ke bawah ke bagian bawah bilah samping yang muncul dan pilih Lihat semua pengaturan Outlook.
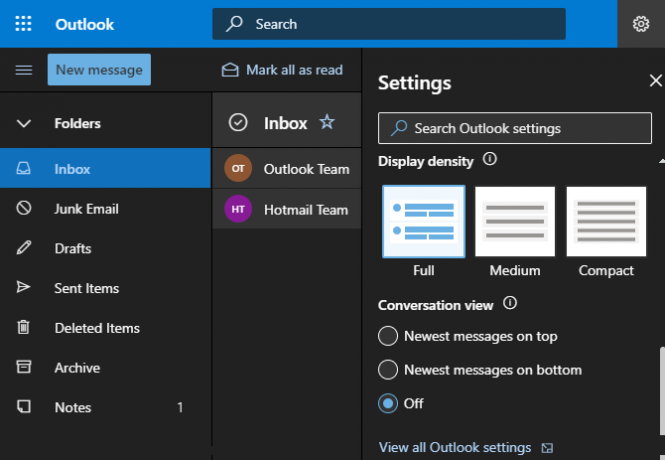
Pada layar yang dihasilkan, pastikan Anda memilikinya Surat dipilih di paling kiri, lalu jelajahi Penerusan tab. Pada titik ini, Anda mungkin perlu memverifikasi akun Anda sebelum melanjutkan.
Di Penerusan halaman, centang Aktifkan penerusan opsi dan masukkan alamat email yang ingin Anda teruskan. Jika Anda memeriksa Simpan salinan pesan yang diteruskan, mereka akan tetap di kotak masuk Outlook Anda juga.
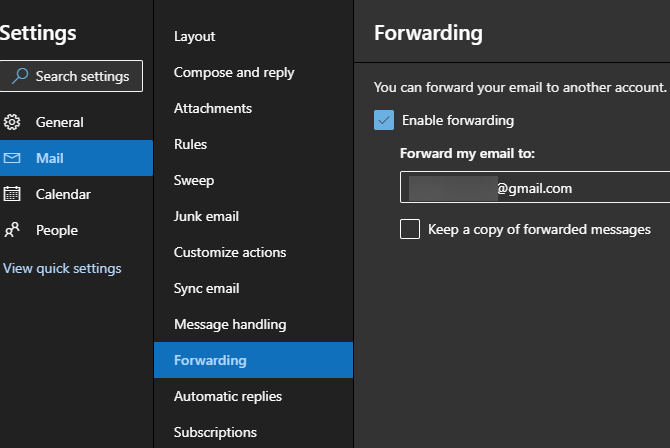
Klik Menyimpan di bagian bawah untuk menyelesaikan proses. Hanya itu yang diperlukan untuk meneruskan email dari aplikasi web Outlook ke Gmail atau layanan lain. Untuk menonaktifkan penerusan, cukup kembali ke halaman ini, hapus centang Aktifkan penerusan kotak, dan tekan Menyimpan lagi.
Cara Mengimpor Outlook Mail dan Kontak ke Gmail
Di atas, kami melihat cara meneruskan semua email Outlook baru ke akun Gmail Anda. Jika Anda suka, Anda juga dapat membawa pesan yang saat ini ada di kotak masuk Anda, ditambah kontak Anda, dalam langkah mudah menggunakan alat impor Gmail. Ini berfungsi untuk hampir semua alamat email, bukan hanya Outlook.
Buka akun Gmail Anda dan klik Gigi ikon di kanan atas, lalu pilih Pengaturan. Memilih Akun dan Impor di bagian atas. Di halaman ini, klik Impor surat dan kontak.
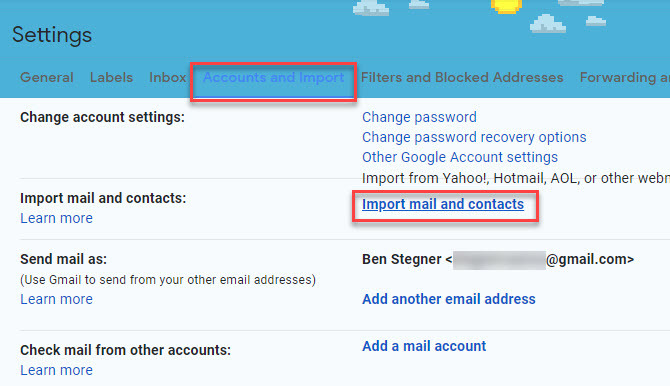
Ini akan membuka jendela baru. Masukkan alamat email Outlook yang ingin Anda impor. Setelah mengonfirmasi kredensial, Anda akan melihat daftar izin yang harus Anda berikan.
Klik Iya untuk menerimanya. Akhirnya, Anda akan melihat Opsi Impor jendela.
Pilih kotak untuk Impor surat dan Impor kontak, jika Anda menghendaki. Anda juga bisa memeriksanya Impor surat baru selama 30 hari, meskipun ini tidak perlu jika Anda telah melakukan penerusan di atas.
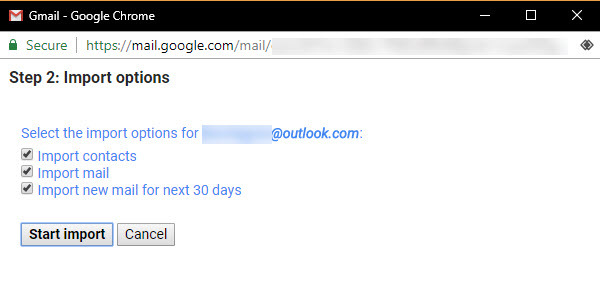
Bergantung pada berapa banyak surat yang Anda miliki di Outlook, ini bisa memakan waktu. Email Anda akan muncul di Gmail saat berlangsung.
Cara Penting Kontak Outlook ke Kontak Google
Jika alat di atas tidak berfungsi karena suatu alasan, Anda dapat mentransfer kontak Outlook Anda ke Gmail menggunakan alat impor Kontak Google. Saat login ke akun Gmail Anda, buka Kontak Google. Di sisi kiri layar, pilih Impor.
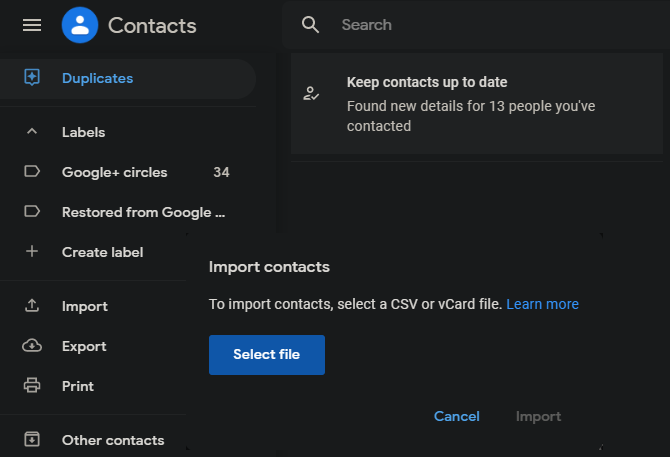
Gmail akan meminta Anda untuk file CSV yang berisi kontak Anda. Untuk mendapatkan ini, lihat panduan kami untuk mengimpor dan mengekspor kontak email Panduan Cepat Mengimpor & Mengekspor Kontak EmailApakah kehilangan kontak email Anda akan menjadi mimpi buruk? Lebih baik mendukung mereka! Kami akan menunjukkan caranya untuk Outlook, Gmail, dan Thunderbird. Proses pencadangan kontak harus serupa untuk klien lain. Baca lebih banyak .
Cara Memindahkan Kalender Outlook Anda ke Gmail
Kami telah melihat cara mengimpor email dan kontak Anda; elemen penting terakhir untuk dibawa adalah kalender Anda. Untuk ini, lihatlah alat terbaik untuk menyinkronkan akun Outlook dan Google Kalender Anda 7 Alat untuk Menyinkronkan Microsoft Outlook Dengan Kalender GoogleUntuk menyinkronkan Kalender Outlook dengan Google, Anda memerlukan alat yang bagus. Kami menunjukkan kepada Anda yang terbaik untuk menjaga agar kedua kalender tetap sinkron. Baca lebih banyak .
Penerusan Email Outlook Sudah Lengkap
Sekarang Anda tahu cara meneruskan Outlook ke Gmail dan sebaliknya. Baik Anda hanya memindahkan beberapa pesan penting atau ingin beralih sepenuhnya dari penyedia layanan, tidak sulit untuk melakukannya.
Untuk metode lain, Anda mungkin juga mempertimbangkan mengatur Gmail Anda di dalam Outlook Cara Mengatur Gmail di Microsoft OutlookIngin mengonfigurasi Gmail untuk digunakan di Microsoft Outlook? Kami akan menunjukkan kepada Anda pengaturan Gmail Outlook yang Anda perlukan untuk pengaturan ini. Baca lebih banyak .
Ben adalah Wakil Editor dan Manajer Pos Sponsor di MakeUseOf. Dia memegang gelar B.S. dalam Sistem Informasi Komputer dari Grove City College, di mana ia lulus Cum Laude dan dengan Honours di jurusannya. Dia menikmati membantu orang lain dan bersemangat tentang video game sebagai media.


