Iklan
Apakah ada tombol fungsi pada keyboard Mac Anda yang tampaknya tidak berguna bagi Anda? Anda dapat memprogram ulang agar lebih berguna!
Misalnya, Anda dapat memetakan kembali kunci Kontrol Misi untuk mengambil tangkapan layar alih-alih mengungkapkan aplikasi yang aktif. Atau bagaimana menggunakan tombol Launchpad untuk memunculkan emoji viewer, atau kalender menu bar pilihan Anda?
Perubahan seperti itu mudah dilakukan, seperti yang akan kita lihat di bawah. Tapi pertama-tama, mari kita melihat lebih dekat perilaku kunci fungsi itu sendiri.
Peran Ganda Tombol Fungsi
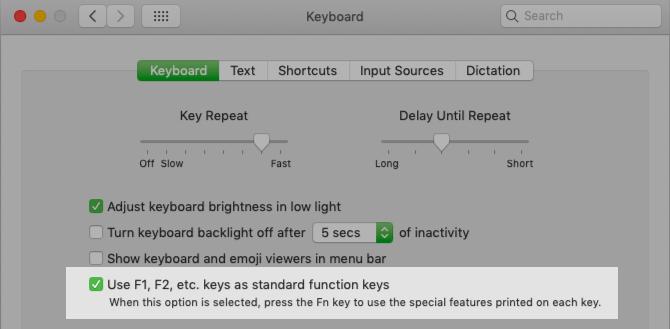
Secara default, tombol fungsi pada keyboard Mac Anda memicu tindakan yang ditunjukkan oleh ikon yang tercetak di atasnya. Dengan demikian, F1 dan F2 tombol menyesuaikan kecerahan layar, tombol F3 pemicu utama Kontrol Misi, the F4 kunci membuka Launchpad, dan sebagainya. Untuk menggunakan tombol-F kuno, Anda harus menahan Fn kunci sebagai pengubah.
Ingin "membalik" perilaku ini? Itu mudah dilakukan. Mengunjungi Preferensi Sistem> Keyboard> Keyboard
dan pilih kotak centang untuk Gunakan semua F1, F2 dll. tombol sebagai tombol fungsi standar. Sekarang F1, F2, dan kunci lainnya berfungsi sebagai tombol fungsi biasa, dan Anda harus menggunakan Fn pengubah tombol untuk mengakses fungsi simbol yang dicetak.(Tentu saja, setelah Anda melakukan tweak ini, tidak ada tombol fungsi kecuali F11 dan F12 memicu tindakan apa pun. Itu karena macOS tidak memiliki tindakan default yang ditautkan dengannya. Kami akan melihat cara mengubah perilaku ini nanti.)
Jika Anda ingin mempertahankan beberapa tombol fungsi sebagai tombol khusus dan mengonversikan sisanya ke tombol F biasa, instal aplikasi pihak ketiga yang sesuai untuk itu. Kami merekomendasikan FunctionFlip.

Setelah Anda menginstalnya, FunctionFlip muncul sebagai panel preferensi di bawah Preferensi Sistem, dan Anda dapat membalik tombol secara selektif dari panel ini. Berguna bahwa Anda dapat melakukan ini untuk setiap keyboard yang terhubung ke Mac Anda.
Jika FunctionFlip tidak berfungsi dengan baik untuk Anda atau jika Anda ingin kontrol yang lebih baik sesuaikan perilaku keyboard Mac Anda, coba Karabiner.
Remapping Function Keys
Sekarang setelah Anda mengatur perilaku tombol fungsi umum untuk kepuasan Anda, saatnya untuk memetakan kembali tombol fungsi individu untuk melakukan penawaran Anda. Untuk melakukan ini, kunjungi Preferensi Sistem> Keyboard> Pintasan. Itu adalah lokasi yang sama dari tempat Anda dapat menyesuaikan pintasan keyboard di macOS.
Contoh 1: Jangan Ganggu

Katakanlah Anda ingin mengaktifkan Jangan ganggu mode menggunakan F10 kunci karena bisu simbol yang dicetak pada tombol berfungsi sebagai pengingat yang bagus untuk pintasan.
Untuk mengonfigurasi tindakan ini, cari tindakan yang sesuai melalui menu bilah sisi di panel pengaturan yang kami sebutkan di atas. Anda akan menemukan aksinya di bawah Kontrol Misi, terdaftar sebagai Nyalakan / Matikan Jangan Ganggu.
Selanjutnya, pilih kotak centang untuk tindakan dan tekan tombol F10 ketika layar meminta Anda dengan bidang pintasan kosong. Anda mungkin ingin menguji pintasan baru untuk mengonfirmasi bahwa pintas itu berganti DnD tepat.
Contoh 2: Mode Layar Penuh
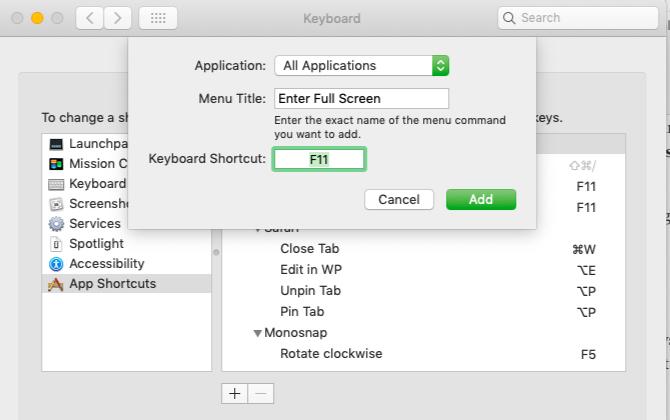
Sekarang, katakanlah Anda ingin menggunakan F11 untuk beralih mode layar penuh di semua aplikasi di macOS. Fungsi ini tidak terdaftar sebagai tindakan dalam pengaturan sistem, tetapi Anda masih dapat memprogram cara pintas baru untuk itu atau mengganti yang sudah ada (Kontrol + Cmd + F). Untuk memulai, pilih Pintasan Aplikasi dari Pintasan sidebar yang kami sebutkan di atas.
Kemudian, klik pada plus ikon di bawah panel kanan. Di kotak dialog yang muncul, Anda akan melihat bahwa Aplikasi menu tarik turun diatur ke Semua Aplikasi. Biarkan saja kecuali Anda ingin pintasan tombol fungsi yang baru berfungsi hanya di aplikasi tertentu. (Jika itu masalahnya, pilih aplikasi yang relevan dari menu tarik turun.)
Dalam Judul Menu bidang, ketikkan tindakan persis seperti yang muncul di menu untuk aplikasi.
Untuk contoh mode layar penuh kami, gunakan teks Memasuki layar penuh, karena seperti itulah tampilannya di Melihat menu di semua aplikasi. Selanjutnya, pindahkan fokus ke Pintasan keyboard bidang dan tekan pintasan yang ingin Anda gunakan. Dalam hal ini, itulah F11 kunci. Untuk mengakhiri, klik pada Menambahkan tombol. Pintasan baru sekarang sudah ada.
Karena rencananya adalah menggunakan F11 untuk keluar dari mode layar penuh juga, Anda harus mengulangi proses pembuatan pintasan untuk membalikkannya. Hanya saja kali ini, Anda harus menggunakan teks Keluar dari Layar Penuh dalam Judul Menu bidang. (Itulah teks yang Anda lihat di Melihat menu ketika Anda sudah dalam mode layar penuh.)
Masalah Kunci Fungsi Pemecahan Masalah
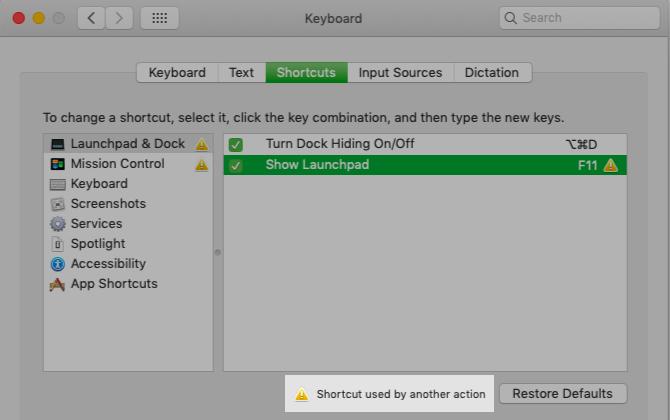
Anda mungkin mengalami beberapa masalah saat memetakan kembali tombol fungsi, tetapi ada beberapa solusi untuk itu:
- Kuncinya sudah digunakan: Anda dapat menonaktifkan atau memetakan ulang pintasan untuk tindakan bentrok, lalu memetakan kunci fungsi itu ke tindakan baru.
- Anda ingin meluncurkan aplikasi dengan tombol fungsi, tetapi Anda tidak bisa melakukannya dari System Preferences: Mengunjungi Preferensi panel aplikasi yang ingin Anda luncurkan dan program pintasan dari sana.
- Anda tidak dapat menetapkan tombol fungsi untuk tindakan tertentu: Install BetterTouchTool untuk mendapatkan opsi pemetaan keyboard tingkat lanjut untuk Mac Anda. Ini dapat menyelesaikan masalah di mana, katakanlah, aplikasi menegaskan bahwa Anda menggunakan kunci fungsi hanya dengan pengubah. Anda juga dapat menggunakan BetterTouchTool untuk memicu pintasan keyboard lainnya. Tentu saja, ia menawarkan lebih banyak utilitas daripada ini, mengingat hal itu aplikasi produktivitas utama untuk Mac 4 Cara BetterTouchTool Adalah Aplikasi Produktivitas Ultimate MacJika Anda ingin menghemat waktu di Mac, Anda harus menggunakan BetterTouchTool. Berikut adalah beberapa kegunaan luar biasa untuk itu dan cara memulai. Baca lebih banyak .
Tindakan yang Dapat Anda Buat Kunci

Sekarang setelah Anda tahu cara memetakan kembali kunci pada Mac, saatnya memutuskan untuk apa Anda akan menggunakan kembali tombol fungsi. Kami memiliki beberapa saran, tetapi Anda sendiri pasti akan membuat lebih banyak ide.
Ganti pintasan default yang sulit diingat untuk emoji viewer di macOS (Kontrol + Cmd + Spasi) pada macOS dengan tombol emoji. Ingin memunculkan janji Anda dengan cepat? Mencoba kunci kalender untuk meluncurkan aplikasi kalender Anda. Jangan ragu untuk memperdagangkan ini tombol clipboard atau kunci email.
Jika Anda banyak mengandalkan widget Pusat Pemberitahuan, buat kunci Pusat Pemberitahuan. Jika Anda lebih suka widget Dasbor, gunakan pintasan yang sama untuk membuka Dasbor.
SEBUAH kunci jumlah kata untuk menjalankan penghitung kata macOS skrip saat Anda memilih teks adalah ide lain yang bermanfaat.

Kunci "baca keras" juga bisa berguna ketika Anda ingin memicu fungsi text-to-speech yang dibangun ke dalam macOS. Anda dapat membuatnya berfungsi dengan fungsi serupa yang disediakan oleh aplikasi pihak ketiga seperti Diktator.
Kunci muat ulang halaman untuk me-refresh halaman web di macOS dengan cara pintas yang sama yang digunakan pada Windows (F5) berguna jika Anda sering beralih di antara dua sistem operasi.
layanan macOS juga menjadi kandidat yang tepat untuk pintasan tombol fungsi, yang dapat Anda pilih Preferensi Sistem> Keyboard> Pintasan> Layanan. Kami panduan ke Jasa Tidak bisa akan memberi tahu Anda lebih banyak tentang tindakan khusus ini.
Jadikan Tombol Fungsi Lebih Berguna
Tombol fungsi pada keyboard Mac Anda adalah sumber daya yang kurang digunakan. Anda dapat memperbaikinya dengan mengikuti instruksi dan ide yang telah kami bagikan di atas. Jika Anda kehabisan tombol fungsi untuk digunakan, mulailah menggunakannya dengan pengubah suka Pilihan dan Cmd untuk pintasan lainnya.
Dan jika Anda pernah mengalami masalah kunci yang rusak atau macet di keyboard Mac Anda Mengapa Keyboard MacBook Mudah Dibobol (dan Cara Memperbaiki Tombol Kunci)Keyboard Macbook tidak berfungsi? Inilah cara menghilangkan debu dari keyboard Anda dan pengaturan lain untuk memeriksa yang dapat memperbaiki masalah Anda. Baca lebih banyak , buka panduan pemecahan masalah kami.
Akshata dilatih dalam pengujian manual, animasi, dan desain UX sebelum berfokus pada teknologi dan penulisan. Ini menyatukan dua kegiatan favoritnya - memahami sistem dan menyederhanakan jargon. Di MakeUseOf, Akshata menulis tentang membuat yang terbaik dari perangkat Apple Anda.


