Iklan
Apakah kursor di MacBook atau MacBook Pro Anda melompat setiap kali Anda mulai mengetik? Mungkin ia bergerak di mana-mana dengan pikirannya sendiri? Satu menit Anda mengetik, lalu mulai menyorot teks acak dan mengacaukan pekerjaan Anda.
Anda mungkin menemukan Anda sedang memukul Batalkan sesering apa pun. Ini sangat menyakitkan karena setiap kali Anda duduk untuk bekerja, Anda perlu membuang waktu untuk memperbaiki semua kesalahan yang baru saja Anda buat.
Apa pun yang terjadi, Anda dapat memperbaiki kursor melompat pada Mac Anda dengan instruksi di bawah ini.
Langkah 1: Matikan Ketuk untuk Klik
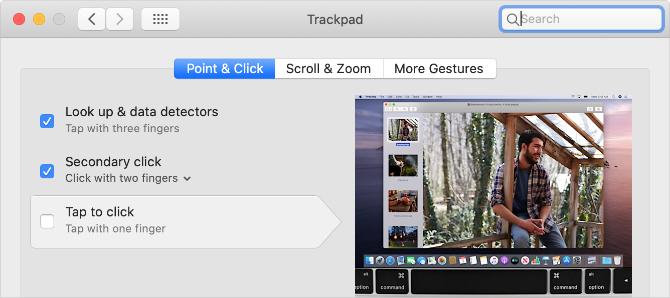
Apakah kamu mempunyai Ketuk untuk mengklik dihidupkan? Fitur ini memudahkan untuk memilih elemen tanpa mengklik, tetapi sensitivitas yang ditambahkan berarti Anda dapat memindahkan kursor setiap kali Anda menggosok trackpad.
Pergi ke Menu Apple> Preferensi Sistem> Trackpad dan hapus centang pada kotak untuk Ketuk untuk Klik.
Jika itu menghentikan kursor dari melompat, Anda mungkin mengistirahatkan jari Anda atau menyentuh pergelangan tangan Anda pada trackpad saat mengetik. Anda dapat memilih untuk menyimpan
Ketuk untuk Klik dimatikan atau sesuaikan cara Anda mengetik agar tetap bersih dari permukaan sentuh.Langkah 2: Jaga Trackpad Anda Bersih dan Kering
Bisa dibilang, Magic Trackpad Apple mengalahkan Magic Mouse 5 Alasan Mengapa Trackpad Sihir Lebih Baik Daripada Mouse AjaibBerikut adalah beberapa alasan mengapa Magic Trackpad lebih baik daripada Magic Mouse dan mengapa Anda harus mempertimbangkan untuk mendapatkannya. Baca lebih banyak dalam hampir segala hal. Namun, Anda harus lebih berhati-hati menjaga permukaan sentuh di trackpad Anda bersih dan kering.
Kotoran, air, dan bahkan minyak alami dari jari Anda dapat menyebabkan masalah dengan sensitivitas sentuhan trackpad Anda. Gunakan kain bebas serabut — sedikit dibasahi jika perlu — untuk menjaga permukaannya tetap bersih.
Atau, letakkan beberapa kertas di atas trackpad dan coba gunakan melalui itu. Jika kursor berhenti melompat ketika Anda melakukan ini, lihatlah untuk mendapatkan penutup trackpad untuk digunakan dengan MacBook Pro Anda sebagai gantinya.
Langkah 3: Periksa Masalah Dengan Adaptor Daya Anda

Jika Anda menggunakan trackpad atau mouse nirkabel, pastikan sudah terisi penuh atau dimasukkan ke dalam baterai baru. Demikian pula, Anda harus menghubungkan MacBook Pro ke daya dan memberikannya waktu untuk mengisi daya.
Mungkin ada masalah dengan adaptor daya Anda. Putuskan sambungan dari MacBook Pro Anda dan lihat apakah kursor Anda masih melompat ketika Anda mengetik. Jika itu memperbaiki masalah, mungkin pengisi daya Anda tidak terhubung ke ground.
Anda biasanya dapat mengetahui hal ini jika MacBook Anda tampak bersenandung, berdengung, atau bergetar saat dicolokkan. Lihat tentang memperbaiki adaptor daya Anda atau menggantinya dengan adaptor resmi.
Langkah 4: Lepaskan Semua Perhiasan di Tangan Anda
Mungkin saja perhiasan Anda — jika Anda mengenakan apa pun — menyebabkan masalah dengan permukaan sentuh pada trackpad Anda. Lepaskan semua cincin atau gelang yang Anda kenakan dan pindahkan dari trackpad di Mac Anda.
Jika Anda lebih suka tidak melepas perhiasan Anda, cobalah menggunakan mouse pihak ketiga dengan Mac Anda Cara Menggunakan Mouse Pihak Ketiga di Mac AndaSebagian besar periferal pointer pihak ketiga (bahkan yang dirancang untuk Windows) akan berfungsi pada Mac Anda, jadi inilah cara untuk memaksimalkannya! Baca lebih banyak sebagai gantinya. Ini memungkinkan Anda menjaga tangan berhiaskan berlian jauh dari trackpad MacBook, memungkinkan Anda untuk melihat apakah itu menghentikan kursor dari lompatan di semua tempat.
Jika Anda memilih untuk menggunakan mouse, Anda mungkin ingin mematikan trackpad sepenuhnya:
- Pergi ke Menu Apple> Preferensi Sistem> Aksesibilitas.
- Gulir ke bawah di bilah sisi dan pilih Kontrol Pointer.
- Centang kotak untuk Abaikan trackpad bawaan saat mouse atau trackpad nirkabel ada.
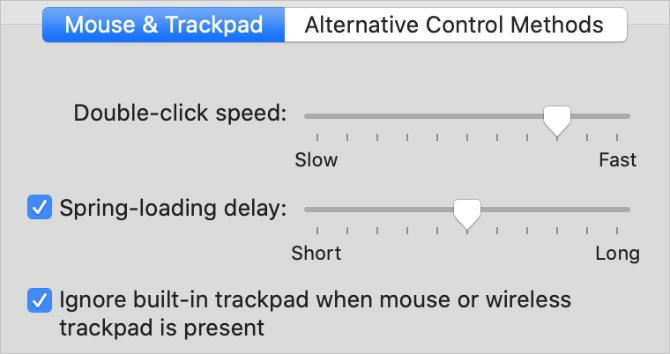
Langkah 5: Kurangi Gangguan Nirkabel di Mac Anda
Berbagai sumber gangguan nirkabel dapat menyebabkan masalah dengan keakuratan trackpad MacBook Anda. Mungkin itulah alasan kursor Anda melompat saat Anda mengetik.
Ikuti langkah-langkah di bawah ini untuk mengurangi berbagai penyebab gangguan nirkabel:
- Putuskan sambungan dan matikan perangkat Bluetooth di dekat Mac Anda. Jika Anda menggunakan trackpad nirkabel, tetap terhubung dan pindahkan lebih dekat ke Mac Anda.
- Jauhkan Mac Anda dari oven microwave, kabel listrik, lampu neon, kamera nirkabel, telepon nirkabel, dan sumber gangguan nirkabel potensial lainnya.
- Cabut semua aksesori dari Mac Anda, dan pastikan untuk menggunakan kabel USB 3 berpelindung untuk apa pun yang terhubung.
Langkah 6: Boot dalam Safe Mode untuk Menguji Aplikasi Pihak Ketiga
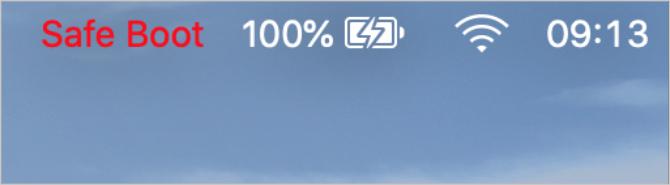
Mode aman menjalankan berbagai pemeriksaan pemecahan masalah pada Mac Anda untuk membantu memperbaiki masalah. Saat Anda mem-boot Mac Anda dalam mode Aman, ini juga menghapus cache sistem tertentu dan mengurangi jumlah aplikasi pihak ketiga yang memulai saat masuk.
Untuk mem-boot ke mode Aman, matikan Mac Anda, lalu tahan Bergeser sambil menyalakannya kembali. Dari layar login, Mac Anda akan mengatakan "Boot Aman" dalam teks merah.
Jika Mode aman menghentikan kursor Anda dari lompatan saat Anda mengetik, restart MacBook Anda lagi dan secara sistematis copot pemasangan aplikasi pihak ketiga Cara Menghapus Program pada MacPerlu menghapus program di Mac Anda? Anda memiliki beberapa opsi! Berikut cara menghapus program dan aplikasi dari Mac Anda. Baca lebih banyak sampai Anda memperbaiki masalahnya.
Langkah 7: Hubungi Apple untuk Perbaikan Fisik
Mungkin ada masalah fisik dengan Mac Anda yang menyebabkan kursor melompat saat Anda mengetik. Terkadang ini masalah dengan trackpad itu sendiri, tetapi bisa juga menjadi masalah dengan baterai.
Di sebagian besar MacBook, Apple memasang baterai langsung di bawah trackpad. Dengan bertambahnya usia baterai, baterai bisa membengkak dan menekan trackpad. Periksa MacBook Anda apakah ada tanda-tanda baterai bengkak, seperti casing yang bengkok dan masa pakai baterai yang buruk.
Jika Anda merasa baterai Anda bengkak, jangan coba-coba menggantinya sendiri! Merusaknya bisa menyalakan api atau melepaskan gas beracun. Pesan di MacBook Anda untuk perbaikan profesional dengan Apple atau penyedia layanan resmi.
Coba Tip Pemecahan Masalah Trackpad Khusus
Kami telah membahas kiat-kiat khusus ketika kursor mouse Mac Anda melompat. Namun, kami juga telah melihatnya apa yang harus dilakukan jika trackpad MacBook Anda tidak berfungsi sama sekali Trackpad MacBook Tidak Bekerja? 4 Tips Mengatasi Masalah untuk DicobaApakah trackpad MacBook Pro Anda tidak berfungsi? Kami telah membahas empat metode pemecahan masalah yang berbeda. Mari kita mulai dengan yang termudah untuk membuat trackpad Anda berfungsi kembali. Baca lebih banyak . Lihatlah tip-tip itu jika Anda masih mengalami kesulitan.
Panduan itu mencakup saran seperti memperbarui ke versi terbaru dari macOS, menyesuaikan pengaturan trackpad Anda, dan menghapus file sistem yang rusak.
Gunakan Force Touch untuk Melakukan Lebih Banyak Lagi di Trackpad Anda
Produktivitas Anda pasti akan meroket setelah Anda mengetahui cara menghentikan kursor MacBook Pro Anda dari melompat di semua tempat saat Anda mengetik. Tetapi mengapa berhenti dengan itu? Ada banyak cara lain untuk meningkatkan produktivitas juga.
Jika MacBook Anda berasal dari tahun 2015 atau lebih baru, Anda harus tahu paling banyak gerakan Force Touch yang berguna untuk digunakan di trackpad Mac Anda 10 Gerakan Trackpad Touch Force yang Benar-Benar Berguna pada MacTeknologi Force Touch dari Apple memungkinkan untuk klik yang sensitif terhadap tekanan, yang dapat sangat mempercepat cara Anda mengakses beberapa pintasan sistem yang paling berguna. Baca lebih banyak . Anda dapat menggunakannya untuk mencari definisi, mengintip tautan web yang berbeda, dan menambahkan gradien ke gambar dengan satu klik.
Dan menulis tutorial dan panduan pemecahan masalah untuk membantu orang memanfaatkan teknologi mereka. Sebelum menjadi seorang penulis, ia memperoleh gelar BSc dalam Teknologi Suara, mengawasi perbaikan di Apple Store, dan mengajar bahasa Inggris di sebuah sekolah dasar di Cina.


