Iklan
Spotlight dan Alfred tidak memotongnya 10 Alur Kerja Alfred Lainnya untuk Mengirim Tweet, Atur Pengingat & LainnyaJika Anda pengguna daya Mac, peluncur aplikasi Alfred adalah cara yang ampuh untuk menyelesaikan berbagai hal dengan alur kerja hemat klik dan beberapa penekanan tombol yang cepat. Baca lebih banyak ? LaunchBar menempatkan aplikasi, pencarian web, dan seluruh fungsi di ujung jari Anda saat Anda mengetik.
Baru-baru ini, Pengembangan Objektif merilis versi 6 dari LaunchBar ($ 29,00), yang mencakup antarmuka pengguna yang didesain ulang, tindakan bawaan, pencarian web langsung dan kemampuan untuk membuat dan berbagi ekstensi ubahsuaian dalam berbagai bahasa skrip, seperti AppleScript, JavaScript, Python, dan lainnya perangkat tambahan.
LaunchBar tersedia sebagai unduhan uji coba 30 hari, yang mungkin merupakan waktu yang Anda perlukan untuk belajar dan berlatih menggunakannya.
Ikhtisar Aplikasi
Bagi mereka yang baru mengenal LaunchBar, jendela persiapan yang bermanfaat muncul ketika aplikasi pertama kali dibuka. Secara default, LaunchBar diaktifkan menggunakan pintas Command + Space yang nyaman (atau pintasan lain yang Anda tetapkan), yang dapat digunakan dari dalam aplikasi apa pun. Secara default, ini adalah pintasan yang sama dengan yang digunakan oleh Mac OS X, meskipun Anda dapat mengubah pengaturan ini di
Preferensi Sistem> Keyboard> Pintasan Keyboard> Spotlight> Tampilkan Jendela Spotlight.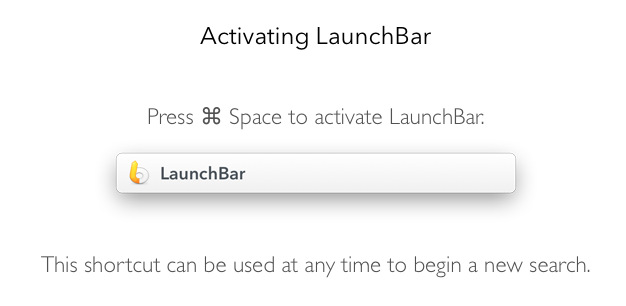
Antarmuka pengguna LaunchBar adalah jendela input tunggal yang sekarang, dalam versi 6, muncul di layar alih-alih jatuh dari bilah menu. Di sinilah Anda mengetikkan singkatan atau perintah yang meminta LaunchBar untuk melakukan tindakan tertentu.
Misalnya, jika Anda mengetik "iTunes," atau singkatan, "itu," LaunchBar memberi Anda opsi untuk mengontrol iTunes tanpa membawanya ke garis depan.
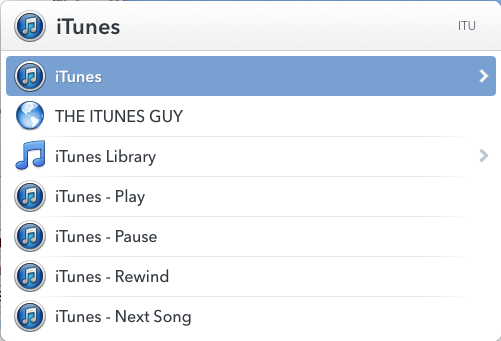
Jika item yang dipilih memiliki panah di sisi kanan, Anda dapat mengklik tombol tab untuk opsi dan tindakan tambahan.
Jika Anda mengizinkannya, LaunchBar mengindeks semua aplikasi Anda, kontak, tanda peramban web, iTunes dan pustaka iPhoto, konten rumah dan folder lainnya, yang memungkinkan Anda mengetik dan mendapatkan akses ke lebih banyak file dan data di Mac.
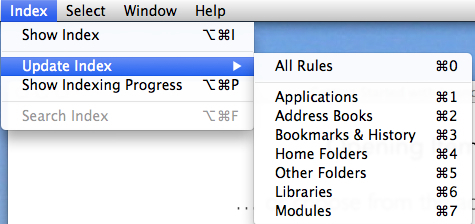
Semakin banyak Anda menggunakan LaunchBar, semakin baik dalam memprediksi apa yang Anda cari. Segera ketika Anda mulai mengetik beberapa huruf pertama dari suatu pencarian, LaunchBar memberikan hasil yang lebih cepat. Jika file atau aplikasi yang Anda cari tidak muncul di atau dekat bagian atas daftar, gulir ke bawah dan temukan, lalu tekan tombol Return. Lain kali Anda melakukan pencarian yang sama, item tersebut akan muncul lebih tinggi dalam daftar.
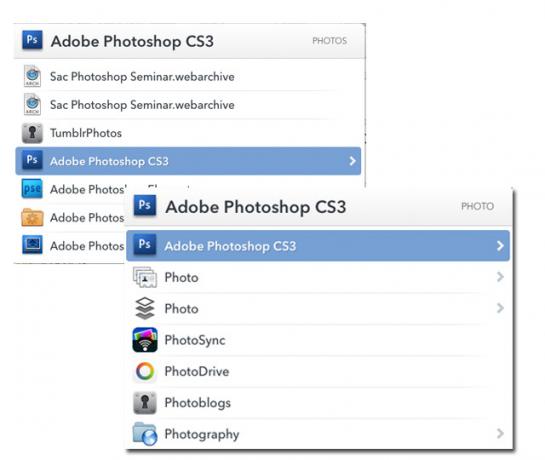
Namun, saya harus menunjukkan bahwa mengetik singkatan dan istilah pencarian di LaunchBar terasa lebih menantang daripada melakukannya di Alfred. Dengan Alfred (ditampilkan di bawah), kursor Anda muncul di jendela input yang memudahkan Anda mengoreksi apa yang Anda ketik.
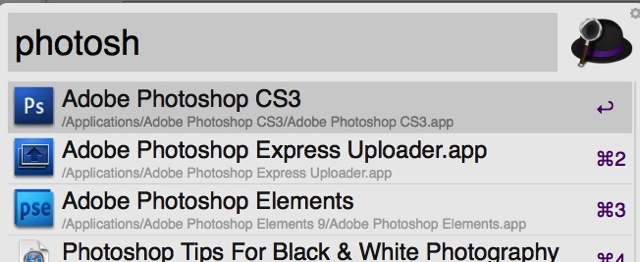
Dengan LaunchBar, input teks Anda muncul di sisi kanan kotak teksnya, membuatnya lebih sulit untuk melihat apa yang Anda ketikkan. Dalam preferensi, Anda dapat mengubah waktu tunda hingga tiga detik untuk mengetik ulang input Anda. Alfred tidak memiliki batasan itu.
Fitur lainnya
Meskipun LaunchBar berfungsi sangat baik sebagai peluncur aplikasi dan file, ia memiliki banyak fitur dan kemampuan lain yang dirinci secara lengkap di manual online (yang seharusnya lebih mudah ditemukan). Berikut adalah beberapa contoh tindakan umum yang dapat dilakukan setelah menjalankan jendela LaunchBar:
Pencarian web Google: ketik "G" atau "GOOG", tekan bilah spasi, lalu ketikkan string pencarian Anda; tekan tombol Return untuk melakukan pencarian Google.
Perhitungan matematika: Mulai mengetikkan perhitungan dan tekan Return untuk hasilnya; ketik singkatan, CALC atau ‘=’ dan tekan Spasi dan masukkan perhitungan; atau gunakan tombol pintas yang ditetapkan dalam preferensi LaunchBar untuk menampilkan fitur kalkulator secara instan.
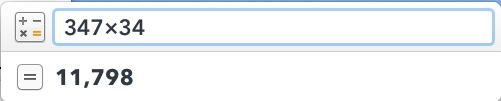
Buat acara kalender: ketik CAL dan pilih kalender. Klik bilah spasi, lalu ketikkan tanggal dan waktu untuk acara atau pengingat baru.

Pindahkan file: pilih file, panggil LaunchBar, dan tekan tombol tab. Dari sana, ketikkan nama folder tempat Anda ingin memindahkan file yang dipilih atau ketikkan aplikasi tempat Anda ingin membukanya.
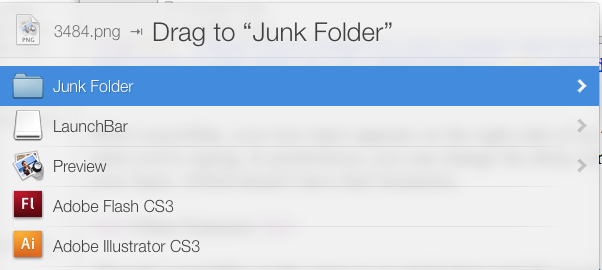
LaunchBar juga dapat digunakan untuk beralih antar aplikasi, menjalankan AppleScripts, memulai file teks baru, dan menempelkan item dari fitur sejarah clipboard-nya.
LaunchBar juga mencakup banyak pengaturan untuk pintasan keyboard, melakukan berbagai tindakan, dan mengubah UI menjadi salah satu dari enam tema yang berbeda.
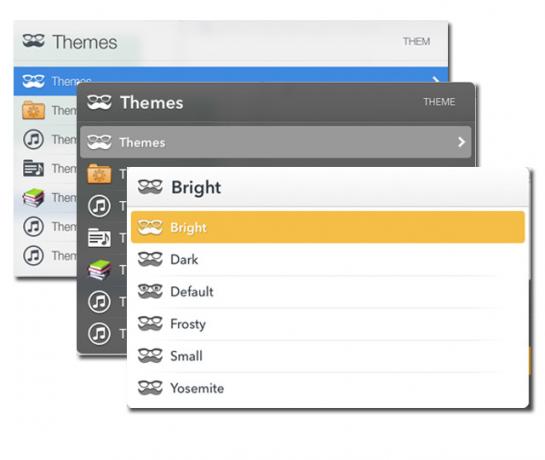
Layak Dicoba
Jika Anda belum pernah menggunakan LaunchBar atau aplikasi serupa, pasti patut dicoba. Ini sangat berguna jika Anda ingin menggunakan keyboard Anda, bukan mouse atau trackpad Anda untuk melakukan tindakan pada Mac Anda.
Jika Anda menyukai kecepatan LaunchBar dan Anda ingin mengurangi jumlah tugas redundan manual yang Anda lakukan pada Mac Anda, lihat program otomasi Keyboard Maestro Mengotomatiskan Semuanya di Mac Anda dengan Keyboard Maestro [Mac]Saya telah menulis beberapa artikel tentang otomatisasi Mac, termasuk Panduan Otomasi MUO tentang cara memulai dengan Apple Automator dan fitur OS X bawaan untuk membuat folder, daftar putar, album, dan kotak surat. Tapi... Baca lebih banyak , dan aplikasi folder tindakan Hazel Hazel - Melakukan Tugas Di Mac Anda Sehingga Anda Tidak PerluSaya sebelumnya telah menulis seluruh panduan MUO tentang menggunakan folder pintar Apple dan program Automator, tetapi a Aplikasi pihak ketiga klasik yang disebut Hazel adalah salah satu asisten otomasi pribadi saya yang bekerja di Internet Latar Belakang,... Baca lebih banyak .
Jika Anda pengguna LaunchBar saat ini, beri tahu kami pendapat Anda tentang versi terbaru ini, dan fitur baru apa yang Anda sukai.
Bakari adalah penulis lepas dan fotografer. Dia adalah pengguna lama Mac, penggemar musik jazz, dan keluarga lelaki.