Iklan
Pernah merasa seperti Anda akan lebih banyak menggunakan Excel jika Anda memiliki cara yang lebih baik untuk menyajikan data Anda? Excel bisa menjadi program yang sangat kuat di tangan kanan, tetapi kadang-kadang format spreadsheet yang sederhana tidak cukup menarik untuk membuat data Anda dapat diakses oleh pembaca. Salah satu cara mengatasi hal ini adalah memproduksi Dasbor; lingkungan yang mengambil semua informasi paling penting dari dokumen Anda dan menyajikannya dalam format yang mudah dicerna.
Untuk Apa Saya Dapat Menggunakan Dasbor Excel?
Fungsi utama dari Dashboard Excel adalah untuk mengubah banyak informasi menjadi satu layar yang dapat dikelola. Apa yang Anda pilih untuk diletakkan di layar itu terserah Anda, tetapi panduan ini akan menginstruksikan Anda cara terbaik untuk menyatukan berbagai jenis konten Excel ke dalam satu lingkungan. Dari sana, Anda dapat memilih untuk menerapkannya untuk mengawasi kemajuan proyek di tempat bisnis Anda, atau Anda mungkin gunakan di rumah untuk melacak keuangan Anda
15 Excel Spreadsheet Templat untuk Mengelola Keuangan AndaSelalu perhatikan kesehatan keuangan Anda. Template spreadsheet Excel gratis ini adalah alat yang Anda butuhkan untuk mengelola uang Anda. Baca lebih banyak - teknik yang sama dapat diterapkan pada spektrum penggunaan yang luas.Mulai
Hal pertama yang Anda butuhkan adalah data yang ingin Anda sajikan. Sebagai contoh, Dashboard khusus ini akan berfungsi sebagai cara bagi siswa untuk melihat keseluruhan tugas mereka satu tahun sekolah - tetapi, sekali lagi, Dasbor Anda dapat menyajikan informasi apa pun yang Anda pilih - jadi ini adalah banyak data pertama yang akan saya perlu.
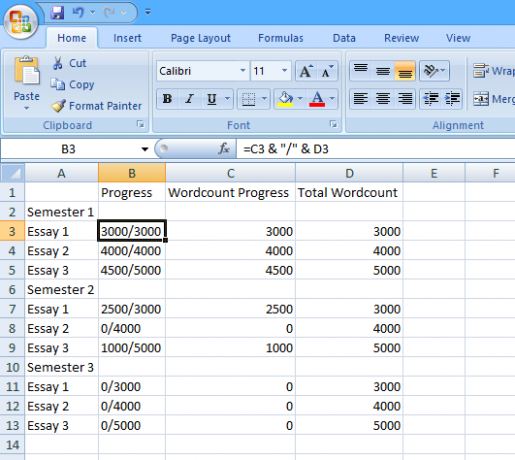
Seperti yang dapat Anda lihat, Saya telah menggunakan fungsi sederhana Excel-Formula: Ajukan Pertanyaan Excel Anda Kepada Para Ahli Baca lebih banyak untuk membuat kolom ‘Kemajuan’ menampilkan angka yang dimasukkan di ‘Kemajuan Wordcount’ di atas ‘Total Wordcount’. Ini memungkinkan pengguna untuk dengan cepat mengubah angka mereka saat mereka terus membuat kemajuan, yang kemudian akan tercermin di dasbor terakhir. Kita juga perlu menggunakan fungsi SUM untuk menghitung total untuk 'Kemajuan Wordcount' dan 'Total Wordcount' - untuk melakukannya, masukkan rumus berikut dalam sel C15 tanpa tanda kutip “= SUM (C3, C4, C5, C7, C8, C9, C11, C12, C13)”, lalu tarik keluar dari sudut kanan bawah sel sehingga mengisi D15 dengan rumus yang sama untuk ‘Total Jumlah kata'.
Tambahkan Beberapa Warna
Sekarang saatnya membuat informasi ini layak dilihat. Inti dari dasbor ini adalah untuk memberi Anda akses langsung ke berbagai informasi tingkat tinggi, sehingga metode 'lampu lalu lintas' sederhana berfungsi dengan baik. Pertama, Anda perlu mengklik kanan bagian atas bilah kolom yang berisi ‘Kemajuan Kata Kunci’ dan pilih ‘Sisipkan’ untuk menambahkan di kolom kosong tambahan.
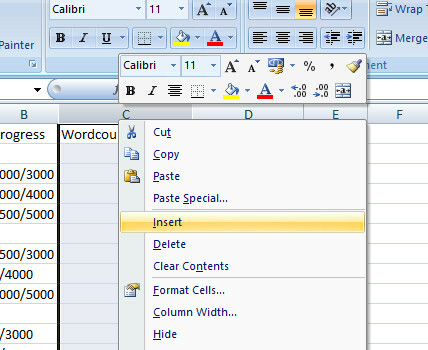
Di sinilah kita akan menempatkan lampu lalu lintas. Untuk melakukan ini, ubah angka 'Kemajuan Wordcount' menjadi persentase menggunakan rumus sederhana. Masukkan "= (D3 / E3) * 100" tanpa tanda kutip ke dalam sel C3, lalu seret sudut kanan bawah sel ke bawah Cara Menghemat Waktu di Excel dengan Menggunakan Fill HandleMenguasai Handle Isi adalah langkah pertama untuk menjadi penyihir Excel. Baca lebih banyak ke sel C13 mengisi sisa persentase yang kita perlukan - sel C6 dan C10 tidak akan berfungsi dengan benar karena mereka adalah baris judul tabel, jadi hapus saja rumus dari masing-masing sel tersebut. Uji formula Anda dengan mengubah nilai 'Kemajuan Wordcount' di kolom D dan pastikan bahwa kolom C Anda berubah sesuai.
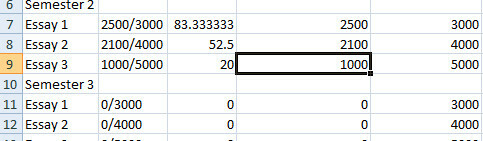
Sekarang kamu akan gunakan pemformatan bersyarat 3 Rumus Excel Gila Yang Melakukan Hal Luar BiasaRumus Excel memiliki alat yang ampuh dalam pemformatan bersyarat. Artikel ini mencakup tiga cara untuk meningkatkan produktivitas dengan MS Excel. Baca lebih banyak untuk mengubah persentase ini menjadi ikon yang dapat dibaca. Pilih semua kolom C, lalu klik ‘Pemformatan Bersyarat’ di bagian ‘Gaya’ pada pita ‘Beranda’. Kemudian pilih Sets Set Ikon ’dari menu drop-down, dan pilih salah satu dari set tiga ikon berwarna. Bilah Data dan Timbangan Warna bisa berfungsi juga, tetapi semuanya tergantung pada jenis informasi apa yang ingin Anda tampilkan. Di sini, detail penting adalah apakah esai individu selesai, dalam proses atau belum dimulai, sehingga format 'lampu lalu lintas' berfungsi dengan baik.

Sekarang, kita hanya perlu melakukan beberapa penyesuaian terhadap aturan yang memformat ikon Anda. Dengan kolom C dipilih, klik pada Form Pemformatan Bersyarat ’dan kemudian‘ Kelola Aturan ’pada drop-down. Seharusnya hanya ada satu aturan di sana, jadi pilihlah dan klik ‘Edit Aturan’. Di sini, ubah nilai yang ditetapkan ke ikon hijau menjadi 100, dan batas bawah dari cahaya kuning ke 1 - ini berarti bahwa semua yang diselesaikan esai akan menampilkan lampu hijau, esai yang sedang berjalan akan menampilkan lampu kuning dan esai yang belum dimulai akan menampilkan merah cahaya. Terakhir, centang kotak ‘Tampilkan Ikon Saja’ sehingga persentasenya sendiri tidak ditampilkan.

Setelah selesai, kolom C harus menampilkan ikon yang sesuai untuk setiap nilai di kolom B. Layak memusatkan kolom untuk membuat ikon terlihat sedikit lebih rapi, serta mengubah ukurannya agar sesuai dengan ikon yang lebih baik, tetapi ini bisa dilakukan pada akhirnya, ketika kita menyatukan semuanya.

Pengukur Termometer
Selanjutnya, buat versi dari Thermometer Chart yang akan memungkinkan seseorang melihat dasbor ini untuk mendapatkan gambaran tentang seberapa banyak pekerjaan sepanjang tahun telah diselesaikan dalam sekejap. Ada banyak cara membuat bagan seperti ini, tetapi metode berikut akan izinkan untuk terus memperbarui Cara Membuat Grafik Microsoft Excel yang Memperbarui Sendiri dalam 3 Langkah MudahMemperbarui bagan Excel adalah penghemat waktu yang sangat besar. Gunakan langkah-langkah ini untuk menambahkan data baru dan melihatnya secara otomatis muncul dalam bagan. Baca lebih banyak sesuai dengan perubahan dalam nilai 'Kemajuan Wordcount'. Pertama, Anda harus menyiapkan kumpulan data untuk bagan seperti pada gambar berikut.
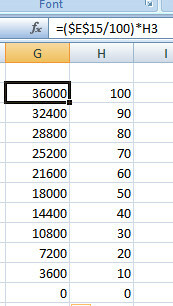
Angka-angka di sebelah kanan menunjukkan peningkatan persentase yang akan naik termometer kami, dan hanya dimasukkan ke dalam spreadsheet sebagai bilangan bulat. Kolom kiri menunjukkan total kata yang terkait dengan nilai persentase tersebut - dan, dengan demikian, rumus dalam gambar harus dimasukkan sekali di sel atas dan kemudian disalin ke sembilan di bawahnya dengan menyeret sudut kanan bawah sel ke bawah, seperti sebelum.
Selanjutnya, masukkan "= $ D $ 15" tanpa tanda kutip ke sel I3, dan seret dari sudut kanan bawah sehingga semua sel di kolom ini ke I13 juga mengandung nilai ini. Sel-sel harus diisi dengan angka 'Kemajuan Wordcount' saat ini yang disusun dari semua nilai individu di kolom D. Selanjutnya, kami akan menggunakan pemformatan bersyarat sekali lagi untuk mengubah nilai-nilai ini menjadi Bagan Termometer.

Sorot sel I4 hingga I13 - mengabaikan I3 untuk saat ini - lalu pilih opsi ‘Lebih Besar’ dari ‘Aturan Sorot Sel’ di ‘Pemformatan Bersyarat’. Ketik "= G4" ke dalam dialog ‘Lebih Besar’ yang disajikan dengan Anda, lalu pilih Format Format Kustom ’dari drop-down ke kanan. Di layar berikutnya, pilih tab ‘Isi’, lalu warna merah terang - meskipun warna apa pun akan berhasil, sungguh Bagaimana Cara Memilih Skema Warna Like A ProWarna itu rumit. Mungkin terlihat cukup mudah untuk memilih beberapa warna yang terlihat bagus bersama, tetapi karena setiap desainer yang telah menghabiskan waktu berjam-jam mengubah warna akan memberi tahu Anda: itu rumit. Baca lebih banyak .
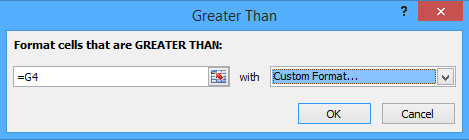
Sekarang, beberapa sel bawah yang telah Anda pilih seharusnya berubah menjadi merah - tetapi ada beberapa langkah lagi sebelum termometer kami akan selesai. Pertama, pilih sel I3 saja dan ulangi apa yang Anda lakukan untuk sel-sel di bawahnya, kali ini pilih ‘Aturan Sorot Sel’ lalu ‘Aturan Lainnya’. Di sana, Anda harus memilih ‘lebih besar atau sama dengan’ dari dropdown, masukkan “= G3” tanpa tanda kutip ke dalam bidang di sebelah kanannya dan format sel dengan isian merah seperti yang Anda lakukan di atas. Ini memastikan bahwa Anda dapat 'mengisi' termometer Anda.

Selanjutnya, hentikan nilainya sendiri agar tidak ditampilkan di sel-sel ini. Sorot dari I3 ke I13, klik kanan dan pilih ‘Format Sel’ 5 Keterampilan Microsoft Word & Excel Anda Harus Berhasil di Kantor"Kirim laporan itu kepadaku, ASAP!" Serangkaian inti trik Microsoft Excel dan Word dapat membuat tugas ini tidak terlalu menegangkan dan membantu Anda menyusun laporan gaya dengan cepat. Baca lebih banyak . Pilih ‘Kustom’ dari daftar dan masukkan "" tanpa tanda kutip di bidang bertanda ‘Ketik’. Tekan OK dan nilai angka Anda seharusnya menghilang, hanya menyisakan merah dari termometer.
Namun, kita dapat melakukan lebih dari sekadar sel-sel membentuk bar berwarna. Pilih alat ‘Bentuk’ dari ‘Sisipkan’ pita, pilih solid Bentuk padat ’bentuk padat dari subkelompok‘ Garis ’. Gunakan ini untuk menggambar garis besar termometer untuk memuat bilah merah.
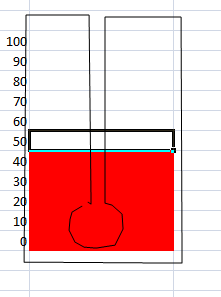
Gambarlah bentuk yang mirip dengan yang di atas dengan alat, menghubungkannya untuk membentuk bentuk yang lengkap daripada meninggalkan celah seperti yang saya miliki. Perhatikan bahwa kita tidak menggambar bilah termometer itu sendiri, tetapi yang lainnya - bentuk kita hanya akan menghalangi pewarnaan merah yang tidak ingin kita lihat. Gunakan menu ‘Bentuk Gaya’ untuk mengubah warna isian menjadi putih, dan warna garis dan berat menjadi sesuatu yang lebih sesuai.
Menyatukan Semuanya
Setelah Anda memiliki semua elemen ini di tempatnya, mudah untuk mengkompilasi semuanya ke dalam dasbor Anda. Pertama, ubah nama Sheet yang telah Anda kerjakan sejauh 'Data' atau yang serupa, lalu beralih ke Sheet yang berbeda dan ganti nama itu menjadi 'Dasbor'. Selanjutnya kita akan menggunakan fungsi Kamera, jadi jika Anda belum menambahkannya ke Anda Bilah Alat Akses Cepat Cara Menyesuaikan Toolbar Akses Cepat MS Office 2010Quick Access Toolbar telah menjadi bagian dari MS Office sejak versi 2003, tetapi telah menjadi yang terdepan sejak diperkenalkannya MS Office 2007 dan lebih menonjol dengan MS Office ... Baca lebih banyak , itu layak dilakukan sekarang jadi ini berguna.
Untuk melakukan ini, akses Opsi Excel dan pilih ‘Kustomisasi’. Dari sini, tambahkan perintah Kamera dari kolom kiri ke kolom kanan. Sekarang Anda akan memiliki Kamera yang mudah diakses, sehingga kami dapat menggunakannya untuk menyatukan dasbor.

Kamera itu sendiri sangat mudah digunakan; cukup sorot sel yang ingin Anda tampilkan di tempat lain, lalu klik ikon Kamera dan Anda akan menyalinnya di lain waktu Anda mengklik sel. Mulai dari sini, ‘foto’ sel-sel itu akan diperbarui saat mereka berubah.

Gunakan alat Kamera untuk mengambil snapshot dari grafik kemajuan dengan lampu lalu lintas dan termometer Anda, mentransfernya ke Lembar yang Anda beri nama 'Dasbor'. Sekarang ini hanya kasus mengatur dan memformat sesuatu dengan cara yang menyenangkan bagi Anda, serta menambahkan elemen lain yang mungkin Anda inginkan. Saya menambahkan daftar tugas hanya dengan membuatnya di Lembar ‘Data’ dan menggunakan Kamera untuk mentransfernya.

Dengan menggunakan teknik-teknik ini, Anda dapat membuat dasbor yang serupa untuk memenuhi hampir semua jenis tugas. Setelah Anda merasa nyaman dengan dasar-dasar teknik Excel canggih Cara Menggunakan Tabel Pivot Excel untuk Analisis DataTabel pivot adalah salah satu alat paling kuat di repertoar Excel 2013. Ini sering digunakan untuk analisis data besar. Ikuti demonstrasi langkah demi langkah kami untuk mempelajari semua tentangnya. Baca lebih banyak seperti Pemformatan Bersyarat dan memiliki pegang alat seperti Kamera, Anda hanya perlu memikirkannya informasi apa yang Anda butuhkan di ujung jari Anda, dan apa cara terbaik untuk menyajikan informasi itu. Excel adalah lebih dari sekedar alat kantor 10 Template Excel Untuk Melacak Kesehatan dan Kebugaran Anda Baca lebih banyak - Ada banyak yang bisa dilakukan untuk Anda di rumah juga.
Apakah Anda memiliki tip sendiri tentang cara membawa Excel Dashboard ke tingkat selanjutnya? Atau apakah Anda mencari informasi lebih lanjut tentang bagian tertentu dari proses? Hubungi kami dengan meninggalkan komentar di bawah ini.
Penulis bahasa Inggris saat ini berbasis di AS. Temukan saya di Twitter melalui @radjonze.