Iklan
 Windows memiliki cara mengumpulkan debu virtual, keadaan yang tidak banyak berubah di Windows 7. File-file usang ini mengambil ruang dan berkontribusi terhadap fragmentasi hard drive. Meskipun tidak satu pun dari ini adalah masalah besar, itu adalah gangguan, yang dapat Anda atasi dengan mudah.
Windows memiliki cara mengumpulkan debu virtual, keadaan yang tidak banyak berubah di Windows 7. File-file usang ini mengambil ruang dan berkontribusi terhadap fragmentasi hard drive. Meskipun tidak satu pun dari ini adalah masalah besar, itu adalah gangguan, yang dapat Anda atasi dengan mudah.
Pada artikel ini saya akan menunjukkan kepada Anda cara sederhana untuk secara teratur dan otomatis membersihkan sistem Windows 7 Anda. Ini tidak akan mengharuskan Anda untuk menginstal alat keren lain dan karenanya sumber daya sistem rendah. Pada saat yang sama Anda juga akan belajar cara menjalankan alat lain secara otomatis untuk tugas lain.
Ada beberapa alat yang dapat menghapus file sementara dan menjaga komputer Anda bebas dari kekacauan, misalnya CCleaner Bantu CCleaner Hapus Semua File Kelebihan Anda Dengan CCEnhancerTambahkan 450 program tambahan ke CCleaner yang sudah luas. Program tidak resmi membuat alat pemeliharaan sistem Piriform yang terkenal bahkan lebih bermanfaat, dengan meningkatkan jumlah perangkat lunak yang didukungnya. CCEnhancer membuat CCleaner lebih baik ... Baca lebih banyak . Namun, program-program ini sendiri memakan ruang hard drive dan mengkonsumsi sumber daya sistem, sehingga menambah masalah daripada menyelesaikannya. Bahkan, Windows dilengkapi dengan utilitas aksesori yang disebut Disk Cleanup, yang melakukan pekerjaan yang cukup baik untuk membebaskan ruang di hard drive Anda dengan menghapus file sementara, mengosongkan Recycle Bin, dan menghapus lainnya yang sudah usang file.
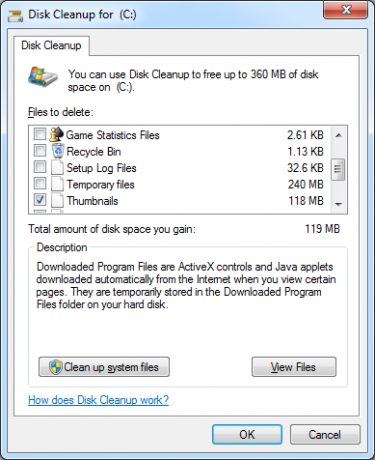
Anda dapat menjalankan alat ini secara manual dengan melalui> Mulailah > Semua program > Aksesoris > Alat Sistem > Pembersihan disk. Namun, Anda juga dapat menjadwalkan pembersihan disk otomatis dan itulah prosedur yang akan saya tunjukkan pada Anda dalam artikel ini.
1. Buka Penjadwal Tugas
Pergi ke> Mulailah dan ketik> penjadwal Tugas di kotak pencarian, lalu tekan> Memasukkan.
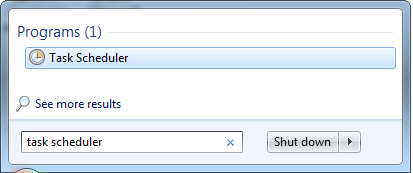
2. Buat Tugas Dasar
Di jendela Task Scheduler, buka> Tindakan dan pilih> Buat Tugas Dasar ...
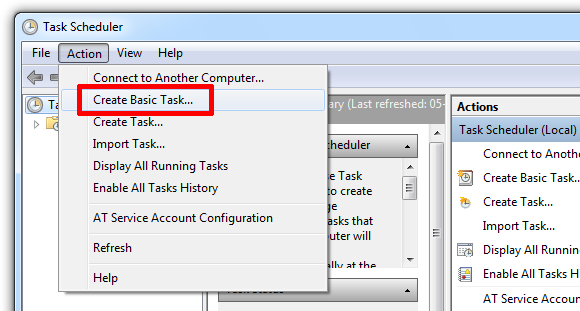
3. Atur Tugas Dengan Wisaya Tugas
Langkah sebelumnya membuka Task Wizard. Di jendela pertama masukkan nama dan deskripsi untuk tugas Anda, lalu klik> Lanjut.
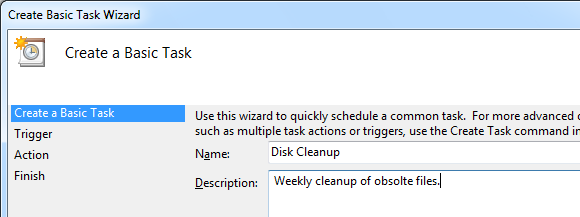
Pemicu Tugas menentukan kapan tugas akan diluncurkan. Dalam hal ini saya ingin utilitas Disk Cleanup dijalankan setiap minggu. Klik> Lanjut untuk mengatur hari dan waktu.
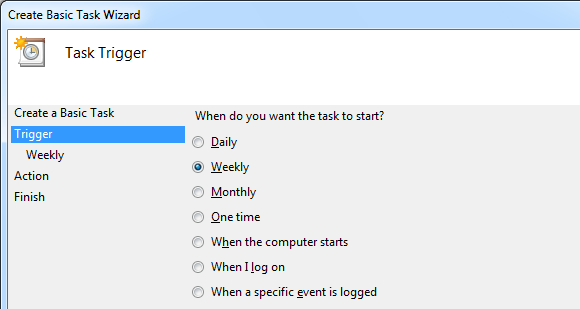
Ketika Anda telah memutuskan jadwal, klik> Lanjut untuk mengatur Aksi.
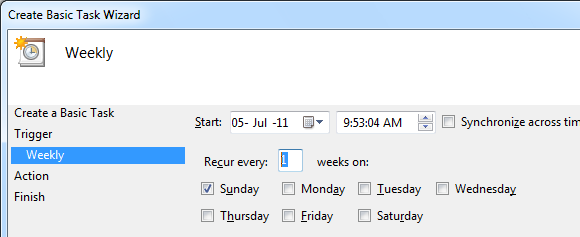
Di sini kita ingin> Mulai program. Pilih opsi masing-masing dan klik> Lanjut.
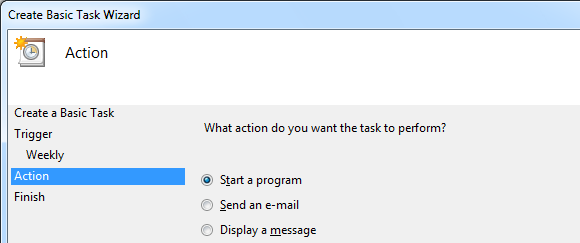
Masukkan tautan ke utilitas masing-masing di> Program / skrip: bidang. Tautan untuk Pembersihan Disk adalah> C: \ Windows \ System32 \ cleanmgr.exe. Untuk menjalankan alat secara otomatis, tanpa memerlukan input Anda, tambahkan juga perintah> cleanmgr.exe / sagerun: 1 ke dalam> Tambahkan argumen (opsi): bidang.
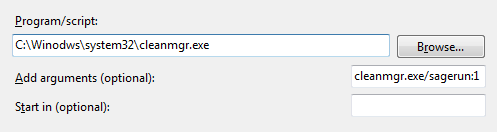
Klik> Lanjut sekali lagi untuk melihat gambaran umum di mana Anda dapat memeriksa pengaturan Anda dan kemudian tekan> Selesai untuk menyimpan tugas. Dalam konfigurasi ini, alat akan berjalan dengan pengaturan default.
4. Ubah Pengaturan Pembersihan Disk
Secara alami, diinginkan untuk mengubah pengaturan default agar sesuai dengan preferensi Anda. Pertama-tama, pada dasarnya Anda perlu menyimpan pengaturan Disk Cleanup yang Anda inginkan di profil. Kemudian Anda memanipulasi perintah di> Tambahkan argumen (opsional): bidang di atas, untuk menunjuk ke contoh Pembersihan Disk yang Anda luncurkan dengan tugas terjadwal ke profil yang Anda buat. Dengan cara ini Anda dapat mengatur beberapa tugas terjadwal, menjalankan berbagai profil Pembersihan Disk. Sekarang mari kita lihat cara kerjanya.
Klik> [WINDOWS] + [R] kombinasi tombol untuk meluncurkan Run Windows. Ketikkan> Cmd dan klik> baik.
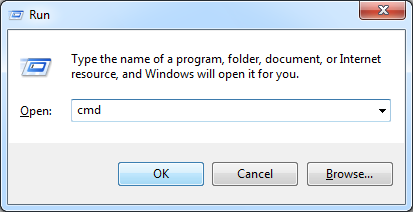
Di jendela mirip DOS yang muncul, ketikkan> cleanmgr / sageset: 3 di mana ‘3’ akan menjadi profil baru Anda.
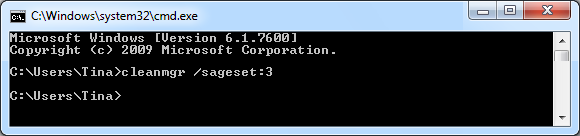
Jendela Pengaturan Pembersihan Disk akan diluncurkan. Pilih file mana yang ingin Anda bersihkan, lalu klik> baik untuk menyimpan pengaturan Anda dalam kunci registri.
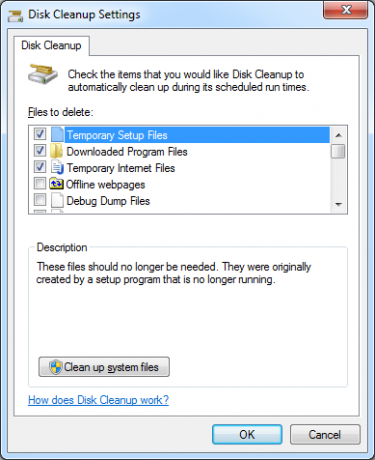
Sekarang kembali ke tugas terjadwal Anda. Luncurkan Penjadwal Tugas seperti dijelaskan pada langkah 1 di atas. Tugas Anda akan terdaftar di kolom tengah atas di jendela Penjadwal Tugas. Klik dua kali tugas tersebut, lalu alihkan ke> Tindakan tab dan klik dua kali> Mulai program tindakan. Di> Edit Aksi jendela ubah nomor untuk> sagerun perintah ke nomor profil Anda, misalnya ke> cleanmgr.exe / sagerun: 3
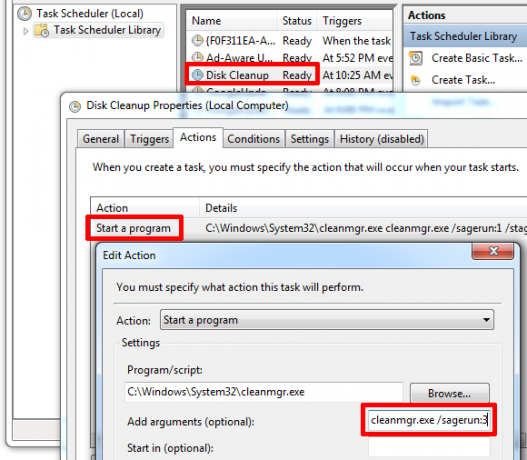
Itu dia! Untuk informasi lebih lanjut tentang cara memanipulasi utilitas Pembersihan Disk, periksa artikel Dukungan Microsoft ini.
Untuk tips dan trik lebih lanjut tentang cara menjaga sistem Windows Anda ramping dan bersih, lihat artikel ini:
- Cara Bersihkan Komputer Anda Kembali Ke Keadaan Semula (Tanpa Menginstal Ulang Windows) Cara Bersihkan Komputer Anda Kembali Ke Keadaan Semula (Tanpa Menginstal Ulang Windows) Baca lebih banyak
- 8 Program Teratas yang Dapat Membuat Komputer Anda Berjalan Lebih Cepat Program Teratas Yang Dapat Membuat Komputer Anda Berjalan Lebih CepatKinerja komputer Anda akan menurun seiring waktu. Jangan sampai terlalu lambat untuk dipikul! Program-program ini dapat membantu Anda menjaga sistem Windows Anda tetap bagus dan cepat. Baca lebih banyak
- 10 Perbaikan Cepat untuk Membuat Komputer Windows Anda Lebih Cepat 10 Perbaikan Cepat untuk Membuat Komputer Windows Anda Lebih CepatSaran untuk mempercepat PC Anda berlimpah, tetapi tidak semua metode sama. Berikut ini sepuluh tip cepat untuk membuat komputer Windows Anda sedikit lebih cepat. Baca lebih banyak
- 5 Alat Perawatan Komputer Gratis Teratas yang Harus Anda Ketahui 5 Alat Perawatan Komputer Gratis Teratas yang Harus Anda KetahuiPerlakukan komputer Anda dengan benar dan itu akan tetap cepat dan responsif selama bertahun-tahun. Tetapi mengabaikan pemeliharaan yang tepat dan sistem Anda akan menderita. Jadi darimana kamu mulai? Dengan lima aplikasi yang kami rekomendasikan di sini. Baca lebih banyak
- 7 Alasan Umum Mengapa Windows Bisa Tidak Responsif 7 Alasan Paling Umum Windows Mendapat Tidak ResponsifTerkadang, Windows macet dan hang tanpa banyak penjelasan. Lain kali Anda menderita sistem yang tidak responsif, tinjau tujuh penyebab umum hangup Windows ini. Baca lebih banyak
- 2 Alat Efektif Yang Dapat Meningkatkan Kinerja Hard Drive Anda di Windows 7 Alat yang Efektif untuk Meningkatkan Kinerja Hard Drive Anda di WindowsWindows melambat seiring berjalannya waktu, tetapi Anda dapat meningkatkan kecepatan dan efisiensi hard drive Anda dengan aplikasi optimasi HDD ini. Baca lebih banyak
Alat apa yang telah Anda gunakan untuk membersihkan hard drive Anda?
Kredit gambar: Kurhan
Tina telah menulis tentang teknologi konsumen selama lebih dari satu dekade. Ia meraih gelar Doktor dalam Ilmu Pengetahuan Alam, Diplom dari Jerman, dan gelar MSc dari Swedia. Latar belakang analitisnya telah membantunya unggul sebagai jurnalis teknologi di MakeUseOf, di mana dia sekarang mengelola penelitian dan operasi kata kunci.


