Iklan
Tidak butuh waktu lama bagi drive untuk menjadi penuh dengan data, yang dapat menjadi masalah saat Anda menginginkannya tingkatkan ke Windows 10 Cara Meng-upgrade ke Windows 10 Sekarang & Mengapa Anda Harus MenungguSudahkah Anda menunggu dengan sabar sejak 29 Juli untuk peningkatan Windows 10 Anda? Anda mungkin harus menunggu sampai Anda menerima pemberitahuan resmi, tetapi jika Anda bertekad, Anda dapat memaksa pemutakhiran Windows 10. Baca lebih banyak . Kami di sini untuk menawarkan beberapa saran tentang bagaimana Anda membersihkan sistem Anda untuk memberikan ruang bagi sistem operasi terbaru dan terhebat dari Microsoft.
Jika Anda sudah menjalankan Windows 10, tetapi Anda merasa kehabisan ruang penyimpanan, kami telah menyelidiki fitur yang ditawarkan sistem operasi untuk membantu Anda membebaskan drive dan menyediakan ruang untuk data Anda sebenarnya perlu.
Jika Anda memiliki masalah untuk memutakhirkan ke Windows 10 karena kurangnya ruang atau punya kiat sendiri untuk dibagikan untuk membebaskan ruang, beri tahu kami di bagian komentar.
Meng-upgrade ke Windows 10
Untuk menginstal Windows 10 di sistem Anda, Microsoft merekomendasikan Anda memiliki ruang kosong 16GB untuk Windows 7 Versi 32-bit dan 20GB untuk versi 64-bit, dengan unduhan aktualnya sendiri datang sekitar 3GB. Secara teoritis, Anda tidak akan ditawari upgrade ke Windows 10 jika sistem Anda tidak memiliki ruang disk yang cukup, meskipun ada metode untuk memaksa peningkatan Jadikan Hari Ini sebagai Hari Peluncuran Anda: Dapatkan Windows 10 Sekarang!Anda ingin menginstal Windows 10. Sayangnya, Anda melewatkan Pratinjau Orang Dalam dan sekarang perlu waktu hingga pemutakhiran akan diluncurkan kepada Anda. Inilah cara mendapatkan Windows 10 sekarang! Baca lebih banyak .
Jika Anda kekurangan ruang yang memadai, Anda akan menerima pesan saat instalasi bahwa Windows membutuhkan lebih banyak ruang. Anda diberi dua opsi dari wizard. Yang pertama adalah Gunakan Disk Cleanup untuk membebaskan ruang, yang akan meluncurkan alat windows asli untuk membebaskan ruang Kekurangan kapasitas disk? 5 Alat Windows Asli Untuk Mengosongkan Ruang PenyimpananJangan mengunduh alat pihak ketiga yang mencurigakan untuk mendapatkan kembali ruang disk yang berharga! Windows memiliki alat sendiri untuk pekerjaan itu dan mudah digunakan. Baca lebih banyak . Ini akan memandu Anda menghapus hal-hal seperti file Internet sementara, folder sementara, dan Recycle Bin Anda.
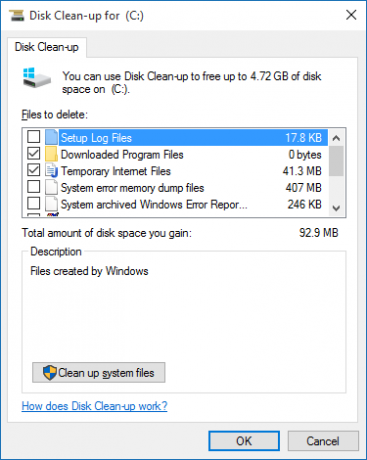
Opsi kedua yang tersedia adalah untuk Pilih drive lain atau pasang drive eksternal. Jika Anda selalu memiliki drive eksternal yang terpasang pada sistem Anda, ini adalah pilihan yang memungkinkan. Tetapi lebih bijaksana untuk menginstal Windows 10 pada drive internal untuk menjamin bahwa Anda selalu memiliki akses ke sistem operasi, karena Anda tidak akan dapat menjalankan sistem Anda tanpa itu.
Metode lain dapat membantu Anda membersihkan ruang untuk instalasi Windows 10 Anda. Anda bisa hapus file duplikat Hapus Duplikat File Dengan Cepat Dengan Alat-Alat IniSalah satu cara tercepat untuk menyumbat hard drive Anda adalah dengan menyimpan file duplikat. Sebagian besar waktu, Anda mungkin bahkan tidak menyadari bahwa Anda memiliki file duplikat. Mereka berasal dari berbagai ... Baca lebih banyak dan pindahkan beberapa data ke cloud Cara Terbaik Menggunakan Penyimpanan OneDrive Gratis 15GB AndaOneDrive memberi Anda dosis penyimpanan cloud yang sehat secara gratis. Mari kita lihat apa yang dapat Anda lakukan dengan itu. Baca lebih banyak , sebagai contoh. Lihat panduan kami di cara membebaskan ruang disk 6 Cara untuk Mengosongkan Ruang di Komputer Windows AndaKekacauan bisa menjadi penyebab besar penurunan produktivitas. Seiring waktu, file tersesat, program tidak digunakan, dan tiba-tiba, hard drive yang dulu luas Anda penuh dengan hal-hal yang tidak berguna dan Anda harus membersihkannya ... Baca lebih banyak atau bagaimana caranya memaksimalkan ruang Anda di tablet Memaksimalkan Penyimpanan Pada Tablet Windows: Apa Pilihan Anda?Tablet Windows sekarang tersedia dari Microsoft dan beberapa perusahaan lain. Perangkat keras di dalamnya umumnya sama dengan yang ditemukan di ultrabook, tetapi ada pengecualian yang terkenal - hard drive. Paling... Baca lebih banyak .
Membersihkan Ruang pada Windows 10
Windows 10 hebat dalam menunjukkan kepada Anda berapa banyak ruang penyimpanan yang Anda miliki, memecahnya menjadi beberapa bagian, dan menawarkan langkah cepat untuk benar-benar membebaskan disk. Untuk memulai, tekan Tombol Windows + I untuk meluncurkan Pengaturan, lalu klik Sistem, dan pilih Penyimpanan dari menu sebelah kiri.
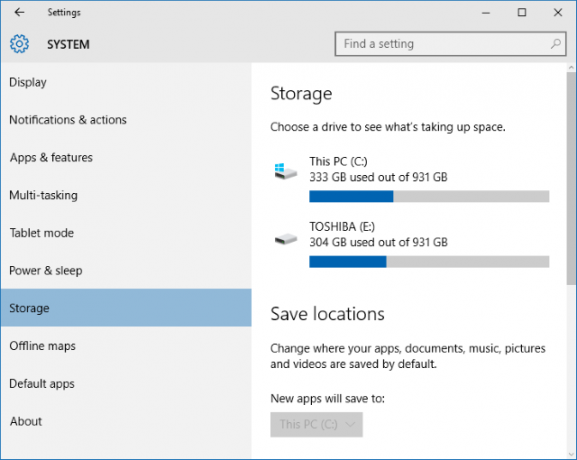
Layar ini akan menunjukkan kepada Anda perangkat penyimpanan apa yang telah Anda pasang, baik internal maupun eksternal, bersama dengan lokasi penyimpanan default untuk hal-hal seperti aplikasi dan dokumen baru. Meskipun awalnya tidak akan membebaskan ruang, ada baiknya melihat Simpan lokasi Bagian jika Anda memiliki beberapa drive. Misalnya, jika Anda memiliki drive eksternal dengan banyak ruang yang tersedia, maka Anda mungkin ingin pertimbangkan untuk menyimpan musik dan video baru - gunakan menu tarik-turun di setiap bagian untuk membuatnya perubahan.
Saat siap, klik drive di bawah Penyimpanan sundulan untuk melihat apa yang menempati ruang. Ikon dengan logo Windows di atasnya menunjukkan bahwa sistem operasi Anda diinstal ke drive itu. Jika ini adalah pertama kalinya Anda mengakses Internet Penggunaan penyimpanan kerusakan untuk drive, maka Anda mungkin harus menunggu beberapa saat sementara itu menghitung semuanya. Untuk memperbarui analisis, klik tautan panah melingkar di atas.

Anda akan disajikan daftar semua yang ada di drive Anda, yang dipecah menjadi beberapa kategori tertentu. Setiap kategori memiliki bilah berwarna sendiri untuk menunjukkan jumlah penggunaan, yang kemudian digabung menjadi bilah di bagian atas, memberi Anda pandangan sekilas di mana bagian-bagian menggunakan ruang paling banyak. Mari kita telusuri masing-masing secara bergantian untuk menjelajahi opsi. Pertama, klik Sistem dan dicadangkan.
Sistem dan Cadangan
Ini, File sistem dan Memori virtual tidak dapat diubah. Ketiga dalam daftar adalah File hibernasi, yang membutuhkan ruang sekitar 6GB (tergantung pada memori sistem Anda). Meskipun Anda tidak dapat mengambil tindakan dari layar ini, kami bisa Nonaktifkan mode Hibernate sepenuhnya Nonaktifkan Hibernasi Pada SSD Anda Untuk Tujuan GaransiMembunuh SSD Anda hanya membutuhkan sedikit kemalasan. Anda dapat mempertahankan garansi dan memperpanjang masa pakai SSD Anda dengan mematikan hibernasi. Kami tunjukkan mengapa & bagaimana melakukannya. Baca lebih banyak . Untuk melakukannya, lakukan pencarian sistem cmd, kemudian klik kanan hasil dan Jalankan sebagai administrator. Ini akan membuka Command Prompt, jadi masukan yang berikut ini untuk langsung menonaktifkan dan mode Hibernate dan menghapus file dari sistem Anda:
matikan powercfg
Kembali ke halaman penyimpanan, entri terakhir adalah untuk Pemulihan sistem. Ini adalah fungsi yang bermanfaat kembalikan keadaan sistem Anda jika terjadi bencana Yang Perlu Anda Ketahui Tentang Pemulihan Sistem WindowsBayangkan masalah yang bisa Anda hadapi, jika sistem Anda gagal! Fitur Pemulihan Sistem Windows dapat menyimpan pantat Anda. Artikel ini menjelaskan cara membuat dan menggunakan titik pemulihan Windows. Baca lebih banyak , tetapi kita dapat mengedit pengaturannya untuk membuatnya lebih efisien dengan penyimpanan. Untuk memulai, klik Kelola pengembalian sistem. Ini akan membuka jendela yang menunjukkan Anda semua drive yang tersedia dan apakah pemulihan sistem diaktifkan pada masing-masing. Pilih drive yang ingin Anda kosongkan, kemudian klik Konfigurasikan ....

Jendela ini memungkinkan Anda untuk menyesuaikan berapa banyak ruang drive yang ingin Anda alokasikan ke fungsi pemulihan sistem. Semakin banyak ruang yang Anda izinkan, semakin banyak titik pemulihan akan tersedia. Saat yang baru dibuat, yang lama akan dihapus untuk mengosongkan ruang. Sesuaikan bilah geser untuk mengubah persentase drive yang ingin Anda alokasikan ke pengembalian sistem.
Anda bisa mengklik Menghapus jika Anda ingin menghapus semua titik pemulihan untuk drive. Anda juga bisa mengklik Nonaktifkan perlindungan sistem untuk mematikan fitur sama sekali. Namun, tidak satu pun dari opsi ini yang disarankan, kecuali Anda memiliki solusi pemulihan lain. Tidak ada gunanya mempertaruhkan kehilangan data untuk kepentingan beberapa ruang penyimpanan.
Aplikasi dan Game
Menavigasi kembali ke layar penggunaan penyimpanan, kategori berikutnya untuk memilih adalah Aplikasi dan game. Ini akan mendaftar semua program yang diinstal ke sistem Anda. Secara default, daftar akan diurutkan berdasarkan ukuran, tetapi Anda dapat menggunakan dropdown untuk mengurutkan berdasarkan nama atau tanggal pemasangan. Anda juga dapat mencari aplikasi tertentu dan beralih di antara drive.
Biasanya, Anda akan menemukan bahwa permainan akan mendominasi bagian atas daftar, hanya karena mereka mengemas lebih banyak data daripada sebuah program. Ukuran file game terus meningkat, dengan rilis terbaru seperti Titanfall, Batman: Arkham Knight dan GTA V semua menghabiskan sekitar 50GB atau lebih ruang hard drive. Jika Anda seorang gamer besar, mudah untuk melihat seberapa cepat hard drive dapat penuh.
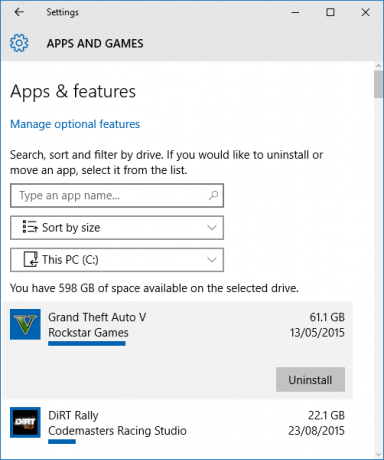
Jika ada aplikasi atau game yang tidak Anda gunakan lagi, Anda harus menghapusnya untuk membebaskan ruang. Untuk melakukannya, cukup klik pada daftar lalu pilih Copot pemasangan. Anda juga bisa mengklik Kelola fitur opsional di bagian atas, tempat Anda dapat menghapus hal-hal seperti paket bahasa tambahan.
Jika Anda ingin melihat presentasi yang lebih tradisional dari daftar ini, yang menurut saya menyajikan informasi dengan cara yang lebih mudah dibaca, lakukan pencarian sistem untuk program dan fitur dan pilih hasil yang relevan.
Dokumen, Gambar, Musik, dan Lainnya
Banyak kategori pada halaman penggunaan penyimpanan berhubungan dengan data pribadi. Ini adalah Dokumen, Foto-foto, Musik, Video, Surat, OneDrive, Desktop, dan Peta. Mengklik bagian ini akan memungkinkan Anda menavigasi ke folder di sistem Anda di mana data yang relevan disimpan.
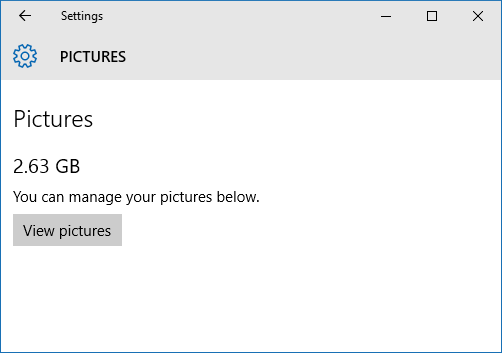
Tidak tergantung pada Windows atau panduan ini untuk menentukan data pribadi apa yang harus Anda hapus, tetapi Anda dapat mengurutkan folder berdasarkan tanggal pembuatan untuk melihat apakah ada sesuatu yang lama yang tidak Anda gunakan lagi. Atau, Anda dapat mempertimbangkan untuk mengarsipkan data ke drive eksternal - dengan cara itu Anda tidak menghapusnya secara permanen, tetapi itu tidak menyumbat drive utama Anda.
Berkas sementara
Itu Berkas sementara bagian akan memungkinkan Anda menghapus file sistem sementara Anda, folder unduhan Anda, dan Recycle Bin Anda. Pastikan tidak ada yang ingin Anda simpan di unduhan atau Recycle Bin Anda, tetapi secara umum aman untuk menghapus tiga bagian ini. Cukup klik pada tombol yang sesuai untuk memulai proses atau navigasikan ke folder yang berisi data.
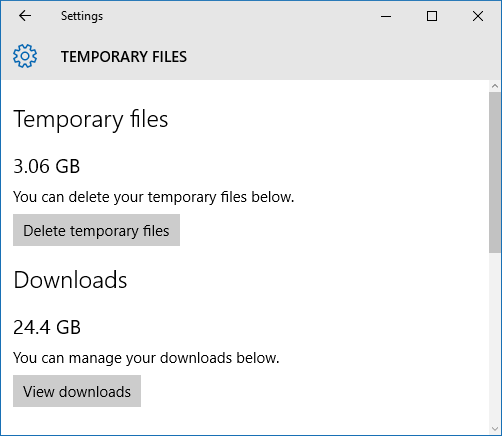
Jika Anda menjalankan Windows 10 dan meningkatkannya, daripada melakukan pemasangan baru, Anda mungkin juga melihat bagian untuk Versi Windows sebelumnya. Sebulan setelah Anda meningkatkan ke Windows 10, Anda memiliki pilihan untuk kembalikan ke versi Windows sebelumnya Cara Melakukan Downgrade dari Windows 10 ke Windows 7 atau 8.1Windows 10 ada di sini dan mungkin bukan itu yang Anda harapkan. Jika sudah ditingkatkan, Anda dapat melakukan rollback. Dan jika Anda belum melakukannya, buat cadangan sistem terlebih dahulu. Kami tunjukkan caranya. Baca lebih banyak . Ini dimungkinkan oleh folder yang berada di sistem Anda dipanggil Windows.old, yang bisa kita hapus untuk membersihkan ruang Kosongkan Ruang Disk dengan Menghapus Folder Windows.oldWindows menyiapkan cadangan otomatis sebelum Anda menginstal ulang. Folder Windows.old termasuk profil pengguna dan file pribadi. Berikut cara memulihkan data dan menghapus folder untuk mengosongkan ruang. Baca lebih banyak .
Jika Anda sangat membutuhkan ruang dan yakin Anda tidak akan kembali ke versi Windows yang lebih lama, Anda dapat melanjutkan dan mengklik Hapus versi sebelumnya untuk menyingkirkan folder ini. Jika tidak, tunggu satu bulan dari tanggal instalasi Windows 10 Anda dan sistem akan secara otomatis menghapusnya.
Lain
Kategori terakhir yang ingin dilihat adalah Lain, yang berisi folder terbesar yang Windows tidak dapat kategorikan. Anda dapat mengklik folder untuk membukanya di File Explorer. Hati-hati di bidang ini dan hanya hapus data yang Anda yakin tidak perlu. Daftar saya menunjukkan folder sistem dan driver, keduanya yang diperlukan agar komputer saya berfungsi.
Kosongkan Ruang
Perangkat penyimpanan yang tersedia di pasar terus tumbuh dalam kapasitas seiring turunnya harga, jadi jika Anda sudah membersihkannya keluar semua yang Anda bisa dan masih menemukan diri Anda didorong untuk ruang, maka mungkin sudah saatnya untuk melihat membeli yang baru mendorong. Jika Anda menggunakan tablet Windows, memanfaatkan kartu SD Cara Meningkatkan Ruang Penyimpanan Pada Perangkat Windows 8.1 Dengan Kartu SDPerangkat Windows 8.1, bahkan tablet, adalah PC penuh dan sering mendukung kartu SD. Mereka sangat bagus untuk menyimpan perpustakaan, unduhan, dan file SkyDrive secara eksternal. Kami akan menunjukkan cara terbaik menggunakan penyimpanan ekstra. Baca lebih banyak .
Anda tidak harus terjebak dengan banyak hard drive jika Anda tidak mau atau jika sistem Anda tidak mendukungnya. Yang perlu Anda lakukan adalah membeli drive berkapasitas besar dan kemudian mengkloning drive lama ke yang baru Cara Menggunakan Clonezilla untuk Mengkloning Hard Drive Windows AndaInilah semua yang perlu Anda ketahui tentang cara menggunakan Clonezilla untuk mengkloning hard drive Anda dengan cara termudah. Baca lebih banyak .
Apakah Anda mengalami masalah menginstal Windows 10 karena kurangnya ruang penyimpanan? Apakah Anda memiliki tips untuk dibagikan untuk membersihkan ruang saat menjalankan Windows 10?
Joe dilahirkan dengan keyboard di tangannya dan segera mulai menulis tentang teknologi. Dia sekarang menjadi penulis lepas penuh waktu. Tanya saya tentang Loom.


