Iklan
Fitur Refresh Windows 8 Cara Mengembalikan, Menyegarkan, atau Mengatur Ulang Instalasi Windows 8 AndaSelain fitur Pemulihan Sistem standar, Windows 8 memiliki fitur untuk "menyegarkan" dan "mengatur ulang" PC Anda. Pikirkan ini sebagai cara menginstal ulang Windows dengan cepat - baik menyimpan file pribadi Anda atau menghapus ... Baca lebih banyak memungkinkan Anda untuk dengan cepat mengembalikan sistem Windows Anda ke keadaan bersih, baru diinstal. Ini seperti menginstal ulang Windows, tetapi lebih mudah, lebih cepat, dan menjaga file pribadi Anda. Jika Refresh gagal atau tidak menyelesaikan masalah Anda, tips pemecahan masalah ini akan membantu Anda memperbaiki beberapa hal.
Ingatlah bahwa menyegarkan PC Anda akan menghapus semua perangkat lunak desktop yang diinstal. Ini memberi Anda desktop Windows yang bersih dan segar dan menghilangkan masalah yang disebabkan oleh perangkat lunak pihak ketiga, tetapi berarti Anda harus menginstal ulang perangkat lunak Anda nanti. Menyetel ulang PC Anda dan bukannya menyegarkannya akan menghapus segalanya, termasuk semua file pribadi yang telah Anda simpan di hard drive Anda.
Gunakan Media Instalasi Windows 8 atau Drive Pemulihan
Jika boot loader Anda rusak, Anda mungkin menemukan diri Anda sendiri tidak dapat boot ke Windows 8 Cara Mengatasi Masalah Boot Windows 8Windows 8 menggunakan fitur "boot hybrid" baru untuk meningkatkan waktu boot. Ketika Anda dimatikan, komputer Anda tidak benar-benar mati secara normal - ia melakukan semacam "hibernate" terbatas yang menyimpan status ... Baca lebih banyak atau akses menu boot dan gunakan opsi Refresh. Dalam hal ini, masih ada hal-hal yang dapat Anda lakukan.
Jika Anda memiliki disk instalasi Windows 8 atau drive USB, masukkan dan nyalakan kembali komputer. Klik opsi Berikutnya pada layar Windows Setup, klik Repair your computer, dan Anda akan melihat menu Advanced Startup Options di mana Anda dapat Refresh komputer Anda dan menggunakan alat pemecahan masalah lainnya.

Jika Anda tidak memiliki media instalasi Windows, Anda dapat memasukkan drive pemulihan sebagai gantinya. Jika Anda belum menciptakan drive pemulihan Cara Membuat Disk Pemulihan Windows 8Hari-hari menginstal ulang Windows ketika itu bertindak sudah lama berlalu. Yang Anda butuhkan untuk memperbaiki Windows 8 adalah disk pemulihan, baik pada CD / DVD, USB atau drive hard disk eksternal. Baca lebih banyak namun, Anda dapat membuatnya di komputer lain yang menjalankan Windows 8. Untuk melakukannya, tekan tombol Windows untuk mengakses layar Mulai, ketik "drive pemulihan" di layar Mulai untuk mencari utilitas, dan klik opsi Buat drive pemulihan. Buka panduan dan gunakan opsi untuk membuat drive pemulihan, yang dapat Anda gunakan dengan komputer mana pun.

Beralih ke Gambar Refresh Default Komputer Anda
Fitur Segarkan aktif Windows 8 Panduan Windows 8Panduan Windows 8 ini menguraikan segala sesuatu yang baru tentang Windows 8, dari layar mulai seperti tablet hingga konsep "aplikasi" yang baru hingga mode desktop yang umum. Baca lebih banyak biasanya menggunakan gambar pemulihan tunggal yang berasal dari pabrik komputer Anda atau Microsoft. Saat Anda menyegarkan komputer Anda, komputer akan menginstal ulang file sistem Anda menggunakan file dalam gambar pemulihan.
Namun, mungkin bagi administrator sistem dan Windows Geeks untuk membuat gambar refresh dengan mereka sendiri perintah recimg Setiap Pintasan Windows 8 - Gerakan, Desktop, Baris PerintahWindows 8 adalah tentang cara pintas. Orang dengan PC yang mendukung sentuhan menggunakan gerakan sentuh, pengguna tanpa perangkat sentuh harus mempelajari cara pintas mouse, pengguna yang kuat menggunakan cara pintas keyboard di desktop dan cara pintas baris perintah baru, dan ... Baca lebih banyak . Jika Anda telah menggunakan perintah recimg untuk membuat gambar pemulihan khusus, mungkin ada masalah dengan gambar Anda. Misalnya, Anda mungkin telah membuat gambar pemulihan setelah menginstal program atau membuat perubahan pengaturan sistem yang menyebabkan masalah. Dalam hal ini, menyegarkan PC Anda tidak akan memberi Anda sistem yang bersih.
Anda dapat melihat apakah Anda memiliki beberapa gambar pemulihan dengan membuka Command Prompt sebagai administrator - untuk melakukannya, tekan Windows Key + X dan klik Command Prompt (Admin). Jalankan perintah berikut:
recimg / ShowCurrent
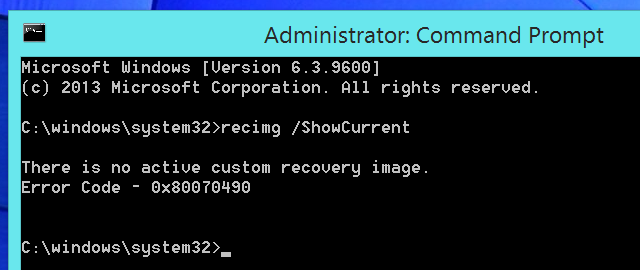
Jika Anda melihat pesan yang mengatakan Anda tidak memiliki gambar pemulihan khusus, Anda bisa berhenti di sini. Perintah di bawah ini hanya akan membantu jika Anda sebelumnya telah membuat gambar pemulihan khusus dan menjadikannya sebagai default.
Jika Anda memiliki beberapa gambar pemulihan, jalankan perintah berikut:
recimg / deregister
Setelah menggunakan perintah ini, lakukan Refresh lagi dan komputer Anda akan menggunakan gambar pemulihan default.
Perbaiki Refresh, Reset, dan Perbaikan Otomatis Gagal Menjalankan
Berdasarkan Microsoft, korupsi dan kerusakan pada registri juga dapat menyebabkan gagal fitur Refresh, Reset, dan Perbaikan Otomatis. Dalam hal ini, Anda mungkin perlu memodifikasi registri Anda agar mereka dapat melanjutkan. Perhatikan bahwa operasi ini tidak memungkinkan untuk menyegarkan PC Anda, Anda harus mereset PC Anda.
Jika salah satu dari operasi ini gagal, Anda akan dikirim kembali ke layar utama. Jika ya, klik Pecahkan masalah ubin, klik Opsi lanjutan, dan pilih Prompt Perintah.
Peringatan: Proses ini seharusnya hanya digunakan jika Anda tidak dapat menggunakan Refresh, Reset, atau operasi Perbaikan Otomatis sama sekali. Anda tidak akan dapat menggunakan instalasi Windows Anda saat ini atau menyegarkan PC Anda setelah menjalankan perintah ini; Anda harus melakukan Reset penuh.

Masukkan kata sandi jika diminta, kemudian jalankan perintah berikut secara berurutan:
cd% windir% \ system32 \ config
sistem ren sistem.001
ren software software.001
keluar
Setelah PC Anda reboot, klik Opsi lanjutan, pilih Pemecahan masalah, dan pilih Reset PC Anda untuk melakukan reset.
Setel ulang PC Anda
Jika Anda berhasil menyegarkan PC Anda, tetapi Anda masih mengalami masalah, Anda mungkin ingin mencoba melakukan Reset. Saat Anda me-Refresh PC Anda, Windows menyimpan file dan pengaturan pribadi Anda. Mungkin saja beberapa pengaturan ini dapat menyebabkan semacam masalah. A Reset menghapus semuanya, memulihkan PC Anda kembali ke keadaan default pabrik. Ini seperti menginstal ulang Windows atau menggunakan partisi pemulihan komputer Anda.

Instal ulang Windows
Ketika semuanya gagal, saatnya untuk menginstal ulang Windows. Jika Anda tampaknya tidak dapat menggunakan operasi Refresh atau Reset apa pun yang Anda lakukan, instalasi Windows Anda mungkin terlalu rusak untuk disimpan. Jika demikian, Anda dapat menggunakan media instalasi Windows 8 untuk menginstal ulang Windows di komputer Anda. Jika Anda hanya memiliki CD instalasi, Anda bisa membuat pengandar USB penginstal Windows 8 Cara Memasang Windows 8 Dari USB StickJika Anda ingin menginstal Windows 8 dan komputer Anda tidak memiliki drive DVD, Anda tidak sendirian. Baik Anda memiliki Windows 8 DVD atau file Windows 8 ISO yang telah Anda unduh dari Microsoft, ... Baca lebih banyak dari itu. Masukkan saja media instalasi, reboot, dan lakukan proses instalasi.
Ini mungkin memakan waktu sedikit lebih lama, tetapi kira-kira sama dengan melakukan Reset. Anda mungkin harus mengunduh driver untuk komputer Anda dari situs web pabrikannya sesudahnya.

Kesimpulan
Kiat-kiat ini akan membantu Anda memecahkan sebagian besar masalah. Jika semuanya gagal, menginstal ulang Windows akan menyelesaikan masalah perangkat lunak yang Anda hadapi. Jika masalah tetap ada, Anda mungkin melihat masalah perangkat keras. Misalnya, jika komputer Anda terus membeku setelah menyegarkan atau menginstal ulang Windows, beberapa perangkat kerasnya mungkin gagal.
Apakah Anda tahu informasi bermanfaat lainnya untuk menangani kesalahan saat menyegarkan Windows 8? Tinggalkan komentar di bawah!
Kredit Gambar: Intel Free Press on Flickr
Chris Hoffman adalah blogger teknologi dan pencandu teknologi serba bisa yang tinggal di Eugene, Oregon.


