Iklan
Banyak orang mengandalkan iPhone untuk merekam klip video dan foto di rumah, kantor, dan di jalan. Kesederhanaan menggunakan satu perangkat untuk merekam, mengedit, dan mengunggah video Anda adalah sesuatu yang bahkan tidak dapat ditandingi oleh kamera terbaru.
Tetapi merekam video tidak selalu sesuai dengan rencana, dan terkadang Anda harus mengedit, memotong, membalik, atau memanipulasi video Anda sebelum Anda dapat mengunggahnya. Hari ini kita akan melihat bagaimana Anda dapat melakukannya dengan menggunakan kombinasi alat pengeditan Apple dan beberapa aplikasi pihak ketiga yang cerdas Apa Yang Dapat Anda Lakukan Dengan Photoshop di iPhone?Ada tiga aplikasi iOS Adobe Photoshop dan masing-masing melayani tujuan tertentu. Baca lebih banyak .
Perhatikan bahwa beberapa kiat ini memerlukan iMovie untuk iPhone, jadi Anda harus menginstalnya sebelum melanjutkan.
Unduh:iMovie (Gratis)
Cara Mengedit Video di iPhone
Untuk mengakses alat pengeditan dasar iPhone Anda, luncurkan Foto aplikasi dan temukan video yang ingin Anda edit di
Video album atau Camera Roll. Di sudut kanan atas layar, ketuk Edit untuk melihat opsi pengeditan yang tersedia untuk Anda.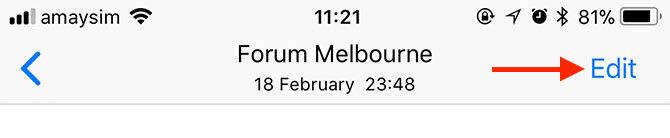
Anda akan melihat dua tombol di bagian bawah layar, tepat di bawah rol film. Jika Anda mengetuk ikon elipsis (...) Anda akan dapat membuat penyesuaian dalam aplikasi Foto menggunakan alat pengeditan eksternal yang Anda miliki (seperti iMovie).
Setelah Anda mengedit, ketuk Selesai dan pilih apakah akan membuat klip baru atau menimpa sumber asli Anda.
Cara Memotong Video di iPhone
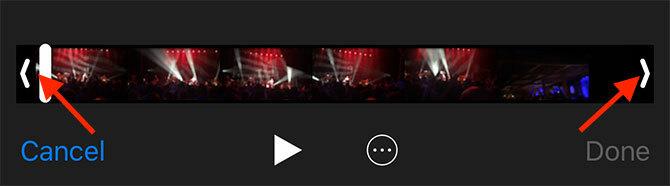
Anda dapat memotong video (mengurangi panjangnya) menggunakan alat bawaan iPhone Anda:
- Temukan video yang ingin Anda pangkas dalam Foto aplikasi.
- Pilih dan ketuk Edit di sudut kanan atas.
- Pada rol film di bagian bawah layar, ambil titik awal dan seret ke tempat Anda ingin memulai video.
- Raih titik akhir dan posisikan di tempat Anda ingin video berakhir.
- Pratinjau perubahan Anda menggunakan Bermain tombol, lalu tekan Selesai dan pilih untuk menimpa atau menyimpan video Anda sebagai klip baru.
Cara Memotong Video di iPhone

IPhone tidak memiliki alat pengeditan bawaan yang memungkinkan Anda memotong video Anda, jadi kami harus beralih ke App Store untuk tugas ini. Banyak aplikasi media sosial seperti Instagram memungkinkan Anda untuk memotong video Anda saat mempostingnya, dan ini seharusnya selalu jadilah pelabuhan panggilan pertama Anda.
Ada kelangkaan aplikasi berkualitas yang dapat melakukan fungsi ini, jadi kami memilih freebie yang didukung iklan yang disebut Pangkas Video. Sayangnya, iklannya sedikit mengganggu dan tidak ada pembelian dalam aplikasi untuk menonaktifkannya. Namun, aplikasi itu sendiri solid, dengan banyak preset dan mode crop gratis juga.
Begini cara kerjanya:
- Meluncurkan Pangkas Video dan ketuk pada tanaman ikon, lalu beri akses aplikasi ke perpustakaan Foto Anda.
- Pilih video yang ingin Anda potong dari daftar, lalu tekan ikon centang di sudut kanan atas.
- Pilih potongan yang ingin Anda terapkan di bagian bawah layar, lalu pindahkan bingkai ke tempat yang Anda inginkan.
- Memukul Bermain untuk memastikan pemangkasan cocok untuk seluruh klip Anda.
- Ketuk Menyimpan ikon di sudut kanan atas dan tunggu operasi selesai.
- Memukul Menyimpan untuk menyimpan video Anda ke Rol Kamera atau Lebih untuk mengekspornya ke aplikasi lain.
Cara Membalik Video di iPhone

IPhone Anda tidak dapat membalik video dengan alat pengeditan dasar, sehingga Anda akan membutuhkan aplikasi pihak ketiga untuk mencapai ini. Kami memilih untuk freebie yang disebut Putar dan Balik yang mendasar tetapi melakukan pekerjaan dengan baik:
- Meluncurkan Putar dan Balik lalu ketuk ikon video dan pilih Video (Anda juga dapat mengedit Foto Langsung dengan aplikasi ini).
- Berikan izin aplikasi untuk melihat perpustakaan Foto Anda, lalu pilih video yang ingin Anda edit.
- Lakukan pengeditan menggunakan 90 untuk memutar bingkai, atau tombol cermin tombol untuk mencerminkan gambar.
- Memukul Menyimpan dan tunggu video untuk ditampilkan. Anda kemudian dapat menemukan video di perpustakaan Foto Anda
Aplikasi ini memungkinkan Anda untuk memutar dengan peningkatan 90 derajat dan mencerminkan video pada sumbu vertikal dan horizontal.
Cara Menambahkan Musik ke Video di iPhone

Cara termudah untuk menambahkan musik ke video Anda adalah menggunakan IMovie gratis Apple Unduh iMovie, GarageBand, Pages, dan iWork Free untuk Mac dan iOSSetiap pengguna Apple sekarang dapat mengunduh Halaman, Angka, Keynote, Garageband, dan iMovie sepenuhnya gratis, tetapi apa gunanya? Baca lebih banyak . Bagian tersulit dari proses ini adalah menyimpan musik ke perangkat Anda yang dapat Anda gunakan, karena Apple Music dan trek yang dilindungi DRM tidak akan berfungsi.
- Luncurkan Foto aplikasi dan temukan video yang ingin Anda tambahkan musik.
- Ketuk Edit di sudut kanan atas, lalu tekan tombol elipsis (...) di bagian bawah layar.
- Memilih iMovie dan tunggu editor memuat (jika Anda tidak dapat melihat iMovie, ketuk Lebih lalu pastikan sakelar di sebelah iMovie aktif).
- Ketuk not musik ikon dan temukan lagu yang ingin Anda gunakan (Anda selalu dapat menggunakan Musik Tema trek gratis).
- Seret bentuk gelombang untuk memilih titik awal untuk musik yang Anda pilih.
- Memukul Selesai untuk menyimpan video Anda.
Ini akan menggantikan film asli Anda dengan versi baru yang menyertakan soundtrack. Untuk mendapatkan versi lama kembali, cari filmnya di Foto aplikasi, ketuk Edit, lalu pilih Kembali.
Cara Menambahkan Teks Judul ke Video di iPhone

Tugas ini juga paling baik ditangani dengan iMovie. Anda dapat menggunakannya untuk menambahkan teks judul animasi ke video Anda, dan hasilnya terlihat hebat.
- Luncurkan Foto aplikasi dan temukan video yang ingin Anda tambahkan teks.
- Ketuk Edit di sudut kanan atas, lalu tekan tombol elipsis (...) di bagian bawah layar.
- Memilih iMovie dan tunggu editor memuat (jika Anda tidak dapat melihat iMovie, ketuk Lebih lalu pastikan sakelar di sebelah iMovie aktif).
- Ketuk ikon teks yang terlihat seperti besar T dan pilih efek dari daftar di bagian bawah layar.
- Ketuk pada teks untuk mengeditnya dan ketik apa pun yang Anda suka. Memukul Selesai untuk menyimpan video Anda.
Ini akan menggantikan film asli Anda dengan versi baru yang menyertakan teks judul. Tidak ada cara untuk berubah ketika teks muncul. Untuk mendapatkan kembali video asli, temukan film di video Anda Foto aplikasi, ketuk Edit, lalu pilih Kembali.
Cara Menggabungkan Video di iPhone

iMovie juga merupakan cara terbaik untuk menggabungkan lebih dari satu video ke dalam produksi jadi. Kamu bisa gunakan editor video lainnya untuk menyelesaikan tugas, tetapi iMovie mudah digunakan dan dikelola oleh Apple sehingga ini adalah tempat yang bagus untuk memulai.
- Meluncurkan iMovie lalu pergi ke Proyek dan ketuk Proyek Baru + tombol.
- Memilih Film ketika diminta kemudian arahkan ke Video menggunakan browser media.
- Pilih film dan ketuk Bermain untuk melihat pratinjau atau Plus + tombol untuk menambahkannya ke proyek Anda.
- Saat Anda memilih semua klip Anda, ketuk Buat Film.
- Seret ke kiri dan ke kanan untuk melihat pratinjau waktu Anda, pangkas klip Anda, dan lakukan pengeditan lainnya.
- Memukul Selesai untuk menyimpan proyek Anda, lalu ekspor video baru Anda menggunakan Bagikan tombol di bagian bawah layar.
Anda Harus Mengunduh iMovie!
Tidak ada alasan untuk tidak mengunduh iMovie untuk iOS (dan versi Mac gratis juga), terutama mengingat itu pernah menjadi aplikasi premium. Muncul dengan set sendiri filter yang tampak hebat dan pembuat trailer film yang menyenangkan. Jika Anda ingin membawanya ke tingkat berikutnya, periksa camcorder terbaik untuk penggemar 7 Camcorder Terbaik untuk Videografer HobiIngin merekam video tetapi tidak ingin bergantung pada penyimpanan atau baterai ponsel cerdas Anda? Anda membutuhkan camcorder! Baca lebih banyak .
Tim adalah penulis lepas yang tinggal di Melbourne, Australia. Anda bisa mengikutinya di Twitter.

