Iklan
Ada banyak cara di luar sana untuk mempersingkat klip video, banyak di antaranya gratis. Namun, menggunakan aplikasi pengeditan video yang kuat seperti Adobe Premiere membuat apa yang bisa menjadi tugas yang sangat membosankan sangat sederhana dan cepat.
Dengan mengingat hal itu, inilah cara memotong video panjang menjadi klip pendek menggunakan Adobe Premiere.
Mengapa Memperpendek Video Menjadi Klip?
Salah satu alasan paling jelas untuk memotong video yang lebih panjang menjadi klip pendek adalah untuk membagikannya di media sosial. Video pendek lebih mungkin untuk ditonton, dan, dengan Twitter khususnya, Anda tidak dapat mengunggah apa pun lebih dari dua menit dan 20 detik.
Bahkan, sebagian besar video populer di Twitter jauh lebih pendek.
Jika Anda mengalami hari yang buruk, inilah anjing saya melakukan trik terbaiknya. pic.twitter.com/SkAovdj91W
- Kaitlyn Paige (@Kaity_Rainwater) 11 Mei 2018
Anda juga dapat mempersingkat video panjang untuk dibagikan di YouTube atau melalui email. Alih-alih mengunggah video panjang dan memberi tahu orang-orang untuk menggulir maju ke tempat yang ingin Anda bagikan, potong saja menjadi klip gigitan.
Cara Membuat Klip Menggunakan Adobe Premiere
Proses memisahkan dan mengekspor klip menggunakan Adobe Premiere sangat sederhana, dan program ini membuatnya mudah untuk membuat klip dan mengekspornya secara batch.
Jika Anda perlu membuat banyak klip, menggunakan pintasan keyboard akan membuatnya lebih mudah untuk masuk berirama dengan tugas berulang semacam ini, dan Anda akan menemukan bahwa itu adalah bagian penting dari pekerjaan Anda mengalir.
Sebelum melanjutkan ke langkah pertama, pastikan Anda juga memilikinya Adobe Media Encoder CC 2018 diinstal.
Langkah 1: Mengimpor File Anda
Untuk memulai, Anda perlu mengimpor video ke proyek Premiere baru:
Buka Adobe Premiere dan buat proyek baru. Beri nama proyek Anda dan pilih tempat Anda ingin menyimpan file Premiere Anda.
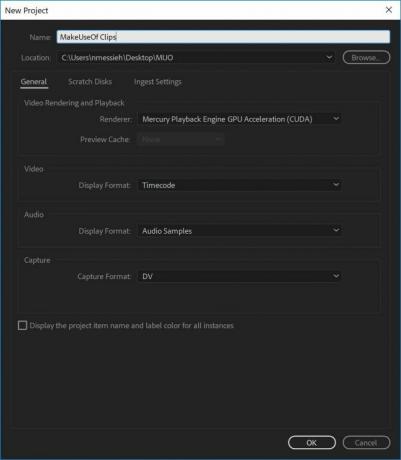
Untuk jenis proyek ini, the Mengedit ruang kerja sangat ideal. Anda dapat memastikan Editing Workspace terbuka dengan masuk ke Window> Workspaces> Editing atau dengan menggunakan pintasan keyboard Alt + Shift + 5.
Selanjutnya, Anda harus mengimpor video yang ingin Anda gunakan. Anda dapat melakukan ini dengan menyeret file ke Klip Proyek panel di sudut kiri bawah program, atau dengan pergi ke File> Impor dan menavigasi ke file di komputer Anda.
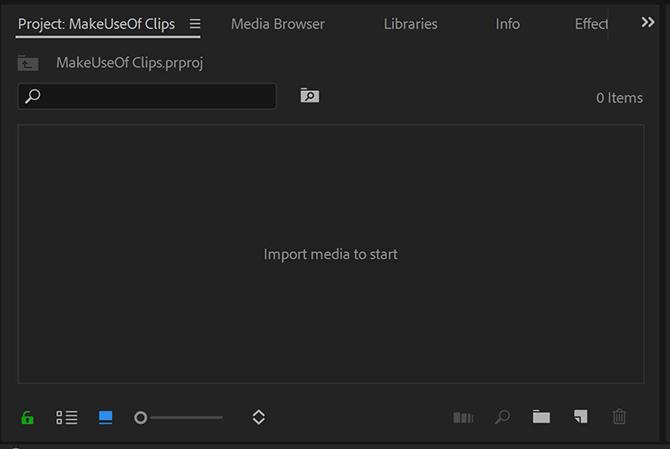
Seret video dari panel Klip Proyek ke Linimasa.

Jika Anda bekerja dengan video yang sangat pendek, Anda dapat menarik bilah gulir horizontal di bawah timeline untuk membuat video di timeline tampak lebih besar.
Langkah 2: Mempersiapkan Klip Anda
Ada hal-hal lain yang mungkin ingin Anda lakukan seperti menambahkan subtitle, pertiga lebih rendah, menyesuaikan audio, menambahkan musik, atau nilai warna video Anda menggunakan LUTS Cara Menggunakan Lightroom Preset dan LUT di Adobe PremiereMembuat foto dan video Anda terlihat konsisten mudah dilakukan dengan menggunakan preset dan LUT Lightroom di Adobe Premiere. Baca lebih banyak , tapi kami sarankan melakukan semua ini sebelum membelah klip.
Sekarang setelah Anda memiliki video Anda, Anda harus menentukan di mana Anda harus memotongnya menjadi potongan-potongan kecil. Anda dapat menggulir klip dengan beberapa cara berbeda.
Anda dapat menggunakan panah kiri dan kanan untuk menggosok video. Anda dapat menempatkan mouse di atas indikator waktu biru saat ini dan menariknya ke tempat yang ingin Anda klip. Atau jika Anda tahu cap waktu yang tepat, Anda dapat memasukkannya secara manual ke dalam Posisi Playhead.
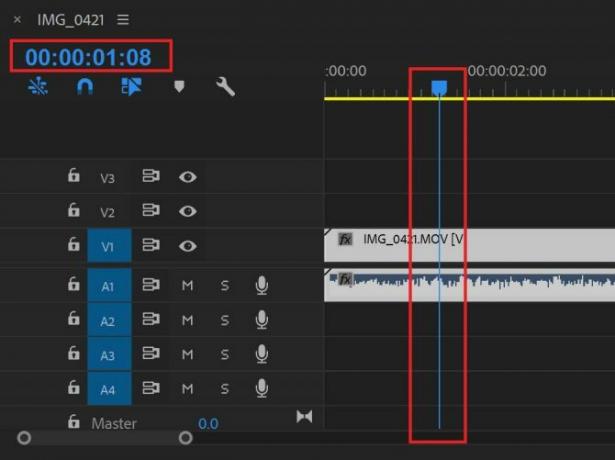
Setelah indikator waktu biru saat ini ditempatkan di atas tempat pertama yang Anda inginkan untuk membagi klip Anda, pergi ke Urutan> Tambah Edit atau, lebih baik lagi, gunakan pintasan keyboard Cmd / Ctrl + K.
Jika ada cuplikan yang perlu dihapus atau yang tidak akan diekspor, cukup klik dan klik Menghapus di keyboard Anda.
Setelah Anda membagi klip yang lebih besar menjadi potongan yang lebih kecil, Anda dapat menyiapkannya untuk diekspor.
Langkah 3: Mengekspor File Anda
Anda akan mulai memilih setiap klip satu per satu menggunakan Tandai dan Menandai fitur, dan kemudian menambahkannya ke antrian ekspor. Anda dapat melompat-lompat ke awal dan akhir klip individual menggunakan tombol panah atas dan bawah.
Pindahkan kursor ke awal klip pertama dan Tandai Di menggunakan pintasan keyboard saya atau dengan pergi ke Penanda> Tandai. Gunakan panah bawah untuk bergerak ke ujung klip, lalu Menandai menggunakan pintasan keyboard HAI atau pergi ke Marker> Mark Out. Anda sekarang akan melihat bahwa satu klip disorot.
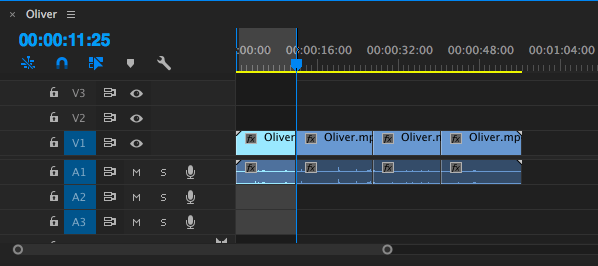
Untuk menambahkan klip ke Antrian Ekspor, buka File> Ekspor> Media atau gunakan pintasan keyboard Cmd / Ctrl + M.
Di kotak dialog yang terbuka, di bawah Nama Keluaran Anda harus melihat nama file aslinya. Klik untuk memilih nama file baru Anda dan lokasi di komputer Anda tempat Anda akan menyimpan file baru.
Daripada mengklik Ekspor dan menyimpan setiap file satu per satu, Anda dapat menyimpannya secara batch dengan mengklik Antre.
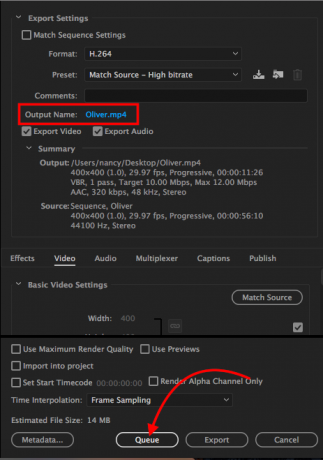
Adobe Media Encoder akan terbuka, di mana Anda dapat memilih sisa dari pengaturan ekspor Anda jika Anda tidak melakukannya di jendela ekspor. Untuk Format, saya menggunakan pengaturan default H.264 dan untuk preset, Sumber Kecocokan - Bitrate tinggi.
Kembali ke Premiere. Jika ada spasi di antara masing-masing klip Anda, tekan panah ke bawah pada keyboard Anda untuk pindah ke awal klip berikutnya. Jika tidak, Anda dapat melompat ke langkah berikutnya.
Sekali lagi, tandai dengan pintasan keyboard saya, tekan panah ke bawah untuk pindah ke ujung klip, dan tandai menggunakan pintasan keyboard HAI. Anda akan melihat klip kedua dipilih.
Ulangi proses ekspor: Gunakan pintasan keyboard Ctrl / Cmd + M, pilih nama file dan lokasi, dan klik Antre.
Anda akan melihat klip kedua terdaftar, dengan pengaturan yang sama dengan klip sebelumnya.
Ulangi langkah-langkah di atas dengan masing-masing klip Anda, sampai semuanya masuk dalam Adobe Media Encoder. Anda dapat memulai proses ekspor dengan menekan Memasukkan atau mengklik hijau Bermain tombol di sudut kanan atas.
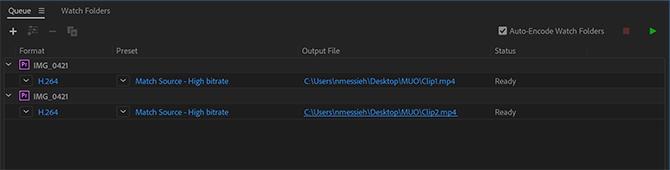
Alternatif untuk Adobe Premiere
Jika Anda tidak memiliki akses ke Adobe Premiere, atau merasa programnya luar biasa, Anda bisa pisahkan video yang lebih panjang menjadi klip yang lebih pendek menggunakan perangkat lunak gratis pada Windows, Mac, dan Linux. Tentu saja ada banyak alasan untuk menggunakan Adobe Premiere Elements 7 Alasan untuk Mulai Menggunakan Adobe Premiere ElementsAdobe Premiere Elements menawarkan semua yang Anda butuhkan untuk menghasilkan konten video terbaik tanpa masalah yang terlalu rumit. Baca lebih banyak , versi Adobe Premiere yang diperkecil.
Pengguna Windows 10 dapat memilih aplikasi Foto asli, sementara pengguna Mac dapat memotong klip menggunakan QuickTime. Untuk sedikit lebih banyak kontrol, pengguna Mac dapat memilih iMovie, salah satu dari banyak aplikasi yang ditawarkan Apple secara gratis Unduh iMovie, GarageBand, Pages, dan iWork Free untuk Mac dan iOSSetiap pengguna Apple sekarang dapat mengunduh Halaman, Angka, Keynote, Garageband, dan iMovie sepenuhnya gratis, tetapi apa gunanya? Baca lebih banyak . Jadi jika sudah ada perangkat lunak gratis di komputer Anda, mengapa menggunakan Adobe Premiere?
Program pengeditan video yang kuat jelas dapat melakukan lebih dari sekadar membagi video yang lebih panjang menjadi klip yang lebih kecil. Tetapi bahkan jika hanya itu yang Anda rencanakan, Adobe Premiere menawarkan cara yang efisien untuk mendapatkan semua klip yang dibuat dan diekspor dalam satu gerakan. Dengan alternatif gratis ini, ini akan menjadi proses yang jauh lebih membosankan, membuka file berulang-ulang, memotongnya, menyimpan setiap file satu per satu.
Jika Anda memfilmkan sebagian besar video Anda di ponsel, Anda dapat memilih aplikasi seluler yang membuatnya mudah dibuat dan edit video di ponsel Anda 6 Aplikasi Penyuntingan Video Gratis Terbaik untuk iPhone dan iPadIngin membuat beberapa kenangan dari media di iPhone atau iPad Anda? Berikut adalah aplikasi pengeditan video gratis terbaik untuk iPhone dan iPad. Baca lebih banyak , termasuk editor video seluler gratis Adobe, Klip Adobe Premiere.
Nancy adalah seorang penulis dan editor yang tinggal di Washington DC. Dia sebelumnya adalah editor Timur Tengah di The Next Web dan saat ini bekerja di sebuah think tank berbasis di DC tentang komunikasi dan penjangkauan media sosial.

