Iklan
Meskipun Windows masih merupakan sistem operasi yang paling banyak digunakan untuk gaming PC, Linux telah mengalami peningkatan yang mengesankan di kancah gaming. Beberapa tahun yang lalu, Linux sebenarnya tidak memiliki game yang tersedia untuk itu, selain dari beberapa yang open source yang sering disebutkan. Maju cepat ke hari ini, dan Linux sekarang memiliki lebih dari 1.500 game yang tersedia di Steam saja, dengan beberapa judul AAA yang berserakan di antara 1.500 itu.
Jika Anda tertarik bermain game di Linux, menggunakan SteamOS sebagai distribusi pilihan Linux adalah ide yang bagus. Tapi bagaimana Anda mendapatkan SteamOS di komputer Anda sehingga Anda bisa mulai bermain di atasnya? Berikut adalah panduan terperinci yang akan mencakup setiap langkah dan kemungkinan pertanyaan yang mungkin Anda miliki di sepanjang jalan.
Apa itu Steam dan SteamOS?
Bagi mereka yang tidak tahu, Steam adalah platform distribusi game online. Anda dapat membuat akun dengan Steam, mengunduh klien mereka, menelusuri perpustakaan permainan mereka yang besar, membeli a beberapa (serta memilih beberapa yang gratis juga), dan biarkan klien mengunduh dan menginstal gim untuk kamu. Itu juga akan membuat mereka diperbarui untuk Anda secara otomatis. Bagi siapa pun yang memiliki koneksi internet yang layak, ini adalah salah satu cara terbaik untuk mendapatkan game dengan mudah. Origin adalah pesaing serupa dari EA, tetapi Origin hanya membawa judul EA sementara Steam adalah penerbit-independen.
Valve, perusahaan di belakang Steam, telah mengumumkan kepada publik bahwa ia tidak menyukai Windows 8 atau Windows 10, dan melihat masa depan bermain game di Linux. Untuk membantu menarik lebih banyak gamer untuk beralih ke Linux, Valve dibuat Steam tersedia di Linux Cara Memasang Steam dan Mulai Game di LinuxMenginstal Steam di komputer Linux sangat mudah, dan hasilnya biasanya pengalaman bermain yang sama dengan yang Anda miliki di Windows. Baca lebih banyak dan menciptakan SteamOS - a distribusi Linux khusus berdasarkan Debian Apakah SteamOS merupakan Pilihan yang Baik untuk Sistem Permainan?Bisakah Anda hanya mengandalkan SteamOS dengan kinerja yang baik, atau haruskah Anda tetap menyimpan dual-boot itu dengan Windows? Mari lihat. Baca lebih banyak . Tujuan utama dari SteamOS adalah untuk membuatnya mudah dipasang untuk membuat "Steam Boxes" Anda sendiri (perangkat seperti konsol yang menjalankan pada perangkat keras PC), jalankan perangkat lunak dan driver yang dioptimalkan untuk bermain game, dan minta klien Steam dibundel dengan operasinya sistem.
Meskipun dimungkinkan untuk melakukan boot ganda dengan SteamOS, tujuan yang dimaksudkan adalah menjadi satu-satunya sistem operasi di komputer Anda. Oleh karena itu, SteamOS paling baik digunakan pada sistem yang Anda rencanakan untuk digunakan semata-mata untuk bermain game (di Linux).
Pekerjaan Persiapan
Untuk memulai, kita harus mengunduh SteamOS dan menyiapkan flash drive USB minimal 2GB. Jika komputer Anda dapat melakukan booting melalui UEFI, unduh penginstal khusus (atau penginstal default, tetapi berhati-hatilah karena mengharuskan sistem Anda memiliki hard drive minimal 1TB!).
Setelah unduhan selesai, lanjutkan dan format ulang flash drive USB Anda ke FAT32. Jika sudah FAT32, tetap memformatnya kembali sehingga terhapus bersih. Selanjutnya, unzip apa yang Anda unduh sebelumnya dan salin isi folder yang tidak di-zip (isi, bukan folder itu sendiri) ke USB flash drive Anda. Setelah selesai, hidupkan ulang komputer Anda dan pastikan motherboard Anda melakukan booting melalui USB flash drive dalam mode UEFI.
Jika Anda lebih suka memiliki file ISO yang dapat boot di sistem apa pun, Anda masih dapat menemukannya pergi ke sini, memilih folder rilis terbaru ("brewmaster" pada saat penulisan), dan mengklik file ISO untuk mengunduhnya. Setelah selesai, Anda bisa membakarnya ke DVD atau tulis ke USB flash drive Buat Bootable USB Dari ISO Dengan 10 Alat IniIngin membuat drive USB yang dapat di-boot dari file ISO? Kami memiliki sepuluh pembuat flashdisk USB bootable terbaik. Baca lebih banyak menggunakan metode yang ditetapkan. Untuk keperluan artikel ini, saya akan menggunakan ISO untuk instalasi saya.
Pemasang
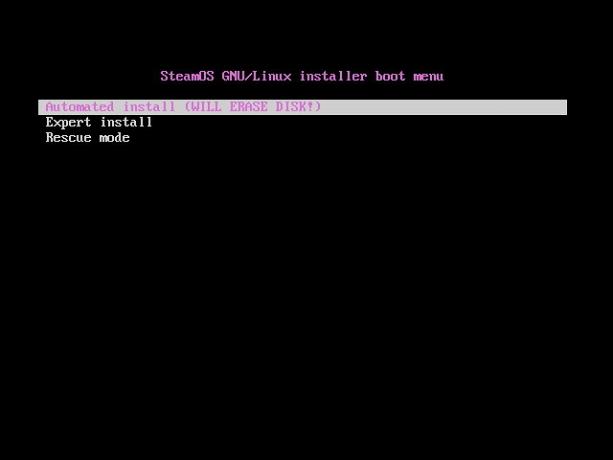
Jika itu berhasil, Anda akan melihat sesuatu seperti ini. Memilih Instal ahli (kecuali Anda hanya memiliki satu hard drive di sistem Anda dan gunakan ingin menggunakan seluruh drive untuk SteamOS).
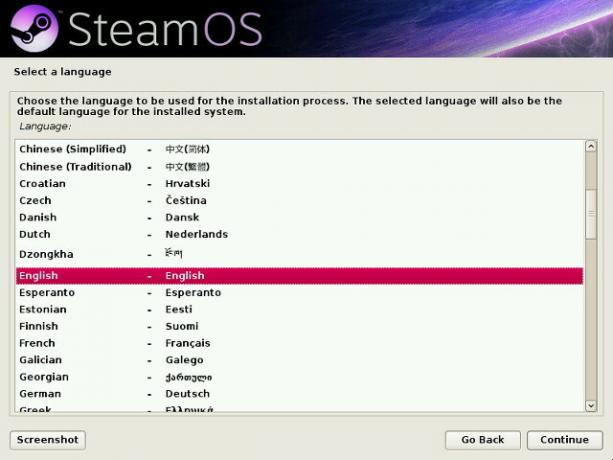
Kemudian akan menanyakan bahasa pilihan Anda, negara Anda, dan tata letak papan ketik Anda.
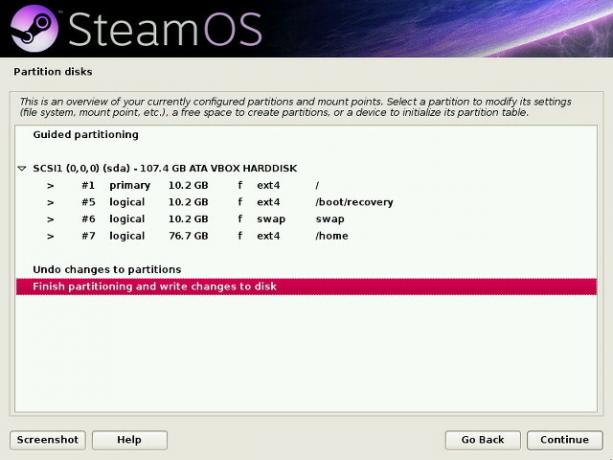
Kemudian akan mencoba memberi Anda saran untuk tata letak partisi dan di mana SteamOS akan diinstal. Anda dapat pergi dengan rekomendasinya jika Anda setuju, jika tidak, Anda dapat mengkonfigurasi partisi sesuai dengan keinginan Anda dengan mengklik dua kali untuk melihat opsi untuk setiap partisi. Setelah selesai mengonfigurasi partisi, itu akan mengonfirmasi bahwa Anda ingin benar-benar menulis perubahan partisi ke disk sebelum mulai menginstal utilitas inti SteamOS.
Jika Anda melakukan pengaturan partisi khusus dan Anda mendapat peringatan tentang tidak memiliki partisi SWAP, baca terus rincian partisi SWAP Apa itu Partisi SWAP Linux, dan Apa fungsinya? Sebagian besar instalasi Linux merekomendasikan agar Anda menyertakan partisi SWAP. Ini mungkin aneh bagi pengguna Windows - untuk apa partisi ini? Baca lebih banyak sebelum melanjutkan dengan atau tanpa satu.
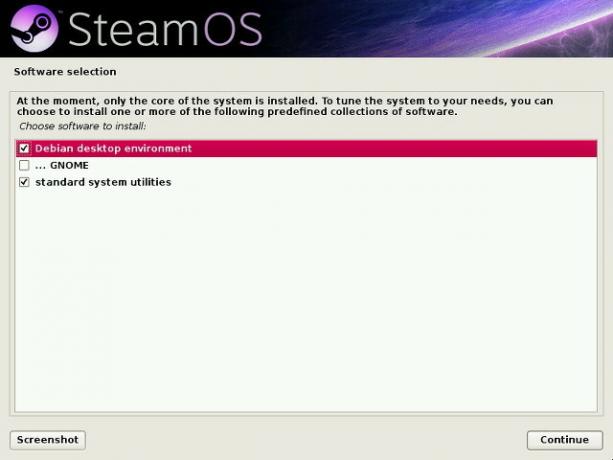
Setelah selesai, ia akan bertanya kepada Anda apa lagi yang ingin Anda instal selain inti SteamOS. Saya akan merekomendasikan pilihan default lingkungan desktop Debian dan utilitas sistem standar. Namun, Anda dapat menambahkan lebih banyak utilitas GNOME ke lingkungan desktop Debian (yang hanya GNOME Shell GNOME 3 Beta - Selamat Datang Di Desktop Linux Baru Anda Baca lebih banyak ), atau sertakan ketiga opsi jika Anda mau. Setelah itu, ada satu langkah terakhir.
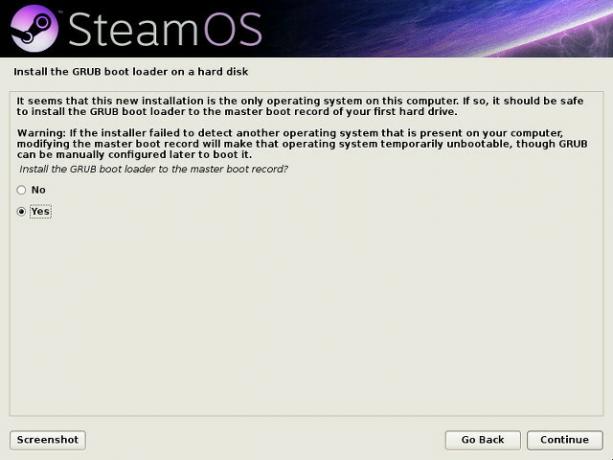
Memilih Iya ketika diminta untuk menginstal boot manager GRUB (itu akan bekerja dengan baik dengan Windows jika Anda melakukan dual-boot).
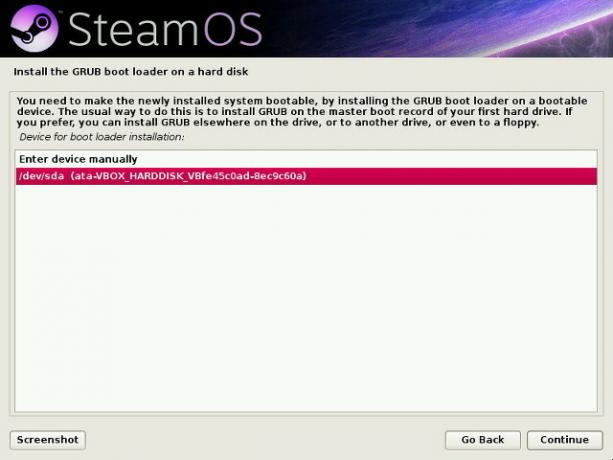
Kemudian pilih hard drive tempat SteamOS diinstal atau hard drive mana pun yang BIOS atur untuk boot terlebih dahulu.
Setelah instalasi
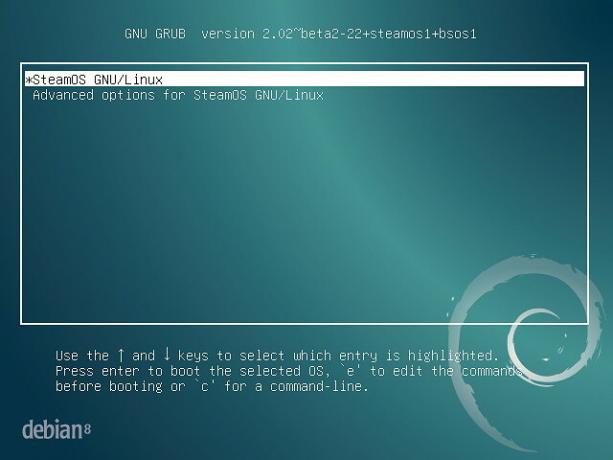
Setelah GRUB diinstal, komputer Anda akan restart dan boot ke SteamOS.
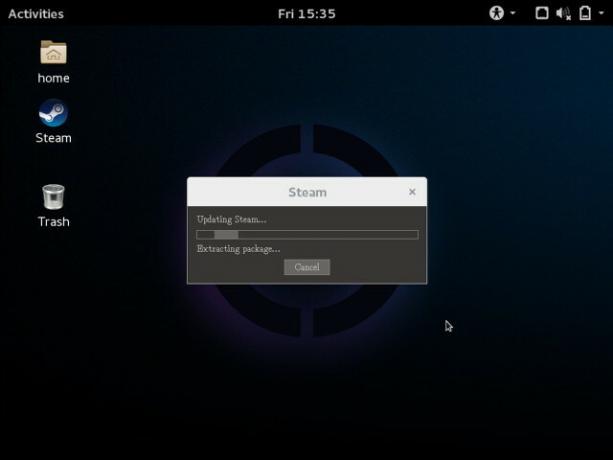
Klien Steam akan secara otomatis meluncurkan dan mulai memperbarui sendiri jika sudah terhubung ke Internet. Kemudian akan mengkonfigurasi beberapa modul kernel untuk mengoptimalkan kinerja pada sistem Anda dan kemudian restart sekali lagi. Setelah beberapa pekerjaan untuk menyiapkan modul kernel tersebut, akhirnya Anda selesai. Selamat, Anda sekarang menjalankan SteamOS!
Dari sini, Anda dapat mengonfigurasi hal-hal yang biasanya Anda lakukan, seperti menginstal pembaruan sistem lainnya, lalu meluncurkan klien Steam dan menginstal game Anda. Jangan lupa - jika Anda ingin memiliki pengalaman yang lebih mirip konsol dengan sistem bertenaga SteamOS baru Anda, Anda dapat masuk ke mode Gambar Besar dan bernavigasi menggunakan mouse, keyboard, atau gamepad.
Apakah Anda menggunakan SteamOS? Jika tidak, apakah Anda akan tetap menggunakan Windows atau menggunakan distribusi Linux yang berbeda? Beri tahu kami di komentar!
Danny adalah senior di University of North Texas yang menikmati semua aspek perangkat lunak open source dan Linux.