Iklan
Sistem Anda dapat macet seiring berjalannya waktu, seringkali dengan data yang tidak perlu. Meskipun Anda dapat menghapus ini secara manual, kami akan menunjukkan kepada Anda bagaimana mengotomatiskan tugas-tugas ini untuk dijalankan setiap kali Anda mematikan komputer.
Dari cache browser Anda ke file sementara Anda, Anda yakin untuk menemukan tip baru dalam artikel ini - mungkin bahkan untuk sesuatu yang Anda tidak tahu bisa mengosongkan 7 Tembolok Windows Tersembunyi & Cara MembersihkannyaFile dalam cache bisa memakan banyak byte. Meskipun alat khusus dapat membantu Anda mengosongkan ruang disk, mereka mungkin tidak menghapus semuanya. Kami menunjukkan kepada Anda cara melepaskan ruang penyimpanan secara manual. Baca lebih banyak !
Jika Anda memiliki saran sendiri untuk dibagikan agar sesuatu dapat dihapus secara otomatis pada penutupan, beri tahu kami di komentar di bawah.
1. Dokumen yang Baru Dibuka
Untuk beberapa program, Windows akan melacak file apa yang baru saja Anda lihat. Misalnya, buka sesuatu seperti Microsoft Word dan klik kanan pada Taskbar. Daftar lompatan akan menampilkan semua dokumen terbaru Anda. Kami dapat menghapus daftar ini secara otomatis saat shutdown
menggunakan Editor Registri Bagaimana Tidak secara tidak sengaja Mengacaukan Registri WindowsBekerja dengan registri Windows? Perhatikan tip-tip ini, dan Anda akan jauh lebih kecil kemungkinannya melakukan kerusakan permanen pada PC Anda. Baca lebih banyak .tekan Tombol Windows + R untuk membuka Jalankan, masukan regedit, dan tekan baik. Di panel sebelah kiri, navigasikan ke jalur berikut:
HKEY_CURRENT_USER \ SOFTWARE \ Microsoft \ Windows \ CurrentVersionPeriksa apakah Anda memiliki Kebijakan folder di sini, dengan Penjelajah folder di dalam. Jika Anda tidak memiliki satu atau hanya satu, kita harus membuatnya. Pertama, klik kanan Versi sekarang dan klik Baru> Kunci. Beri nama folder tersebut Kebijakan dan tekan Memasukkan.
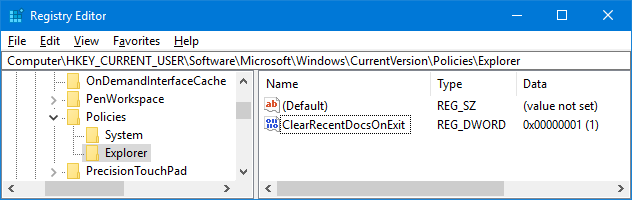
Kedua, klik kanan Kebijakan dan klik Baru> Kunci. Beri nama folder tersebut Penjelajah dan tekan Memasukkan. Setelah selesai, klik ke folder itu.
Di menu atas, buka Edit> Baru> Nilai DWORD (32-bit). Beri nama nilainya ClearRecentDocsOnExit dan tekan Memasukkan. Lanjut, klik dua kali nilai dan ubah Nilai data untuk 1. Akhirnya, klik baik. Jika Anda ingin menonaktifkan ini, navigasikan kembali ke titik ini dan atur ke 0 sebagai gantinya.
2. File Halaman
Windows menggunakan RAM Semua yang Perlu Anda Ketahui Tentang RAM & Manajemen MemoriRAM adalah memori jangka pendek komputer Anda. Oleh karena itu, manajemen memori memiliki dampak yang signifikan terhadap kinerja sistem. Di sini kami menjelaskan cara kerja RAM dan apakah Anda dapat melakukan apa saja untuk meningkatkan efisiensinya. Baca lebih banyak untuk menyimpan file sementara, tetapi memindahkannya ke file halaman saat kehabisan ruang. Sementara RAM Anda secara otomatis dihapus pada shutdown, file halaman tidak. Kami dapat menghapus ini secara otomatis pada penutupan menggunakan Editor Registri.
Setelah diaktifkan, komputer Anda akan membutuhkan waktu lebih lama untuk dimatikan. Waktu tambahan akan tergantung pada kecepatan dan ukuran file halaman Anda. Risiko minimal karena Anda dapat mengembalikan perubahan jika diperlukan, tetapi bersiaplah untuk melihat perbedaan.
tekan Tombol Windows + R untuk membuka Jalankan, masukan regedit, dan tekan baik. Di panel sebelah kiri, navigasikan ke jalur berikut:
HKEY_LOCAL_MACHINE \ SYSTEM \ CurrentControlSet \ Control \ Session Manager \ Memory ManagementDi panel kanan, Anda akan melihat baris untuk ClearPageFileAtShutdown. Jika Anda tidak melihat ini, klik kanan Manajemen memori di sebelah kiri dan klik Baru> Nilai DWORD (32-bit). Memasukkan ClearPageFileAtShutdown dan tekan Memasukkan.
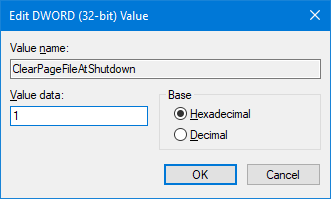
Klik dua kali itu ClearPageFileAtShutdown nilai dan perubahan Nilai data untuk 1. Untuk menyelesaikan, klik baik. Jika Anda ingin mematikan ini lagi, kembali ke layar ini dan atur Value data ke 0.
Jika Anda mencari cara untuk meningkatkan RAM dan menghindari hal-hal yang didorong ke dalam file halaman, lihat panduan kami di cara menghapus memori pada Windows 8 Cara untuk Membebaskan RAM di Komputer Windows AndaArtikel ini menjelaskan cara membebaskan RAM di komputer Windows Anda. Tutorial kami menunjukkan cara mengoptimalkan penggunaan memori dan banyak lagi. Baca lebih banyak .
3. Data Peramban
Bergantung pada pengaturan Anda, browser Anda akan menyimpan berbagai data saat Anda menjelajah, seperti riwayat, unduhan, dan input formulir. Anda dapat menghapus ini secara manual kapan saja, tetapi Anda juga dapat mengaturnya untuk menghapus ketika Anda menutup browser. Setiap browser sedikit berbeda dalam metode.
Firefox
Buka Firefox, klik ikon menu (tiga baris), lalu Pilihan. Klik Pribadi di navigasi sebelah kiri. Di bawah Sejarah, menggunakan Firefox akan melakukannya dropdown dan atur ke Gunakan pengaturan khusus untuk histori.
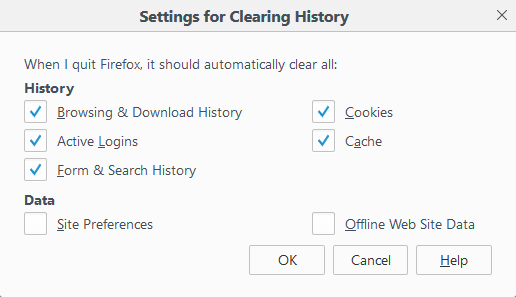
Kutu Hapus riwayat saat Firefox ditutup. Klik Pengaturan ... untuk memilih hal-hal apa yang harus dihapus secara otomatis oleh Firefox saat ditutup dan klik baik ketika selesai.
Chrome
Buka Chrome, klik Kustomisasi dan tombol kontrol (tiga titik), lalu Pengaturan. Gulir ke bawah dan klik Tingkat Lanjut> Pengaturan Konten ...> Cookie. Meluncur Simpan data lokal hanya sampai Anda keluar dari browser Anda berada di.
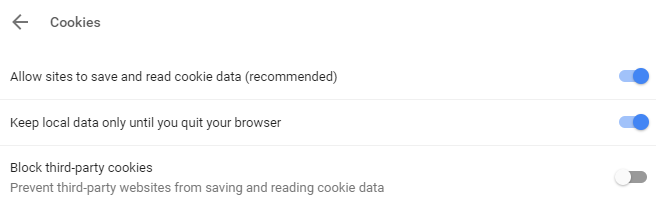
Namun, ini hanya akan menghapus cookie Anda. Kamu bisa hapus secara manual cache Chrome Anda 3 Switch Tersembunyi Yang Menghapus Cache Chrome SeketikaUntuk kinerja browser yang optimal, Anda harus menghapus cache secara teratur. Berikut adalah tiga sakelar tersembunyi yang memungkinkan Anda melakukannya tanpa mengganggu alur kerja Anda. Baca lebih banyak , tetapi Anda tidak dapat mengotomatiskannya.
Untuk secara otomatis apa pun selain cookie Anda, Anda harus menggunakan ekstensi. Kami merekomendasikan Klik & Bersihkan. Instal, klik Klik & ikon Bersihkan di sebelah bilah alamat dan klik Pilihan. Dalam Tambahan kategori, centang Hapus data pribadi ketika Chrome ditutup.
Tepi
Buka Edge, klik Pengaturan dan tombol lainnya (tiga titik), lalu Pengaturan. Di bawah Menghapus data pencarian tajuk, klik Pilih apa yang akan dihapus.
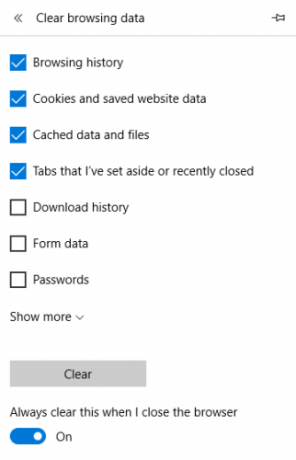
Centang semua yang ingin Anda hapus dan kemudian geser Selalu bersihkan ini saat saya menutup browser menjadi Di.
4. Pemberitahuan Ubin Langsung
Jika Anda menampilkan ubin langsung pada Start Menu Anda, Anda akan melihat bahwa beberapa di antaranya menampilkan pemberitahuan atau informasi langsung. Ini bagus untuk ikhtisar cepat, tetapi jika Anda tidak membuka aplikasi ini maka pemberitahuan yang menumpuk bisa jadi rumit. Untuk mengatasinya, kita dapat menghapus cache ubin langsung saat shutdown.
tekan Tombol Windows + R untuk membuka Jalankan, masukan regedit, dan tekan baik. Di panel sebelah kiri, navigasikan ke jalur berikut:
HKEY_CURRENT_USER \ Software \ Kebijakan \ Microsoft \ WindowsDengan Windows folder dipilih, buka Edit> Baru> Kunci. Memasukkan Penjelajah dan tekan Memasukkan.
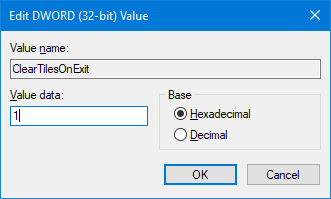
Dengan Penjelajah folder dipilih, buka Edit> Baru> Nilai DWORD (32bit). Memasukkan ClearTilesOnExit dan tekan Memasukkan. Lanjut, klik dua kali DWORD yang baru saja Anda buat dan atur Nilai data untuk 1. Lalu klik baik. Anda dapat mengubah ini menjadi 0 jika Anda ingin mematikannya di masa depan.
5. Berkas sementara
Ketika Anda menggunakan komputer Anda, secara otomatis membuat file sementara yang mungkin perlu dipanggil untuk sesi tertentu, seperti log kesalahan atau gambar. Ini disimpan dalam folder yang disebut Temp.
Untuk melihat folder Temp Anda, tekan Tombol Windows + R untuk membuka Jalankan, masukan % temp%, dan klik baik.
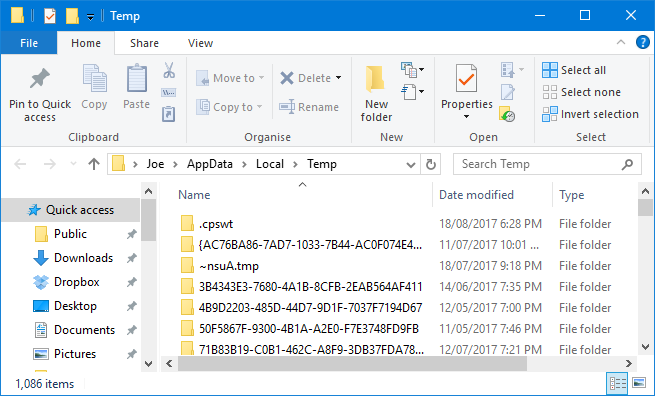
Kami dapat membuat file batch yang secara otomatis akan menghapus folder Temp Anda setiap kali Anda masuk ke Windows. Untuk memulai, buka Notepad dan masukkan yang berikut ini:
rd% temp% / s / q. md% temp%Klik File> Simpan Sebagai ... dan masukan yang berikut ini Nama file:
% appdata% \ microsoft \ windows \ start menu \ programs \ startup \ temp.batAkhirnya, klik Menyimpan. Ini akan menyimpan file batch di folder Startup Anda. Jika Anda ingin menghentikan proses, navigasikan ke jalur folder di atas dan hapus temp.bak.
Jika Anda ingin membawa ini ke tingkat berikutnya, lihat panduan kami di cara menjaga Windows bersih dari file-file usang Cara Secara Otomatis Menjaga Windows 7 Bersihkan dari File-File yang LamaWindows memiliki cara mengumpulkan debu virtual, keadaan yang tidak banyak berubah di Windows 7. File-file usang ini mengambil ruang dan berkontribusi terhadap fragmentasi hard drive. Meskipun tidak satu pun dari ini ... Baca lebih banyak . Itu ditulis untuk Windows 7, tetapi prosesnya tetap sama untuk Windows 10.
Bonus: Deep Freeze
Jika Anda tidak ingin menghapus hal tertentu dari komputer Anda, tetapi lebih baik segala sesuatu, lalu Anda mencari pembekuan yang dalam. Ini akan mengatur ulang sistem Anda ke keadaan tertentu setiap kali Anda menyalakannya. Ini berarti bahwa apa pun, apakah itu file yang diedit atau program yang diinstal, akan dikembalikan dan dihapus dari catatan.

Windows tidak membiarkan Anda melakukan ini secara default, jadi Anda harus menginstal program untuk mencapainya. Ada sejumlah alat komersial dan gratis yang tersedia yang sebelumnya kami bahas dalam artikel kami cara membekukan instalasi Windows Anda System Restore On Reboot - Deep Freeze Instalasi Windows Anda Dengan Tools GratisJika Anda pernah ingin mempertahankan status sistem agar tetap aman dan tidak mengizinkan perubahan apa pun, maka Anda mungkin ingin mencoba membekukan komputer Windows Anda. Baca lebih banyak . Lihat untuk beberapa saran, bersama dengan rincian lebih lanjut tentang pembekuan dalam.
Merapikan Otomatis
Semoga, Anda telah mempelajari sesuatu yang baru tentang apa yang dapat Anda bersihkan secara otomatis di komputer Anda. Ingat, Anda dapat membalik semua langkah yang diuraikan di atas, jika Anda memutuskan Anda tidak ingin mereka tetap berjalan.
Jika Anda mencari lebih banyak saran, pastikan untuk membaca panduan kami tugas yang membosankan untuk diotomatisasi dengan Penjadwal Tugas 4 Tugas Membosankan yang Dapat Anda Otomatiskan dengan Penjadwal Tugas WindowsWaktu Anda terlalu berharga untuk disia-siakan dengan tugas yang berulang. Biarkan kami menunjukkan kepada Anda cara mengotomatisasi dan menjadwalkan tugas. Kami memiliki beberapa contoh bagus juga. Baca lebih banyak .
Apakah Anda akan menggunakan tips ini? Apakah Anda memiliki tugas pembersihan otomatis untuk dibagikan?
Joe dilahirkan dengan keyboard di tangannya dan segera mulai menulis tentang teknologi. Dia sekarang menjadi penulis lepas penuh waktu. Tanya saya tentang Loom.

