Iklan
Perangkat streaming menjadi semakin populer karena lebih banyak pengguna mengabaikan jaringan TV tradisional dan memilih untuk menonton konten langsung dari aplikasi dan web.
Sementara pada awalnya beberapa berpendapat bahwa Anda tidak akan mencapai kualitas yang sama dengan perangkat streaming seperti yang Anda lakukan dengan set-top box, produk seperti Chromecast Ultra (yang mengalir dalam 4K) membuktikan bahwa ini tidak lagi menjadi masalah.
Kenyamanan streaming video dan musik dari ponsel Anda, bersama dengan kemudahan instalasi, menjadikan Chromecast Ultra pilihan hebat bagi mereka yang ingin memutuskan sambungan dari set-top tradisional kotak.
Tambahkan ke ini banyak hal lain yang dapat Anda lakukan dengan perangkat, termasuk mirroring layar, bermain game, dan casting foto, dan Anda memiliki alasan kuat untuk berinvestasi dalam satu.
Jadi, jika Anda memilih untuk membuang jaringan tradisional dan membeli Chromecast Ultra, bagaimana cara Anda menyiapkannya? Dan apa hal utama yang dapat Anda lakukan dengannya?
Anda dapat mengetahui semua itu dan lebih banyak lagi di panduan penyiapan Chromecast Ultra terperinci di bawah ini.
Apa yang ada di dalam kotak

Chromecast Ultra hadir dengan peralatan minimal, yang merupakan bagian dari upaya Google untuk menjadikan perangkat rumah mereka low-profile dan mudah digunakan.
Di dalam kotak Anda akan menemukan:
- Chromecast Ultra
- Kabel daya terhubung ke adaptor daya dengan port Ethernet
- Kartu dengan pengaturan dan informasi garansi
Dengan perangkat keras minimal, ada beberapa prasyarat tertentu yang Anda perlukan sehingga Anda dapat menggunakan perangkat. Anda akan memerlukan koneksi Wi-Fi yang berfungsi, serta televisi dengan port HDMI yang tersedia.
Untuk menggunakan perangkat secara maksimal, Anda juga disarankan untuk menggunakannya dengan TV 4K dan router 5GHz.
Chromecast vs. Chromecast Ultra
Chromecast dan Chromecast Ultra serupa dalam penampilan, pengaturan, dan fungsionalitas. Namun, perbedaan utama antara kedua perangkat adalah resolusi konten yang dapat mereka streaming.
Chromecast asli mengalirkan konten dengan resolusi maksimum 1080p (HD penuh Apa Perbedaan Antara 4K dan Ultra HD (UHD)?Berpikir membeli TV atau monitor baru tetapi bingung oleh perbedaan antara 4K vs UHD? Inilah yang perlu Anda ketahui. Baca lebih banyak ), sedangkan Chromecast Ultra dapat melakukan streaming konten 4K / 2160p (Ultra HD).
Inilah mengapa disarankan agar Anda menghubungkan Chromecast Ultra ke televisi 4K. Jika Anda tidak memiliki TV UHD, Anda mungkin ingin memilih Chromecast asli Cara Mengatur dan Menggunakan Chromecast AndaJika Anda baru saja mendapatkan Chromecast, ini adalah panduan segalanya yang perlu Anda ketahui untuk menyiapkannya. Baca lebih banyak sebagai gantinya.
Menyiapkan Chromecast Ultra Anda: Versi Pendek
Chromecast Ultra relatif sederhana untuk disiapkan, bahkan untuk pemula. Seluruh proses hanya terdiri dari beberapa langkah, yang dapat Anda lihat diringkas di bawah ini:
- Sambungkan kabel daya ke stopkontak dan sambungkan ke Chromecast menggunakan port micro-USB.
- Sambungkan Chromecast Ultra ke TV Anda dengan mencolokkannya ke port HDMI.
- Gunakan aplikasi Google Home atau browser Chrome Anda untuk terhubung ke perangkat.
- Ikuti petunjuk dari Google untuk mengonfigurasi perangkat.
Ini adalah garis besar dasar dari langkah-langkah tersebut. Namun, panduan pengaturan lengkap di bawah melewati setiap tahap secara lebih rinci.
Cara Menyiapkan Chromecast Ultra Anda: Langkah Detail
Dengan pengecualian pada proses konfigurasi, pengaturan Chromecast Ultra memiliki tingkat kemudahan plug-and-play yang hampir.
Anda harus memastikan perangkat memiliki sumber daya. Untuk melakukan ini, colokkan kabel daya ke stopkontak yang sesuai. Anda kemudian harus menghubungkannya ke Chromecast Ultra menggunakan port micro-USB.
Setelah ini selesai, Anda dapat mencolokkan Chromecast langsung ke port HDMI yang tersedia di televisi Anda. Jika perangkat dicolokkan dengan benar, Anda akan melihat lampu LED putih kecil mulai berkedip di tepi bulat perangkat. Layar biru akan muncul di TV Anda, meminta Anda untuk menyelesaikan pengaturan dengan mengkonfigurasi perangkat.
Anda akan memiliki dua opsi untuk mengonfigurasi perangkat: menggunakan browser Chrome di desktop Anda, atau menggunakan aplikasi Google Home.
Mengonfigurasi Chromecast Ultra Dengan Beranda Google
Menggunakan Google Home untuk mengonfigurasi Chromecast Ultra Anda mungkin merupakan opsi yang paling nyaman jika Anda sudah memiliki aplikasi. Aplikasi ini sangat berguna ketika datang untuk mengelola perangkat Anda setiap hari. Ini berarti bahwa meskipun Anda belum menginstalnya, Anda disarankan untuk mencobanya.
Setelah Chromecast Ultra diaktifkan, Google Home akan memberi tahu Anda bahwa perangkat baru telah ditemukan. Jika aplikasi Anda tidak secara otomatis mendeteksi ini, Anda dapat memilih Menemukan, dan itu akan mengambil Chromecast. Pilih Chromecast di aplikasi, dan ia akan menanyakan apakah Anda ingin menyiapkan perangkat. Pilih Lanjut, dan proses pengaturan akan dimulai.
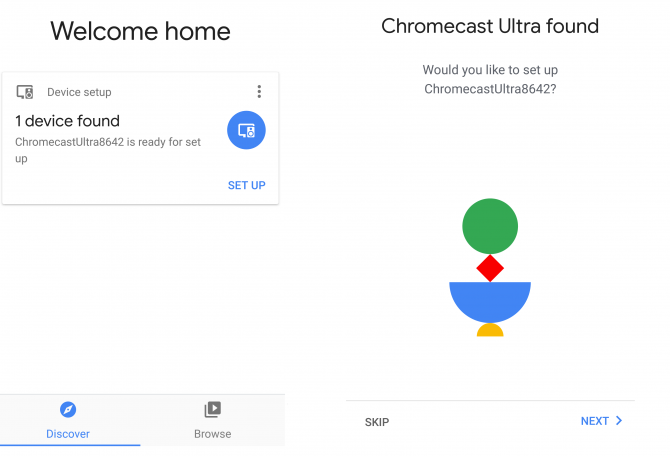
Ciptakan Koneksi Dengan Chromecast Ultra
Layar pemuatan akan muncul untuk memberi tahu Anda bahwa aplikasi berusaha menghubungkan ke Chromecast Ultra. Terkadang Anda perlu menunggu sekitar satu menit. Selama waktu ini, ponsel atau tablet Anda dapat terputus dari jaringan Wi-Fi.
Jika proses koneksi tampaknya terlalu lama, Anda dapat membatalkan pengaturan dan mencoba menghubungkan lagi.
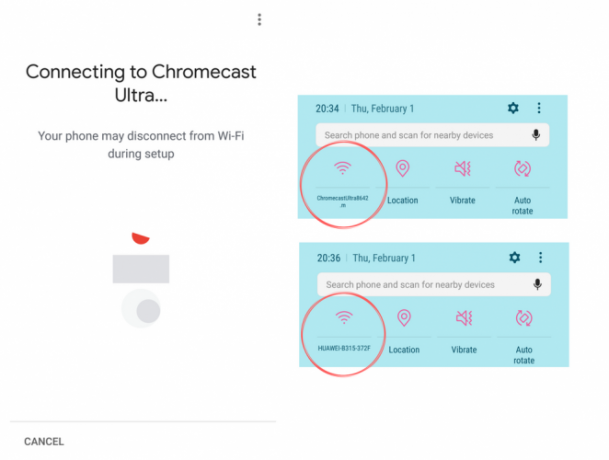
Setelah Beranda Google terhubung dengan Chromecast Ultra, itu akan meminta Anda untuk memeriksa bahwa kode yang disediakan dalam aplikasi cocok dengan kode yang terlihat di TV. Ini agar pengguna dapat memastikan bahwa mereka telah terhubung ke perangkat yang benar.
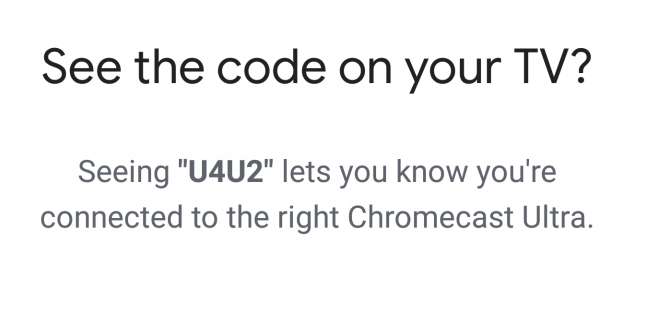
Jika kode pada aplikasi dan layar TV Anda cocok, maka Anda dapat melanjutkan dengan memilih Iya. Jika tidak cocok, pilih Tidak, dan aplikasi akan memberi Anda perangkat yang tersedia lagi untuk mencoba menyambung ke yang benar.
Jika Anda mengimpor Chromecast dari negara lain, Anda akan menerima peringatan bahwa itu mungkin tidak kompatibel dengan router Anda. Namun, kami menemukan bahwa router dengan frekuensi 2,4GHz bekerja dengan baik. Google, bagaimanapun, menyarankan 5GHz untuk hasil terbaik.
Hubungkan Chromecast Ultra Anda ke Jaringan Wi-Fi Anda
Setelah Anda mengonfirmasi koneksi, aplikasi Beranda akan meminta Anda untuk memilih bagian rumah tempat perangkat itu berada dan koneksi Wi-Fi mana yang ingin Anda gunakan.
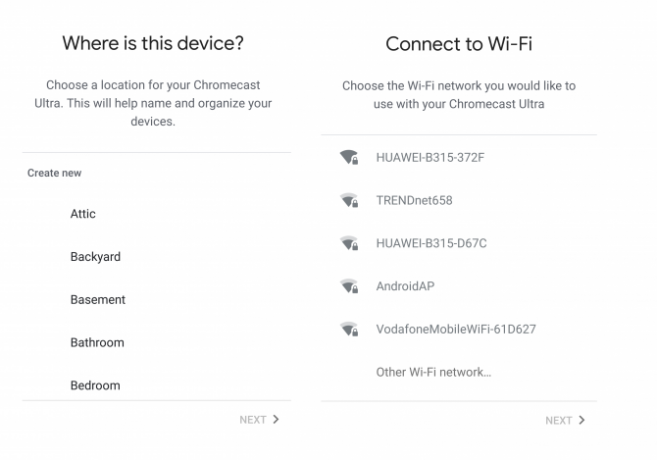
Langkah ini menentukan cara aplikasi memberi label pada perangkat (mis. Living Room TV), serta jaringan yang terhubung dengannya. Anda tidak dapat melakukan streaming dari ponsel ke Chromecast tanpa kedua perangkat berada di jaringan yang sama. Karena itu, Anda harus memilih jaringan yang terhubung dengan semua perangkat pintar, komputer, dan perangkat seluler Anda. Ini memastikan bahwa mereka bekerja bersama dengan mulus.
Aplikasi kemudian akan mencoba mengambil kata sandi Wi-Fi Anda dari ponsel Anda atau Anda harus memasukkannya secara manual. Setelah ini selesai, aplikasi akan terhubung ke jaringan.
Setelah titik ini, aplikasi akan memberi tahu Anda bahwa itu menggunakan akun Google Anda. Ini juga akan memberi Anda ringkasan detail pengaturan, seperti jaringan Wi-Fi dan nama perangkat.
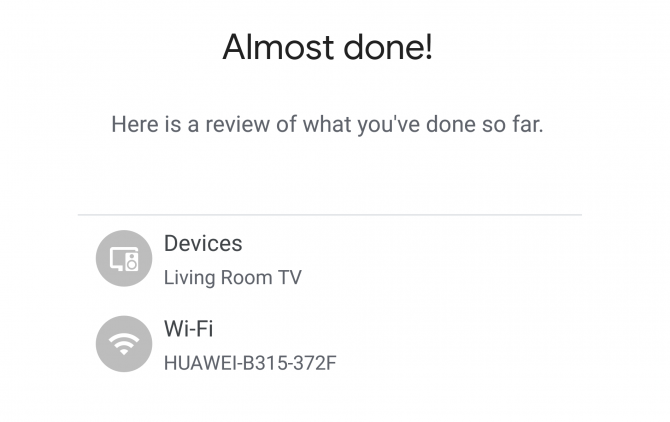
Cukup pilih Terus, dan Anda akan menerima pemberitahuan bahwa penyiapan berhasil. Anda kemudian dapat memilih apakah akan pergi melalui tutorial. Demonstrasi singkat ini menunjukkan kepada pengguna cara melakukan transmisi dengan perangkat.
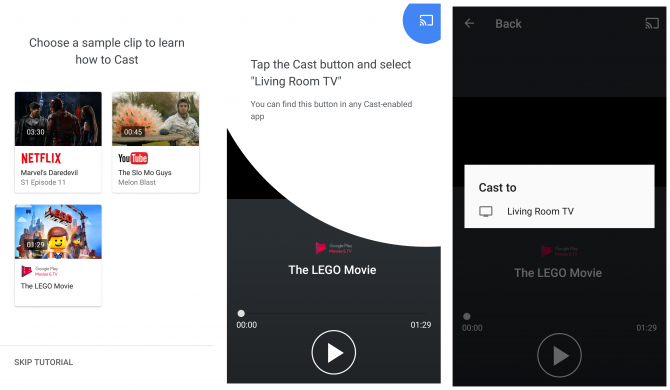
Ini adalah langkah opsional, tetapi ini bisa sangat berguna bagi mereka yang belum pernah menggunakan Chromecast sebelumnya. Casting dari perangkat Anda ke Chromecast sangat sederhana. Anda hanya perlu menekan tombol 'Cast' di aplikasi yang kompatibel dan pilih perangkat yang ingin Anda gunakan.
Unduh: Beranda Google untuk Android | iOS (Gratis)
Mengonfigurasi Chromecast Ultra Dengan Chrome
Mengonfigurasi Chromecast Anda dengan Chrome sangat mirip dengan proses di Beranda Google. Sebenarnya, menggunakan Chrome hanyalah media yang berbeda untuk menyiapkan perangkat, bukan proses yang berbeda.
Untuk mulai mengonfigurasi perangkat Anda, Anda harus mengunjungi chromecast.com/setup dari desktop atau laptop — bukan perangkat seluler seperti ponsel atau tablet. Di situs, pilih opsi untuk mengatur perangkat menggunakan komputer Anda.
Memilih opsi ini membuka jendela ekstensi Chrome: Chrome Media Router.
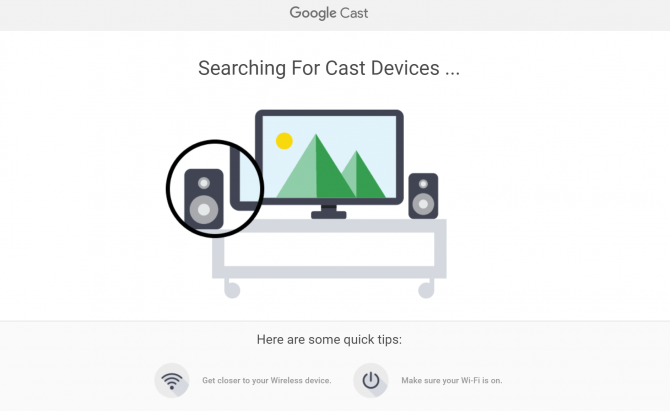
Ciptakan Koneksi Dengan Chromecast Ultra
Setelah ditemukan, browser akan memberi tahu Anda ke perangkat mana Anda telah terhubung dan menanyakan apakah Anda ingin mengaturnya. Setelah Anda memilih opsi ini, Google akan meminta Anda untuk menerima kebijakan privasi perusahaan.
Jika komputer Anda tidak dapat mendeteksi Chromecast Ultra, ini kemungkinan karena Anda terlalu jauh dari perangkat. Bergerak lebih dekat biasanya menyelesaikan ini. Anda juga perlu memastikan bahwa Anda terhubung ke jaringan Wi-Fi Anda.
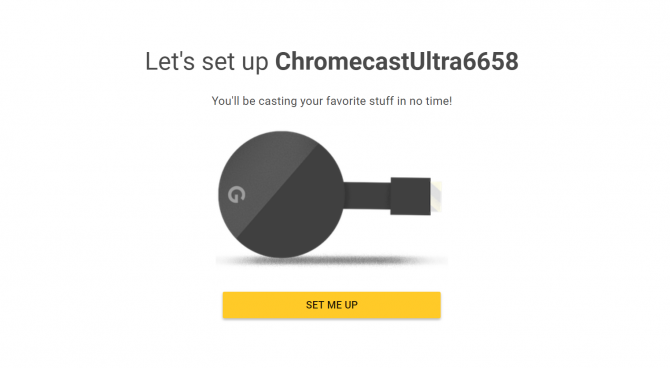
Selanjutnya, layar akan muncul dengan kode empat digit. Anda akan tahu apakah PC Anda telah terhubung ke Chromecast yang benar jika kode di layar TV Anda cocok dengan kode di komputer Anda.
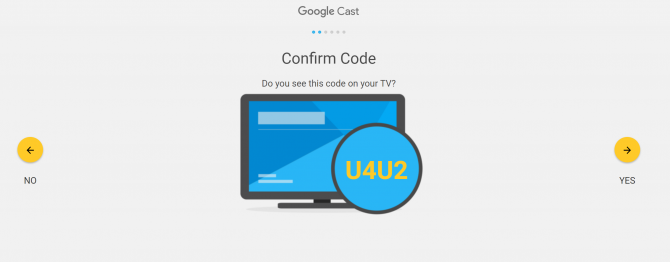
Jika kode cocok, Anda dapat memilih Iya untuk melanjutkan. Jika tidak, Anda harus memilih Tidak, dan komputer Anda akan mencoba kembali proses koneksi.
Hubungkan Chromecast Ultra Anda ke Jaringan Wi-Fi
Tidak seperti aplikasi Google Home, Chrome tidak akan dapat secara otomatis mendeteksi kata sandi Wi-Fi Anda. Anda harus memasukkan kata sandi secara manual.
Permintaan ini akan muncul setelah Anda menyimpan nama Chromecast Ultra Anda. Daripada memilih ruangan tempat perangkat Anda berada (seperti di aplikasi), Anda akan diminta untuk memberi nama perangkat Anda. Anda dapat menyimpan nomor model Chromecast default, mengganti nama sesuai dengan bagian rumah Anda tempat perangkat berada (mis., TV Ruang Tamu), atau pilih nama mana saja yang diinginkan hati Anda.
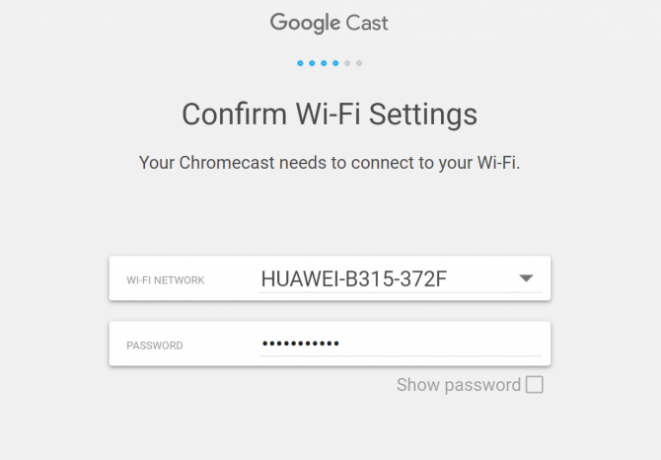
Saat Anda terhubung ke jaringan Wi-Fi Anda, pastikan itu adalah jaringan yang sama dengan yang Anda gunakan untuk perangkat yang akan Anda streaming. Anda tidak dapat melakukan streaming dari ponsel ke Chromecast Ultra jika berada di jaringan yang berbeda. Tentu saja, Anda dapat mengubah jaringan di pengaturan Anda di tahap selanjutnya jika Anda ingin beralih.
Setelah terhubung, browser akan memuat layar yang menyatakan perangkat mana yang siap untuk dicetak. Jika Anda berhasil menyiapkan Chromecast, Anda akan melihat namanya ditampilkan di jendela ini.
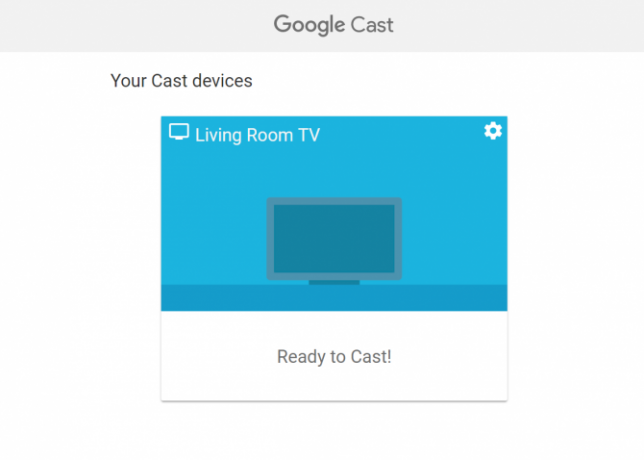
Berbeda dengan aplikasi Google Home, Anda tidak akan menerima tutorial tentang cara melakukan cast dari berbagai perangkat Anda. Namun, ini adalah proses yang sangat sederhana. Saat Anda terhubung ke jaringan yang sama dengan Chromecast Ultra Anda, aplikasi apa pun yang kompatibel akan menampilkan tombol Cast. Menekan tombol ini akan memungkinkan Anda untuk memilih perangkat yang ingin Anda gunakan.
Itu tampak seperti persegi panjang dengan simbol Wi-Fi di kiri bawah.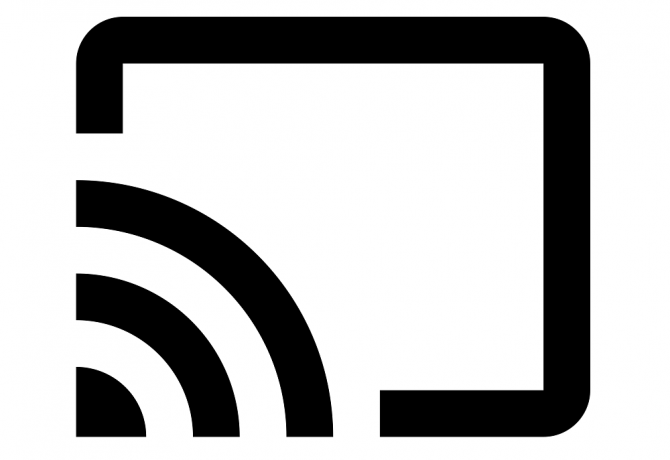
Tombol Cast dapat ditemukan di aplikasi komputer dan seluler, namun kadang-kadang fungsinya sedikit berbeda. Misalnya, menampilkan YouTube dari peramban Anda menghasilkan satu pemutaran video dalam satu waktu. Namun, dengan menggunakan aplikasi seluler YouTube, Anda dapat dengan mudah mengantri video yang akan diputar secara otomatis.
Unduh:Chrome (Gratis)
Hal yang Dapat Anda Lakukan Dengan Chromecast Ultra
Sekarang setelah Chromecast Ultra disiapkan, Anda mungkin bertanya-tanya apa yang dapat dilakukan perangkat. Di antara fitur-fiturnya yang paling umum adalah berbagai bentuk streaming media, mirroring layar, dan bermain game.
Ada juga beragam lainnya trik yang dapat Anda gunakan dengan Chromecast Ultra Anda Retas Pengalaman Chromecast Anda Dengan Trik IniTahukah Anda bahwa Chromecast Anda mampu lebih dari sekadar streaming video? Pada artikel ini kami akan menunjukkan delapan hack cerdas yang akan membuat pengalaman Chromecast Anda lebih baik. Baca lebih banyak , termasuk menampilkan berita utama. Namun, kami akan fokus pada fitur utama dalam panduan ini.
Streaming Video 4K
Fitur yang paling banyak digunakan dan paling baik dari Chromecast Ultra adalah streaming video 4K. Perangkat ini kompatibel dengan sejumlah besar aplikasi streaming video, termasuk Netflix, Google Play Film, Plex, BBC iPlayer, Twitch, dan banyak lagi.
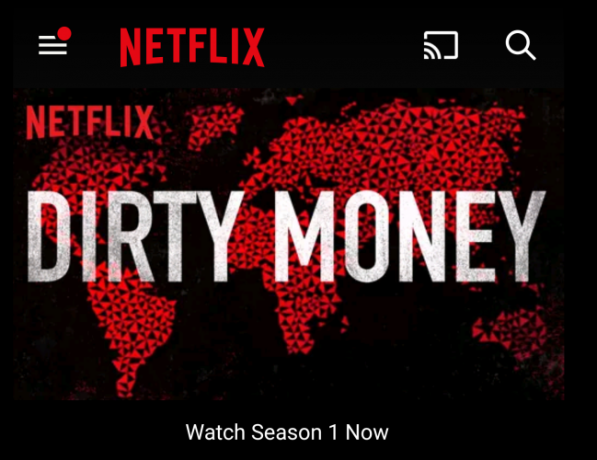
Anda dapat memutar video dari perangkat seluler Anda atau dari PC di jaringan Wi-Fi Anda. Situs-situs tertentu datang dengan fungsi casting asli (seperti YouTube), sehingga Anda dapat melakukan streaming langsung dari browser Anda.
Jika Anda ingin melemparkan file video yang disimpan di perangkat di jaringan Anda (bukan streaming dari web), Anda bisa menggunakan layanan pihak ketiga seperti Videostream.
Anda juga bisa cor tab Chrome atau seluruh desktop Anda, yang memungkinkan Anda untuk menampilkan video asli atau video layar penuh dari situs yang tidak memiliki kemampuan casting bawaan.
Bermusik
Google memiliki perangkat Chromecast yang sepenuhnya terpisah yang dapat Anda gunakan untuk musik dan audio: the Audio Chromecast Cara Mengatur dan Menggunakan Audio Google Chromecast AndaJika Anda baru saja mendapatkan Chromecast Audio, ini semua yang perlu Anda ketahui untuk mengaktifkan dan menjalankannya. Baca lebih banyak . Meskipun perangkat mandiri ini memiliki fungsi dan fitur audio yang lebih luas, Anda juga bisa streaming audio menggunakan Chromecast Ultra 10 Aplikasi Chromecast yang Harus Dimiliki untuk Mendengarkan MusikChromecast lebih dari sekadar konten video; mereka juga dapat mengalirkan musik. Dalam artikel ini kami mencantumkan 10 aplikasi Chromecast yang harus dimiliki untuk membantu Anda memulai mendengarkan musik. Baca lebih banyak .
Aplikasi yang kompatibel termasuk Google Play Music, Soundcloud, Spotify, Deezer, Tidal, Radio TuneIn, Vevo, dan banyak lainnya layanan streaming musik Cara Memilih Layanan Streaming Musik Terbaik untuk AndaApakah Anda menggunakan layanan streaming musik? Jika demikian, bagaimana Anda tahu Anda menggunakan yang terbaik untuk Anda secara pribadi? Baca lebih banyak . Google juga memiliki sejumlah aplikasi tambahan yang kompatibel yang terdaftar di halaman aplikasi Chromecast Ultra mereka.
Seperti dengan aplikasi video, Anda hanya perlu menekan tombol Cast untuk memutar media Anda di Chromecast.
Bermain permainan
Fitur yang sering diabaikan dari Chromecast Ultra adalah kemampuan untuk bermain game di perangkat. Anda perlu mengunduh yang dengan kompatibilitas Chromecast, karena tidak semua game bekerja dengan perangkat.
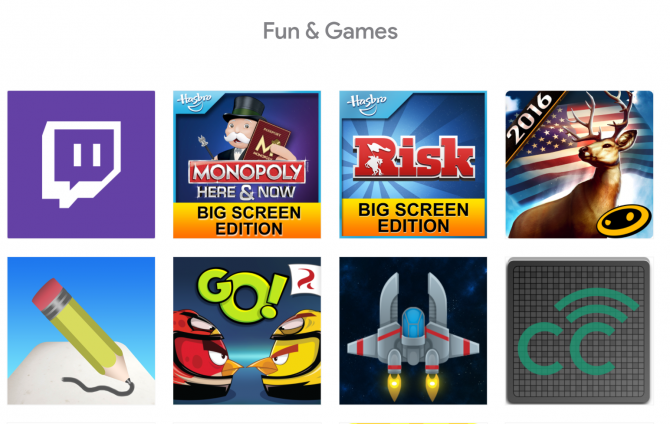
Banyak dari ini Game Chromecast 7 Game Mobile Terbaik untuk Bermain di Google ChromecastBeberapa game seluler layak dimainkan di TV. Berikut adalah game seluler terbaik untuk dimainkan di Google Chromecast. Baca lebih banyak adalah judul multipemain atau boardgame. Titans rumit, Angry Birds Go!, Hanya Menari Sekarang dan Scrabble Blitz adalah sejumlah besar game yang bisa Anda mainkan di perangkat.
Integrasikan dengan Beranda Google
Seperti perangkat cerdas Google lainnya, Anda dapat mengontrol Chromecast Ultra menggunakan a Beranda Google 15 Hal Lucu Untuk Meminta Beranda Google AndaMencari tawa dengan Google Home atau Google Assistant Anda? Berikut ini pertanyaan lucu untuk ditanyakan kepada Google sekarang! Baca lebih banyak pembicara dan Asisten Google. Ini berguna jika Anda ingin cara yang sepenuhnya bebas-genggam untuk mengontrol perangkat casting Anda.
Perintah yang dapat Anda gunakan termasuk yang termasuk "OK Google, masukkan YouTube ke Chromecast," yang akan membuka aplikasi YouTube dan memungkinkan Anda memilih video untuk diputar.
Perintah Google Assistant 15 Pertanyaan "OK Google" Paling Populer yang Dapat Anda AjukanGoogle dapat menjawab berbagai pertanyaan, tetapi mana yang paling umum? Pertanyaan Google OK yang paling populer mungkin mengejutkan Anda. Baca lebih banyak pada perangkat seluler sedikit lebih terbatas, tetapi dapat digunakan untuk menjeda atau menghentikan apa pun yang Anda streaming di Chromecast. Ini sangat berguna jika menu putar untuk Chromecast Anda tidak lagi ditampilkan di ponsel Anda — a bug yang terkadang terjadi jika Anda telah memutar konten selama beberapa waktu tanpa berinteraksi dengan aplikasi.
Pencerminan Layar
Fitur pencerminan layar Chromecast sangat mengingatkan pada fitur Airplay Apple. Pencerminan layar berguna ketika Anda ingin menampilkan sesuatu pada layar yang lebih besar (seperti foto, jendela peramban, dll).
Anda juga dapat menggunakan fitur ini untuk menampilkan presentasi dalam pengaturan kantor, atau Anda dapat menggunakannya sebagai cara untuk bekerja pada layar yang lebih besar tanpa perlu menghubungkan PC Anda menggunakan kabel.
Memecahkan masalah: Masalah Umum Dengan Chromecast Ultra
Ada berbagai hal yang dapat mengganggu pengaturan atau penggunaan Chromecast Ultra Anda. Bahkan terkadang Anda Chromecast mengganggu koneksi Wi-Fi Anda Chromecast Anda Mungkin Membunuh Wi-Fi AndaJika Anda memperhatikan Wi-Fi Anda bermasalah baru-baru ini, Anda mungkin harus menyalahkan Google ... Baca lebih banyak .
Berikut adalah beberapa masalah umum yang mungkin Anda temukan saat menyiapkan dan menggunakan Chromecast Ultra Anda.
Ekstensi Router Media Chrome Tidak Akan Muat
Saat mencoba menyiapkan Chromecast kami menggunakan Chrome, kami menemui masalah di mana ekstensi Chrome Media Router tidak mau dimuat. Sementara browser akan membuka tab terpisah untuk ekstensi, itu hanya akan menggantung di layar pemuatan.
Dalam kasus kami, ternyata ekstensi Google Hangouts mengganggu ekstensi Chromecast. Kami menghapus ekstensi Hangouts kami untuk sementara waktu untuk melewati masalah ini.
Jika Anda kesulitan memuat jendela ini, Anda mungkin ingin melihat ekstensi atau plugin mana yang menghentikan proses pemuatan.
Chromecast Tidak Muncul Saat Mencoba Melemparkan
Terkadang, meskipun sudah disiapkan, Chromecast Anda tidak akan muncul di menu perangkat yang tersedia saat Anda mencoba melakukan transmisi. Ini biasanya disebabkan oleh Chromecast yang memutuskan sambungan dari jaringan Wi-Fi Anda. Anda juga bisa memutus hubungan perangkat seluler Anda dari jaringan Wi-Fi (dan Anda mungkin berada di jaringan seluler atau jaringan Wi-Fi lainnya).
Periksa apakah semua perangkat Anda terhubung ke jaringan Wi-Fi yang sama dan koneksi jaringan berfungsi dengan baik. Jika router Anda kehilangan koneksi internet, Anda mungkin perlu mem-boot ulang atau menyelesaikan penyebab terputusnya koneksi internet.
Media Tidak Akan Diputar Setelah Memutar Konten Dari Tempat Lain
Chromecast Ultra tidak bisa salah. Anda mungkin mengalami beberapa masalah ketika mencoba beralih dari casting media dalam satu aplikasi ke casting media dari aplikasi lain (misalnya, beralih dari Netflix ke YouTube).
Anda biasanya dapat memperbaiki ini dengan masuk ke aplikasi Google Home dan memilih secara manual Hentikan Casting untuk Chromecast Anda. Jika ini tidak berhasil, Anda juga dapat menggunakan pengaturan perangkat untuk mem-boot ulang Chromecast.
Apa Fitur Ultra Chromecast Favorit Anda?
Sekarang setelah Anda tahu apa yang diperlukan untuk menyiapkan Chromecast Ultra, serta beberapa hal yang dapat dilakukan perangkat, Anda dapat melihat daya tarik berinvestasi dalam satu. Namun, ada beberapa hal lagi perangkat dapat melakukannya 7 Hal yang Tidak Anda Ketahui yang Dapat Anda Lakukan dengan ChromecastAnda akhirnya mengambil risiko dan membeli Chromecast baru yang mengkilap, tetapi apa yang terjadi selanjutnya? Berikut adalah tujuh hal yang Anda tidak tahu bisa Anda lakukan dengan salah satu dongle Google ... Baca lebih banyak . Misalnya saja dapat berfungsi sebagai monitor komputer kedua Cara Menggunakan Chromecast sebagai Monitor Komputer KeduaPunya Chromecast dan TV? Berikut adalah beberapa cara Anda dapat mengubah TV berkemampuan Chromecast menjadi monitor komputer kedua. Baca lebih banyak .
Megan memutuskan untuk menyatukan Honors Degree-nya di New Media dan geekiness seumur hidup untuk mengejar karir di bidang teknologi dan jurnalisme game. Anda biasanya dapat menemukannya menulis tentang berbagai topik dan ngiler di gadget dan game baru.