Iklan
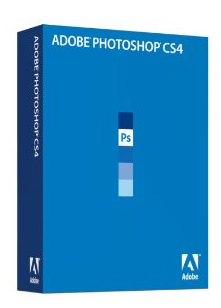 Jika Anda cukup baru menggunakan Photoshop CS3 atau CS4 dan Anda mendapati diri Anda menggunakannya secara teratur, pada akhirnya Anda akan melakukannya temukan bahwa Anda melakukan beberapa tugas atau prosedur yang sama berulang kali saat Anda memproses foto atau membuat desain. Anda dapat, misalnya, ban dari lapisan duplikat, menciptakan ulang gaya lapisan yang sama berulang-ulang, atau menerapkan penyesuaian lapisan atau filter favorit Anda untuk setiap foto baru yang Anda bawa ke dalam program. Adobe sudah lama menyadari bahwa memberi pengguna kemampuan untuk mengotomatisasi tugas akan membantu mereka bekerja lebih cepat dan lebih efisien di Photoshop.
Jika Anda cukup baru menggunakan Photoshop CS3 atau CS4 dan Anda mendapati diri Anda menggunakannya secara teratur, pada akhirnya Anda akan melakukannya temukan bahwa Anda melakukan beberapa tugas atau prosedur yang sama berulang kali saat Anda memproses foto atau membuat desain. Anda dapat, misalnya, ban dari lapisan duplikat, menciptakan ulang gaya lapisan yang sama berulang-ulang, atau menerapkan penyesuaian lapisan atau filter favorit Anda untuk setiap foto baru yang Anda bawa ke dalam program. Adobe sudah lama menyadari bahwa memberi pengguna kemampuan untuk mengotomatisasi tugas akan membantu mereka bekerja lebih cepat dan lebih efisien di Photoshop.
Jadi jika Anda tahu cara menggunakan lapisan dan kontrol dasar lainnya di Photoshop, Anda akan ingin mulai belajar tentang Tindakan. Dalam mempelajari otomatisasi Photoshop, proses yang membutuhkan beberapa klik untuk mencapai akan dilakukan dengan satu klik ketika proses itu disimpan sebagai tindakan.
Tindakan bisa sesederhana atau serumit yang Anda butuhkan untuk membuatnya. Tutorial ini akan menunjukkan kepada Anda cara membuat tindakan yang akan membantu Anda memulai di jalan untuk menjadi wizkid automator di Photoshop. Tindakan ini melibatkan membuat perbatasan gaya lapisan putih di sekitar foto. Setelah Anda membuat tindakan, Anda akan dapat melakukan proses yang sama dalam satu klik sederhana.
Jadi jalankan Photoshop dan mari kita mulai.
Langkah 1
Buka foto di Photoshop. Untuk tutorial ini, Anda tidak perlu melakukan peningkatan pada gambar Anda. Fokusnya di sini adalah membuat tindakan. Buka menu Photoshop dan klik Window> Actions. Panel tindakan default akan muncul yang dapat Anda jelajahi nanti. Jika panel Anda dalam mode tombol, klik pada segitiga kecil di kanan atas panel. Jendela drop-down akan muncul. Centang Mode Tombol jika perlu. Setelah Anda berada dalam mode daftar, alih-alih mode Tombol buka panel yang sama lagi dan klik Set Baru. Namai set Anda "Tindakan Saya". Set ini seperti folder tempat Anda akan menyimpan tindakan khusus sendiri.
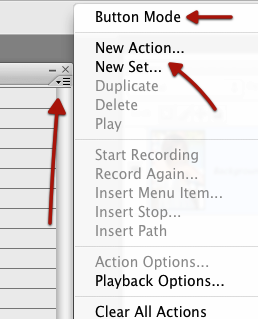
Langkah 2
Sekarang lagi klik pada segitiga yang sama di bagian atas panel Tindakan, dan kali ini, klik Aksi Baru. Beri nama tindakan, seperti Perbatasan Putih, lalu klik tombol Rekam di sebelah kanan. Pada tahap ini, Photoshop akan mulai merekam proses yang Anda selesaikan dalam program ini. Di bagian bawah panel Tindakan, Anda akan melihat tombol merah yang disorot. Jangan khawatir, ini tidak merekam setiap gerakan yang Anda lakukan dengan mouse Anda, juga timer tidak berjalan. Anda dapat mengambil banyak waktu sesuka Anda. Hanya merekam tindakan selesai yang Anda buat dalam langkah-langkah berikut.
Langkah 3
Kembali ke foto Anda dan pastikan lapisan latar belakang dipilih. Itu harus menjadi satu-satunya lapisan di panel Layer. Gandakan layer itu (Layer> Duplicate Background Layer ...). Setelah Anda melakukan ini, Anda akan melihat bahwa proses duplikasi yang baru saja Anda lakukan dicatat di panel Tindakan.
Langkah 4
Sekarang pergi ke tombol palet Layers dan klik tombol "fx" (Tambahkan gaya layer). Di menu pop-up, pilih Stroke. Saat jendela terbuka, buat perubahan berikut:
Sesuaikan tombol Ukuran untuk mengucapkan 3-8 px. Klik tombol Posisi, dan pilih Dalam daripada di luar. Dan akhirnya, jika Anda bekerja di Photoshop CS3, pilih tombol Warna lalu pilih putih sebagai warna, yang akan mengubah warna merah default. Klik Oke. Catatan: jika Anda bekerja di Photoshop CS4, warna default mungkin sudah putih.
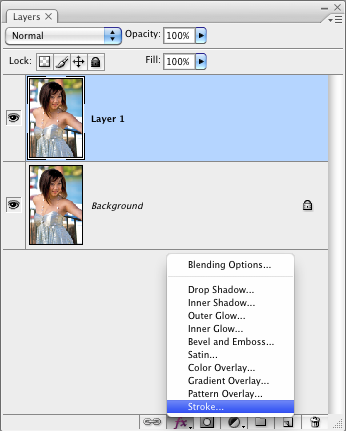
Langkah 5
Kembali ke panel Tindakan dan klik pada kotak kecil di sebelah tombol merah yang disorot di bagian bawah panel Tindakan. Mengklik kotak akan menghentikan rekaman. Anda sekarang telah mencatat proses tujuh klik.
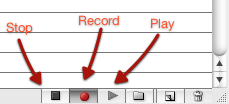
Langkah 6
Buka Edit> Undo di bilah menu, dan batalkan semua langkah yang baru saja Anda selesaikan, karena sekarang Anda akan melihat Actions in action. Pilih judul tindakan yang baru saja Anda buat di panel Tindakan. Di bagian bawah panel, klik pada segitiga kecil. Ini akan berubah menjadi hijau ketika Anda meletakkan kursor di atasnya. Klik segitiga itu dan tonton Photoshop, dalam sekejap mata, tambahkan perbatasan kembali ke foto Anda.
Langkah 7 - Penting: Simpan tindakan Anda
Jika Anda ingin melakukan tindakan itu, Anda harus melakukannya menyimpan Itu. Photoshop tidak akan menyimpannya untuk Anda. Jadi kembali ke panel Tindakan. Pilih set Tindakan Saya yang Anda buat (jangan pilih tindakan itu sendiri.) Berikutnya, klik lagi segitiga kecil di kanan atas panel, dan pilih Simpan Tindakan di daftar item menu. Anda mungkin ingin menyimpan semua rangkaian tindakan Anda di folder Photoshop default (Photoshop> Preset> Actions), yang terletak di folder Applications Anda.
Sekarang tindakan ini dibuat dan disimpan. Setiap kali Anda membawa foto baru ke Photoshop dan Anda ingin menambahkan perbatasan yang sama di sekitarnya, semuanya Yang harus Anda lakukan adalah membuka panel Tindakan Anda, pilih tindakan, dan klik segitiga Play untuk menjalankan Itu.
Anda dapat membuat tindakan panjang dan pendek seperti ini untuk hampir setiap proses yang Anda lakukan di Photoshop. Anda bahkan dapat mencari tindakan yang dikembangkan gratis di Internet yang dapat Anda coba dan gunakan dalam program ini.
Jika Anda tertarik untuk mencari tahu lebih lanjut tentang otomatisasi di Photoshop, dapatkan salinan Matt Kloskowski Klinik Kecepatan Photoshop CS2. Bahkan jika Anda bekerja di CS3 atau CS4, buku ini akan sangat membantu.
Apakah Anda menggunakan Tindakan di Photoshop? Apa tindakan paling berguna yang paling Anda ketahui / gunakan? Beri tahu kami di komentar.
Bakari adalah penulis lepas dan fotografer. Dia adalah pengguna lama Mac, penggemar musik jazz, dan keluarga lelaki.
