Iklan
Pemulihan Sistem adalah alat pemulihan komputer utama. Jika Anda mengalami masalah dengan komputer Windows Anda, System Restore dapat membantu Anda memutar kembali file sistem, file program, dan informasi registri ke status sebelumnya. Jika file-file ini rusak atau rusak, Pemulihan Sistem akan menggantinya dengan yang baik, menyelesaikan masalah Anda.
Pemulihan Sistem adalah alat yang sangat baik untuk banyak masalah yang tidak terduga. Tetapi apakah Pemulihan Sistem Anda gagal dan memunculkan pesan kesalahan atau belum benar-benar memperbaiki apa pun? Dengan sedikit perencanaan sebelumnya, Anda dapat memastikan Pemulihan Sistem akan selalu mendukung Anda saat dibutuhkan.
1. Coba Titik Pemulihan Sistem Alternatif
Pertama, coba titik Pemulihan Sistem lainnya. Sesuatu mungkin telah merusak titik pemulihan default selama proses penyimpanan dan, karenanya, tidak dapat boot. Menggunakan titik alternatif berfungsi untuk berbagai masalah pemulihan.
Tipe pemulihan di bilah pencarian Start Menu dan pilih yang paling cocok. Pilih
Buka Pemulihan Sistem. Seperti yang dapat Anda lihat pada gambar di bawah ini, saya hanya memiliki satu titik Pemulihan Sistem, artinya saya dapat mengalami beberapa masalah jika yang ini menimbulkan masalah.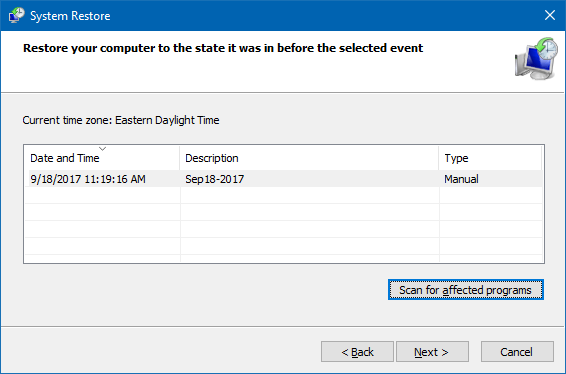
Namun, jika jendela Pemulihan Sistem Anda memiliki lebih dari satu titik untuk dipilih, pilih satu sebelum yang terbaru. Anda mungkin harus mengklik Tampilkan lebih banyak titik pemulihan (tidak ditampilkan di atas) untuk melihat semua cadangan Anda. Setelah memilih titik pemulihan, tekan Lanjut, dan ikuti instruksi di layar.
Idealnya, ini akan menyelesaikan masalah Anda. Namun, jika Anda melihat pesan kesalahan, atau jika Pemulihan Sistem melakukan operasi pemulihan yang tidak menyelesaikan masalah Anda, silakan lanjutkan membaca bagian selanjutnya.
2. Jalankan Pemulihan Sistem Dari Safe Mode
Port of call pertama Anda haruslah Safe Mode. Safe Mode adalah penyelamat dalam banyak situasi. Berbeda dengan proses booting biasa, Mode Aman memuat sejumlah driver dan file terbatas. Masalah yang dihadapi saat menjalankan Pemulihan Sistem biasanya dapat diatasi dengan mencoba lagi dalam Safe Mode.
Boot ke Safe Mode di Windows 8, 8.1, dan 10
Pertama, kita perlu boot ke Safe Mode pada Windows 10. Ada tiga cara mudah untuk melakukan ini:
- Menuju ke Pengaturan> Pembaruan & keamanan> Pemulihan. Dibawah Pengaktifan lanjutan, Pilih Restart sekarang. Ini akan mem-boot ulang sistem Anda ke menu pengaturan Advanced Start-up. Dari sana, pilih Pemecahan masalah> Opsi lanjutan> Pengaturan Awal> Mulai ulang. Saat memulai ulang, Anda akan melihat daftar opsi. Pilih 4 atau F4 untuk mem-boot PC Anda ke Safe Mode (pilih 5 atau F5 untuk Mode Aman dengan Jaringan).
- tekan Tombol Windows + R membuka Lari. Tipe msconfig dan tekan Memasukkan. Buka Boot tab. Centang kotak di samping Mode aman. Jika Anda membutuhkan Jaringan, pilih dari bawah. Setelah kamu menekan Menerapkan, dan tutup jendela Konfigurasi Sistem, Anda akan menerima permintaan untuk Mulai ulang sistem Anda. (Perhatikan bahwa sistem Anda akan terus boot ke Safe Mode kecuali Anda tidak mencentang opsi Konfigurasi Sistem. Ulangi proses yang sama dalam Safe Mode setelah Anda yakin telah memperbaiki masalahnya.)
- Nyalakan kembali PC Anda. tekan F8 selama proses boot untuk masuk ke Safe Mode. Ini adalah metode yang dicoba dan diuji. Namun, jika Anda menggunakan fitur Windows Fast Startup, spamming F8 tidak akan berfungsi.
Setelah Anda dalam Mode Aman, silakan dan ketik pemulihan ke dalam bilah pencarian Start Menu. Pilih Pemulihan dari daftar, lalu Buka Pemulihan Sistem dari Alat pemulihan canggih Tidak bisa.
Booting ke Safe Mode di Windows 7
Proses boot Windows 7 Safe Mode sangat mirip dengan versi terbaru dari sistem operasi. Yaitu, dengan beberapa perbedaan kecil.
- tekan Tombol Windows + R membuka Lari. Tipe msconfig dan tekan Memasukkan. Buka Boot tab. Centang kotak di samping Mode aman. Jika Anda membutuhkan Jaringan, pilih dari bawah. Setelah kamu menekan Menerapkan dan tutup jendela Konfigurasi Sistem, Anda akan menerima permintaan untuk Mulai ulang sistem Anda. (Perhatikan bahwa sistem Anda akan terus boot ke Safe Mode kecuali Anda tidak mencentang opsi Konfigurasi Sistem. Ulangi proses yang sama dalam Safe Mode setelah Anda yakin telah memperbaiki masalahnya.)
- Nyalakan kembali PC Anda. tekan F8 selama proses boot untuk membuka menu Opsi Boot Lanjutan Windows. Pilih Mode aman atau konfigurasi Safe Mode alternatif seperti dengan Jaringan atau dengan Command Prompt.
Setelah Booting ke Mode Aman
Jika Pemulihan Sistem berfungsi dalam Mode Aman, itu adalah indikator yang jelas bahwa sesuatu, kemungkinan sebuah program atau layanan, menghambatnya selama boot biasa. Pengaturan antivirus kadang-kadang dapat menyebabkan Pemulihan Sistem untuk berperilaku tidak benar (misalnya, Perlindungan Tampungan Produk Norton adalah penyebab terkenal).
Atau, infeksi virus atau malware dapat menimbulkan masalah. Dalam hal ini, Anda harus memindai sistem Anda menggunakan program antivirus terbaru.
3. Konfigurasikan Pemulihan Sistem Penggunaan Ruang Disk
Jika Anda masih tidak dapat menjalankan Pemulihan Sistem, coba sesuaikan alokasi ruang hard disk. Mungkin kehabisan tanpa memberitahu Anda (langkah Windows klasik).
Saya akan merekomendasikan mengalokasikan setidaknya 4 GB. Beberapa akan mengatakan itu berlebihan. Namun, saya berpendapat bahwa setiap pembaruan Windows 10 utama berbobot sekitar 4 GB (pembaruan utama dalam hal ini berarti Pembaruan Oktober 2018, bukan pembaruan kumulatif biasa). Di sisi lain, Anda mungkin tidak ingin Pemulihan Sistem mengambil terlalu banyak ruang, terutama jika Anda sudah terbatas.
Mengkonfigurasi Ruang Disk pada Windows 8, 8.1, dan 10
Mari kita periksa apa yang terjadi dengan alokasi Pemulihan Sistem Anda. Tipe sistem keamanan ke dalam bilah pencarian Start Menu, dan pilih Buat titik pemulihan sistem. Pilih Konfigurasikan. Periksa Penggunaan Ruang Disk Anda, dan tingkatkan jika kurang dari atau sama dengan 300 MB.
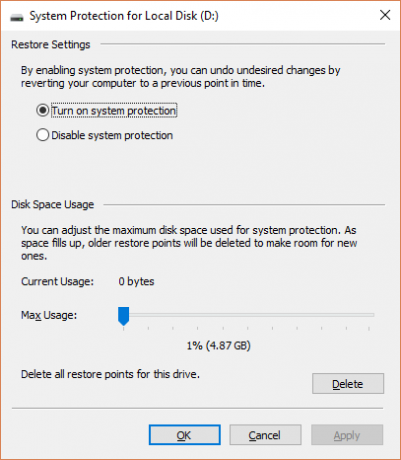
Mengkonfigurasi Ruang Disk pada Windows 7
Windows 7 membawa kita pada rute yang sedikit lebih panjang. Buka Start Menu Anda, klik kanan Komputer dan pilih Properti. Pilih Properti sistem dari kolom sebelah kiri. Di bawah Pengaturan Perlindungan, pilih Konfigurasikan.
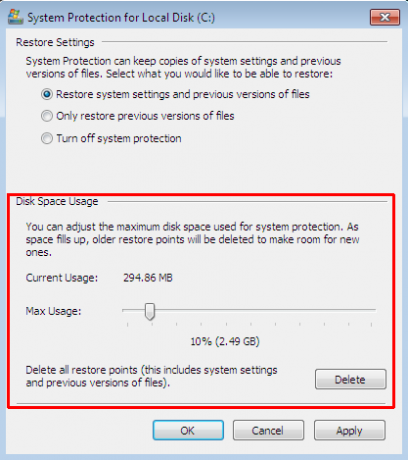
Periksa alokasi penyimpanan titik pemulihan Anda saat ini. Windows 7 tidak membutuhkan ruang disk sebanyak Windows 8, 8.1, atau 10. Tetapi jika Anda memiliki ruang kosong, seperti halnya banyak hard drive modern, pertimbangkan untuk meningkatkan dari standar 3 persen menjadi lebih dari 5 persen.
Menghapus Poin Pemulihan Sistem Lama
Anda dapat menghapus poin Pemulihan Sistem lama. Pada akhirnya, Pemulihan Sistem memperbarui poin Pemulihan Sistem Anda seiring berjalannya waktu, menggantikan yang tertua setiap kali. (Inilah sebabnya beberapa orang mengalokasikan banyak ruang untuk Pemulihan Sistem.) Karena itu, jika Anda ingin menghapus poin Pemulihan Sistem Anda, saya akan menunjukkan kepada Anda bagaimana melakukannya tanpa merusak semuanya.
Pengguna Windows 8, 8.1, dan 10 harus mengetik disk bersih ke dalam bilah pencarian Start Menu. Klik kanan yang paling cocok, dan pilih Jalankan sebagai administrator. Pilih C: sebagai drive yang ingin Anda bersihkan, lalu tekan BAIK. Disk Clean-up akan menghitung jumlah ruang yang tersedia untuk dibersihkan.
Buka Opsi lanjutan tab. Dibawah Pemulihan Sistem dan Salinan Bayangan, Pilih Membersihkan. Anda akan bertemu pesan berikut:
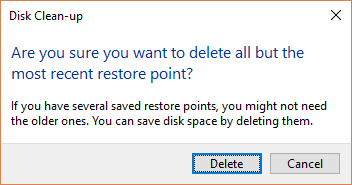
tekan Menghapus jika Anda ingin melanjutkan. Metode ini menjaga titik Pemulihan Sistem terakhir Anda di tempatsedangkan menekan Delete pada panel System Protection akan menghilangkan semuanya.
Pengguna Windows 7 harus mengetik disk bersih ke dalam bilah pencarian Start Menu dan pilih opsi pertama. Di panel Disk Cleanup, pilih Bersihkan file sistem. Ini menambahkan yang baru Opsi lanjutan tab (setelah beberapa saat). Pilih Membersihkan… dibawah Pemulihan Sistem dan Salinan Bayangan.
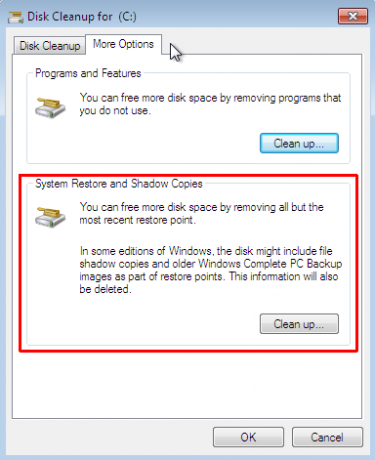
Ini akan menghapus semua kecuali titik Pemulihan Sistem terakhir Anda. tekan Menghapus jika Anda ingin melanjutkan.
4. Pastikan System Restore Points Sedang Diciptakan
Ini tidak akan sepenuhnya membantu menyelesaikan masalah Anda saat ini, tetapi benar-benar akan membantu Anda lain kali. Apakah System Restore Points dihidupkan? Apakah mereka secara teratur dan otomatis dibuat?
Windows 8, 8.1, dan 10
Tipe rstrui di bilah pencarian Start Menu dan pilih entri yang sesuai. tekan Lanjut ketika diminta, dan Anda akan melihat daftar poin Pemulihan Sistem Anda saat ini.
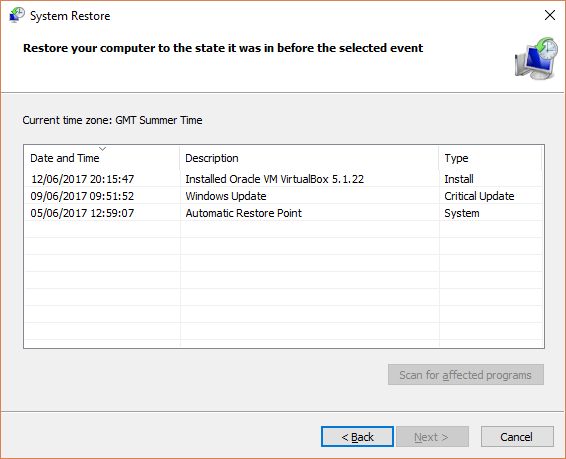
Tidak ada apa-apa di sana? Anda harus kembali ke Sistem keamanan opsi yang kami gunakan sebelumnya. Tipe sistem keamanan ke dalam bilah pencarian Start Menu dan pilih Buat titik pemulihan sistem. Pilih Konfigurasikan. Dibawah Pulihkan Pengaturan, yakinkan Nyalakan perlindungan sistem sudah diperiksa.
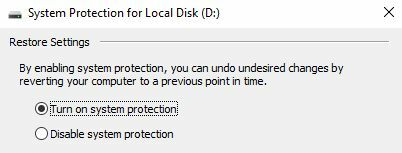
Windows 7
Versi Windows 7 sangat berbeda. Menuju ke Komputer> Perlindungan Sistem. Di Sistem keamanan tab, pilih Konfigurasikan. Yakinkan Kembalikan pengaturan sistem dan versi file sebelumnya sudah diperiksa. Menerapkan dan baik.
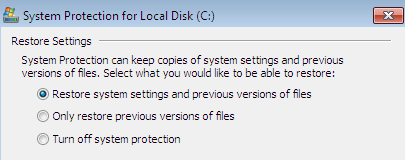
5. Instal ulang, Atur Ulang, atau Perbaiki Windows 7, 8, 8.1, atau 10
Di sinilah pilihan antara Windows 7 dan versi Windows modern berbeda. Pengguna Windows 8, 8.1, dan 10 dapat Menyegarkan atau Mengatur Ulang file instalasinya 4 Cara untuk Mereset Pabrik Komputer Windows 10 AndaIngin tahu cara mengatur ulang pabrik ke PC? Kami menunjukkan kepada Anda metode terbaik untuk mereset komputer Windows menggunakan Windows 10, 8, atau 7. Baca lebih banyak . Proses ini biasanya membersihkan semua masalah yang berkaitan dengan file sistem. Selain itu, dengan opsi tambahan untuk file apa yang di-refresh atau reset, Anda tidak kehilangan data penting apa pun. (Tapi buat cadangan file penting terlebih dahulu!)
Windows 8, 8.1, dan 10
Pengguna Windows 8, 8.1, dan 10 dapat memilih Refresh atau Reset sistem operasinya.
- Segarkan (Windows 8): menginstal ulang Windows, menjaga file pribadi dan pengaturan tetap utuh.
- Atur ulang: menginstal ulang Windows tetapi menghapus file, pengaturan, dan aplikasi, kecuali yang datang dengan PC Anda.
- Setel Ulang dengan Simpan File Saya (Windows 10): menginstal ulang Windows dari Drive Pemulihan, menjaga file, pengaturan, dan aplikasi tetap utuh
Fitur Windows 8 Refresh berkembang menjadi Reset Windows 10 dengan Keep My Files. Mereka melakukan proses restorasi yang sama.
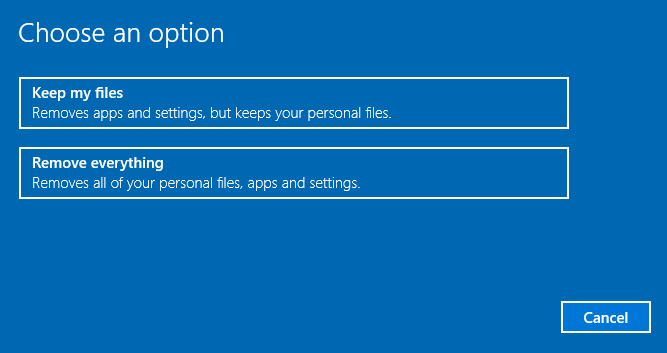
tekan Tombol Windows + I dan menuju Perbarui & keamanan> Pemulihan. Dibawah Setel ulang PC ini, memukul Memulai. Pilih salah satu Simpan file saya atau Hapus semuanya. Karena kami hanya ingin menyegarkan sistem Anda, pilih yang pertama.
Catatanbahwa proses ini mengatur ulang Pengaturan Andadan akan menghapus aplikasi Windows Anda. (Ini persis apa yang akan terjadi ketika Anda menekan tombol Reset!)
Klik Setel ulang ketika diminta, dan proses yang sebenarnya bisa memakan waktu beberapa menit untuk selesai.
Windows 7
Pengguna Windows 7 terbatas untuk menginstal ulang atau memperbaiki.
Tekan F8 selama proses boot untuk masuk ke menu Opsi Boot Lanjutan. Pilih Perbaiki Komputer Anda dari daftar teratas. Ikuti instruksi di layar.
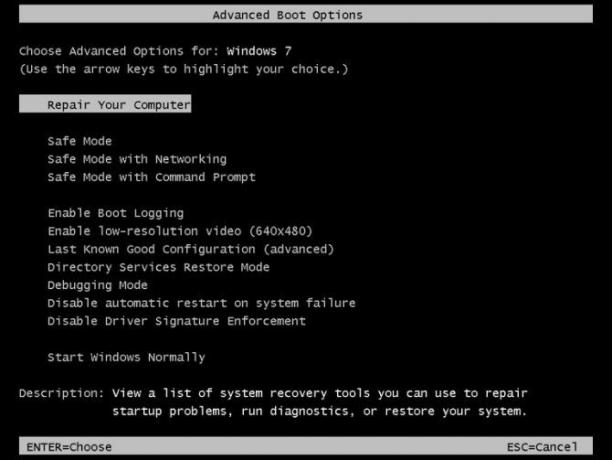
Jika opsi perbaikan Advanced Boot Menu gagal (atau tidak ada), kembali ke media instalasi Windows 7 Anda, atau disk perbaikan sistem.
Jika Anda memiliki media instalasiatau disk perbaikan sistem, masukkan disk atau drive USB ke PC Anda. Mulai sistem Anda, dan pilih Tekan tombol apa saja untuk mem-boot dari CD. Jika Anda menggunakan drive USB, ada kemungkinan Anda harus memilih untuk boot dari drive USB secara spesifik. Beberapa produsen memiliki tombol fungsi khusus untuk masuk ke menu opsi boot cepat, sementara yang lain mengharuskan Anda untuk masuk ke BIOS. Periksa spesifikasi pabrik Anda. (Juga di sini cara membuat media instalasi Windows yang dapat di-boot.)
Ketika Anda tiba di Selamat datang di Startup layar, pilih Instal Perbaikan, dan ikuti instruksi di layar.
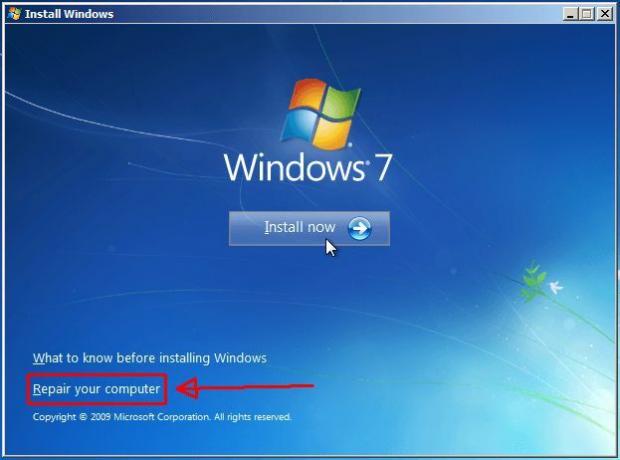
Cara Memperbaiki Pemulihan Sistem dan Memulihkan Sistem Anda
Ini bisa menjadi momen yang sangat menyebalkan ketika Pemulihan Sistem gagal. Jangan panik. Salah satu metode yang tercantum di atas akan membujuk System Restore kembali ke kehidupan, dan dengan itu, sisa sistem Anda yang sakit. Ingat:
- Coba titik Pemulihan Sistem alternatif.
- Jalankan Pemulihan Sistem dari Safe Mode.
- Konfigurasikan penggunaan ruang disk Anda.
- Pastikan Windows menciptakan titik Pemulihan Sistem saat seharusnya.
- Gunakan Reset, Refresh, atau Repair untuk menghidupkan kembali file sistem Anda.
Apakah Anda secara rutin menyiapkan cadangan sistem? Secara teratur mencadangkan sistem Anda sangat penting. Ada alasan mengapa semua orang bertanya apakah Anda pernah membuat cadangan data Anda.
Dan jika Anda mencari yang terbaik disk penyelamatan dan pemulihan untuk Pemulihan Sistem Windows 5 Disk Penyelamatan dan Pemulihan Terbaik untuk Pemulihan Sistem WindowsBerikut adalah disk penyelamatan Windows terbaik untuk membantu Anda mengakses komputer Anda untuk melakukan perbaikan dan pencadangan, bahkan saat itu tidak bisa boot. Baca lebih banyak , periksa daftar ini:
Gavin adalah Penulis Senior untuk MUO. Dia juga Editor dan Manajer SEO untuk situs saudara perempuan yang berfokus pada crypto MakeUseOf, Blocks Decoded. Ia memiliki gelar BA (Hons), Menulis Kontemporer dengan Praktik Seni Digital yang dijarah dari perbukitan Devon, serta lebih dari satu dekade pengalaman menulis profesional. Dia menikmati banyak teh.

