Iklan
Microsoft telah memaketkan aplikasi kalender ke dalam sistem operasi Windows sejak merilis Windows 3.1 pada tahun 1992.
Namun, ketika Anda berpikir tentang aplikasi Kalender, Anda mungkin memikirkan versi Windows Store terbaru. Itulah aplikasi yang menjadi dasar artikel ini.
Awalnya dirilis sebagai bagian dari bundel Windows 8, tetapi belum sempurna dan kurang fitur. Dalam empat setengah tahun sejak tersedia, Microsoft telah sibuk membuat perbaikan. Itu adil untuk dikatakan aplikasi Kalender Windows default 12 Aplikasi Windows 10 yang Terabaikan & Mengapa Anda Harus Mencoba MerekaAnda mungkin tidak mengetahui banyak aplikasi default di Windows 10 atau Anda meremehkan kegunaannya. Kami telah menyusun selusin aplikasi yang dapat mengubah cara Anda bekerja dan kami akan menunjukkan caranya. Baca lebih banyak sekarang sama bagusnya dengan tawaran pihak ketiga.
Ini panduan lengkap untuk aplikasi Kalender Windows 10.
Layar Utama
Inilah yang akan Anda lihat ketika Anda menjalankan aplikasi untuk pertama kalinya. Saya telah memberi nomor pada berbagai bagian layar. Gulir ke bawah untuk melihat apa yang terkait dengan setiap angka.
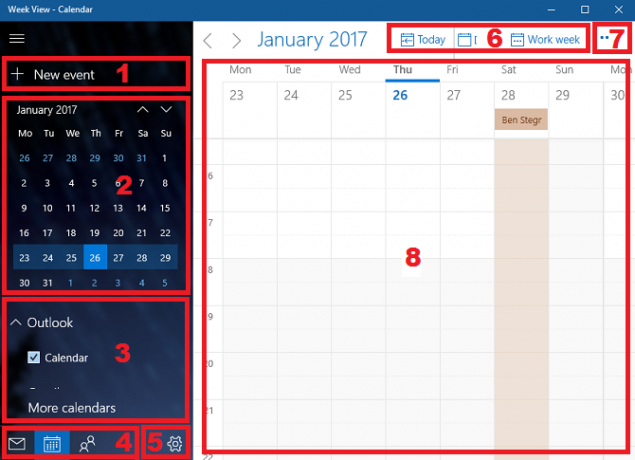
- Tambahkan Acara Baru - Tombol paling penting dalam aplikasi kalender apa pun. Memungkinkan Anda membuat, berbagi, dan mengatur pengingat untuk item di agenda Anda.
- Lihat Bulan - Gulir cepat melalui bulan dalam setahun dan pilih seluruh minggu atau hari-hari tertentu untuk dilihat di jendela utama.
- Kalender Tambahan - Akses dan lihat kalender dari penyedia lain dan (de) pilih agenda Outlook Anda yang lain.
- Pintasan Aplikasi - Dengan cepat mengakses aplikasi Windows 10 Mail dan People.
- Pengaturan - Tweak visual, tambahkan akun baru, dan ubah berbagai pengaturan tampilan.
- Melihat - Mengubah tampilan di jendela utama kalender.
- Mencetak - Cetak hari, minggu, bulan, atau rentang tanggal tertentu.
- Jendela utama - Lihat acara Anda dan cepat tambahkan item baru.
Mari kita lihat masing-masing dari delapan area ini dengan lebih detail.
1. Tambahkan Acara Baru
Jika Anda baru mulai menggunakan aplikasi Kalender, ini akan menjadi pelabuhan panggilan pertama Anda. Anda juga dapat menambahkan acara dengan mengklik di jendela utama (8), tetapi opsinya lebih terbatas.
Klik tombol untuk menambahkan acara. Anda akan melihat jendela baru:
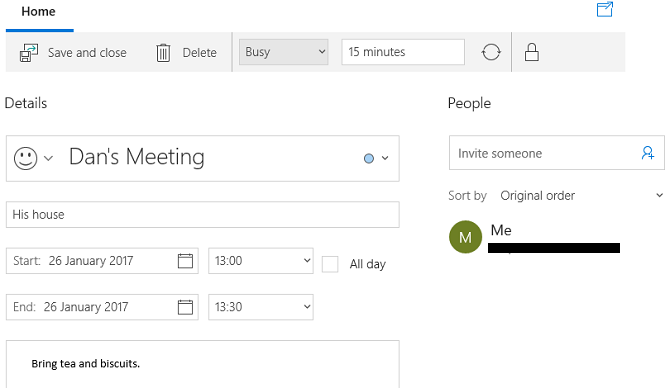
Di bagian utama jendela, Anda dapat memberi nama acara Anda, masukkan lokasi, pilih rentang tanggal, dan tambahkan catatan tambahan apa pun.
Di bilah di bagian atas layar, pilih cara Anda ingin menampilkan waktu yang dialokasikan. Anda dapat memilih salah satunya Gratis, Sementara, Sibuk, atau Keluar dari kantor. Jika Anda adalah satu-satunya orang yang memiliki akses ke kalender Anda, pengaturan ini tidak terlalu penting. Jika Anda bekerja pada kalender bersama atau berencana mengundang orang lain ke acara Anda, Anda harus memilih salah satu dari empat pilihan.
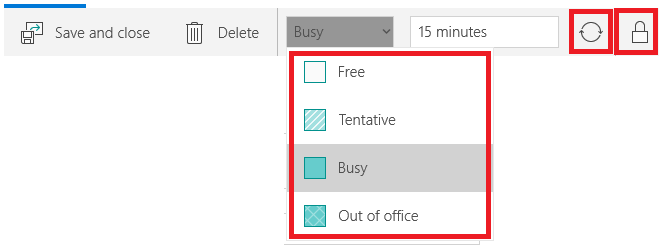
Di sampingnya, Anda akan melihat ikon lingkaran dan gembok. Ikon lingkaran memungkinkan Anda mengulangi acara Anda sementara gembok menandai acara tersebut sebagai acara pribadi.
Untuk membagikan acara Anda dengan orang lain, ketikkan alamat email orang tersebut di panel di sebelah kanan. Jika Anda menyimpan individu di buku alamat Anda, detailnya akan muncul secara otomatis.
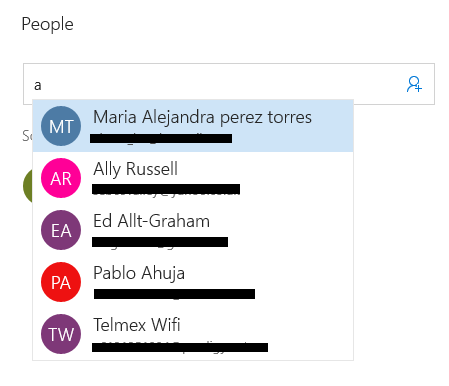
Saat Anda senang dengan pilihan Anda, tekan Simpan dan tutup di sudut kiri atas. Aplikasi ini akan secara otomatis mengirim undangan dan menambahkan acara ke kalender Anda. Acara juga akan ditampilkan di acara Anda Agenda kalender bilah tugas 10 Trik Baru Pembaruan Peringatan 10 Tahun Windows yang Harus Anda CobaPembaruan Peringatan 10 Tahun Windows penuh dengan fitur baru, tetapi banyak yang tidak segera jelas. Di sini kami telah merangkum tips dan trik halus dan tersembunyi yang harus Anda coba! Baca lebih banyak .
2. Lihat Bulan
Anda dapat menggunakan tampilan bulan seperti halaman perencana dalam buku harian kertas tradisional.
Siklus melalui minggu dan bulan dengan mengklik Naik dan Turun panah di layar atau dengan menggunakan tombol panah di keyboard Anda.
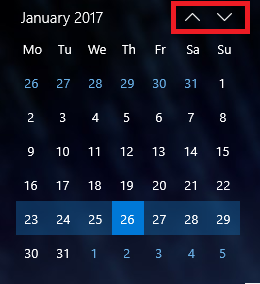
Mengklik pada tanggal akan menampilkannya di jendela utama (8). Anda dapat memilih apakah tanggal yang diklik ditampilkan sebagai satu hari, satu minggu, atau satu bulan penuh di jendela utama dengan mengklik tombol terkait di bilah tampilan (6).
3. Kalender Tambahan
Kamu bisa tambahkan kalender tambahan Cara Menyinkronkan Kalender Google Anda dengan Bilah Tugas Windows 10Sinkronkan Kalender Google Anda dengan aplikasi Kalender Windows tidak selalu memungkinkan. Sejak Pembaruan Ulang Tahun Windows 10, Anda bahkan dapat mengelola kalender Google, iCloud, dan Outlook Anda dari Taskbar. Kami tunjukkan caranya. Baca lebih banyak dalam Pengaturan menu (5). Bagian ini hanya memungkinkan Anda memilih kalender mana yang akan ditampilkan di jendela utama dan menyesuaikan warnanya.
Untuk menambah atau menghapus kalender dari jendela utama, klik kotak centang di sebelah agenda yang dimaksud. Jika Anda ingin mengubah warna latar belakang acara dari kalender tertentu, klik kanan pada nama kalender dan tentukan pilihan Anda. Anda memiliki sembilan warna untuk dipilih.
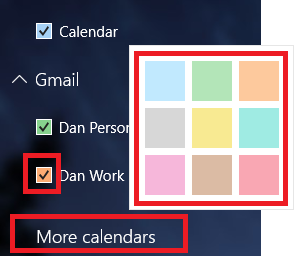
Anda juga dapat menambahkan kalender hari libur dari bagian ini. Klik Kalender Lebih Banyak dan tandai kotak centang di sebelah yang Anda minati.
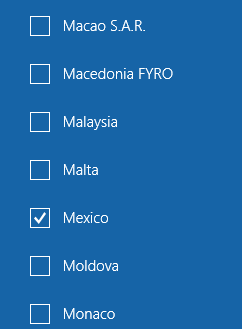
4. Pintasan Aplikasi
Kalender adalah salah satu dari tiga aplikasi produktivitas utama 9 Alat Manajemen Waktu Terbaik untuk Tetap TerorganisirAlat manajemen waktu yang ditampilkan di sini akan membantu Anda memaksimalkan hari-hari Anda. Cocok untuk segala situasi bisnis atau pribadi. Inilah saatnya mengatur hidup Anda! Baca lebih banyak Microsoft menyertakan dengan Windows 10. Dua lainnya adalah People dan Mail.
Anda dapat menggunakan pintasan untuk melompat dengan cepat di antara tiga alat, sehingga merampingkan alur kerja Anda sebanyak mungkin.
5. Pengaturan
Mengklik pada ikon roda gigi menampilkan menu baru di sisi kanan layar. Di sinilah Anda dapat menambahkan kalender tambahan dari penyedia lain, menyesuaikan visual, dan membuat perubahan substansial lebih lanjut tentang bagaimana fungsi aplikasi.
Anda sebagian besar dapat mengabaikan lima item menu terbawah: Apa yang baru, Tolong, Umpan balik, KepercayaanPusat, dan Tentang.
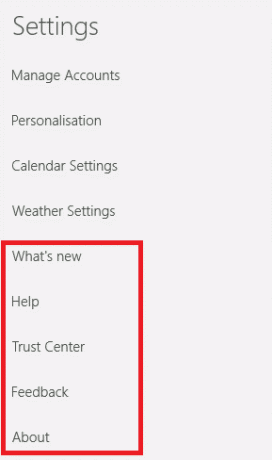
Mengelola akun
Kelola Akun memiliki dua fungsi penting: memungkinkan Anda untuk mengubah pengaturan akun yang ada dan menambahkan akun baru. Untuk mengubah pengaturan akun yang ada, klik pada nama akun. Aplikasi akan menampilkan jendela baru.
Klik Ubah Pengaturan Sinkronisasi Kotak Pesan untuk menyesuaikan seberapa sering aplikasi mengunduh acara baru, berapa banyak acara yang harus diunduh, dan untuk mengubah nama server.
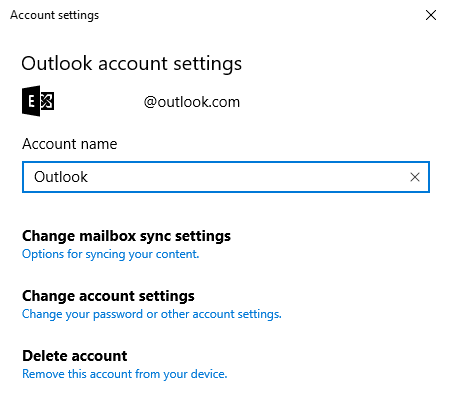
Memilih Ubah Pengaturan Akun (hanya tersedia untuk akun Outlook) akan membawa Anda ke portal Akun Microsoft, dan Hapus akun menghapus akun dari aplikasi.
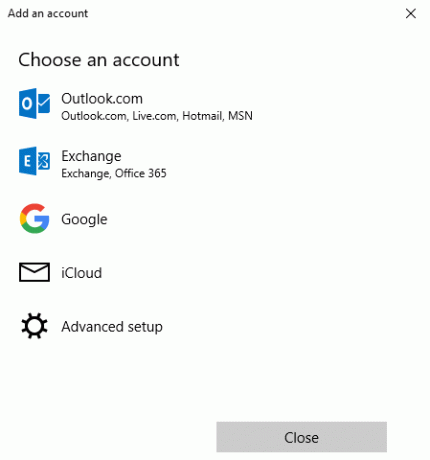
Untuk menambahkan kalender baru dari penyedia pihak ketiga, klik Menambahkan akun. Outlook, Exchange, Google, dan iCloud memiliki opsi yang telah ditetapkan sebelumnya. Jika penyedia Anda tidak terdaftar, klik Konfigurasi lanjutan dan ikuti instruksi pada layar. Untuk mempelajari lebih lanjut tentang menambahkan Kalender Google, ikuti instruksi terperinci saya di artikel ini pada melihat Kalender Google di desktop Windows Anda 7 Cara Membuat Kalender Google Kalender Windows Desktop AndaYa, Kalender Google dapat menjadi kalender desktop Anda. Kami menunjukkan kepada Anda cara melihat Kalender Google langsung di desktop Windows Anda. Baca lebih banyak .
Personalisasi
Personalisasi memungkinkan Anda untuk mengubah warna aksen seluruh aplikasi, beralih antara mode terang dan gelap, dan menambahkan latar belakang ke aplikasi.
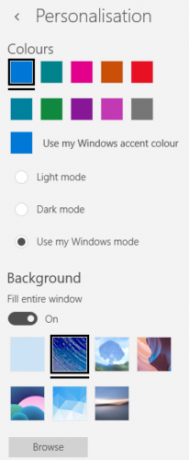
Ada tujuh latar belakang yang sudah ada untuk memilih. Klik Telusuri jika Anda ingin menggunakan foto atau gambar yang disimpan di tempat lain di mesin Anda.
Pengaturan Kalender
Pengaturan Kalender adalah tempat Anda menyesuaikan cara kalender berfungsi di layar.
Anda dapat memilih hari yang Anda inginkan untuk mewakili hari pertama dalam seminggu, pilih hari mana yang merupakan “Minggu kerja,” pilih jam kerja Anda, tambahkan atau hapus angka minggu, dan bahkan pilih yang bukan-Gregorian kalender.
Pengaturan Cuaca
Terakhir, Pengaturan Cuaca memungkinkan Anda untuk memilih apakah akan menampilkan suhu dalam Celsius atau Fahrenheit.
6. Melihat
Anda dapat memilih apa yang ditampilkan aplikasi di jendela utama. Pilihan Anda adalah Hari, Minggu kerja, 7-Hari Minggu, Bulan, atau Tahun.

Lihat perbedaan antara tampilan hari dan tampilan bulan di bawah ini. Jika Anda tidak memiliki banyak acara di kalender Anda, tampilan bulan harus memadai. Jika setiap hari penuh dengan rapat, tetap berpegang pada tampilan hari.
Tampilan Hari:
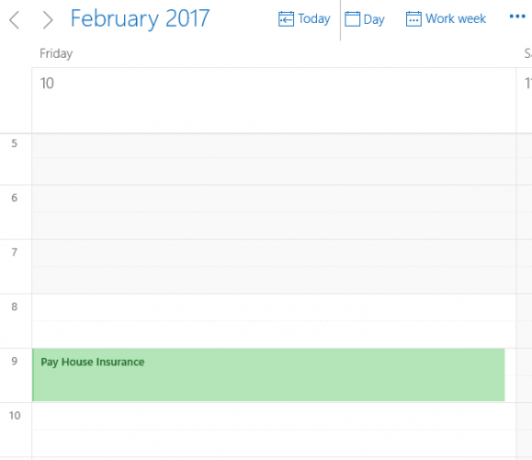
Tampilan Bulan:
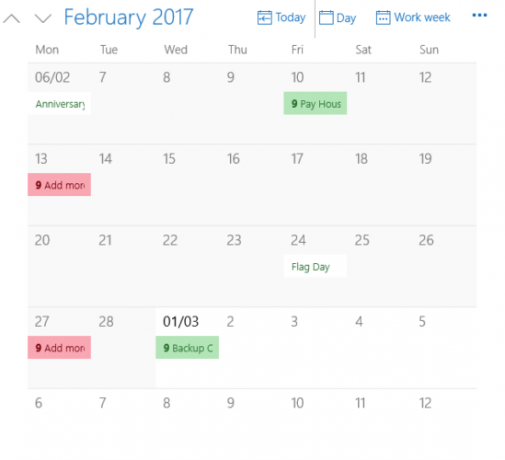
Klik Hari ini untuk melompat kembali ke tanggal saat ini, terlepas dari hari apa yang sedang Anda lihat.
7. Mencetak
Mengklik pada tiga titik di sudut kanan atas memungkinkan Anda cetak kalender Buat Kalender yang Dapat Dicetak untuk Tahun BaruTidak suka kalender yang Anda lihat di toko atau ingin membuat sesuatu yang unik? Di sini kami menunjukkan kepada Anda delapan alat terbaik untuk membuat Anda memiliki kalender yang dapat dicetak. Baca lebih banyak .
Memukul Mencetak dan jendela baru dengan dua menu drop-down akan muncul. Menu drop-down pertama memungkinkan Anda memilih apakah ingin mencetak tampilan hari, minggu, minggu kerja, atau bulan. Menu kedua memungkinkan Anda untuk memilih rentang tanggal.
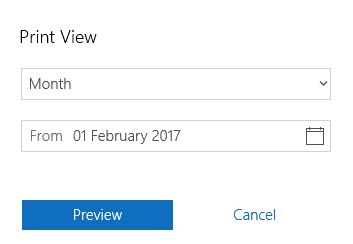
8. Jendela utama
Jendela utama adalah tempat Anda dapat melihat semua acara Anda. Acara di kalender yang berbeda diberi kode warna sesuai dengan apa yang Anda pilih Kalender Tambahan (3).
Jika Anda mengklik suatu tanggal, Anda dapat membuat "acara cepat." Kotak sembulan hanya memungkinkan Anda untuk mengedit nama acara, tanggal, lokasi, dan kalender terkait.
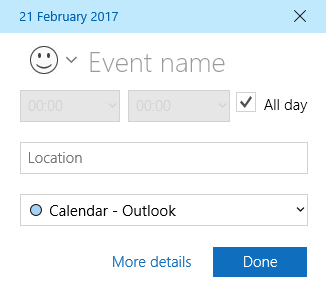
Mengklik Lebih banyak pengaturan membawa Anda ke jendela yang sama seperti yang Anda lihat saat mengklik Acara baru (1).
Ada pertanyaan?
Saya harap panduan menyeluruh ini untuk semua fitur dan pengaturan aplikasi kalender Windows 10 telah membantu Anda memahami potensi itu.
Jika Anda menemukan sesuatu yang membingungkan atau ingin panduan lebih lanjut pada bagian tertentu dari aplikasi, Anda dapat menghubungi pertanyaan Anda melalui kotak komentar di bawah ini.
Dan adalah ekspatriat Inggris yang tinggal di Meksiko. Dia adalah Managing Editor untuk situs saudara MUO, Blocks Decoded. Di berbagai waktu, ia telah menjadi Editor Sosial, Editor Kreatif, dan Editor Keuangan untuk MUO. Anda dapat menemukannya berkeliaran di lantai pertunjukan di CES di Las Vegas setiap tahun (orang-orang PR, jangkau!), Dan ia melakukan banyak situs di belakang layar…
