Iklan
Raspberry Pi Anda tidak dilengkapi dengan sistem operasi yang sudah diinstal sebelumnya.
Ini berarti Anda dapat memilih dari berbagai OS, yang masing-masingnya dapat di-flash ke kartu SD Raspberry Pi Anda. Berikut cara menginstal dan menjalankan OS baru di Raspberry Pi Anda, menggunakan Windows, macOS, atau Linux.
Memilih Sistem Operasi Raspberry Pi Anda
Begitu banyak sistem operasi yang tersedia untuk dijalankan pada Raspberry Pi Anda. Dari Peregangan Raspbian yang direkomendasikan (dan alternatif Lite-nya) ke Ubuntu MATE, melalui OS untuk Kodi, RetroPie, dan banyak proyek lainnya, melalui beberapa Linux dan alternatif non-Linux 9 Sistem Operasi Raspberry Pi Yang Bukan LinuxMencari Raspberry Pi OS tetapi ingin menghindari Linux? Periksa daftar sistem operasi Raspberry Pi non-Linux ini untuk mendapatkan ide. Baca lebih banyak , pilihannya sangat besar. Jika Anda ingin fungsionalitas Windows, Anda bisa mengatur Raspberry Pi sebagai thin client Windows.
Daftar kami sistem operasi untuk Raspberry Pi
11 Sistem Operasi yang Berjalan pada Raspberry Pi AndaApa pun proyek Raspberry Pi Anda, ada sistem operasi untuk itu. Kami membantu Anda menemukan Raspberry Pi OS terbaik untuk kebutuhan Anda. Baca lebih banyak akan memberi Anda rasa apa yang tersedia. OS apa pun yang Anda pilih, pastikan untuk mengunduhnya ke PC Anda terlebih dahulu. Ini akan menjadi file ISO atau IMG yang siap ditulis ke kartu SD Raspberry Pi Anda.Menjalankan Sistem Operasi ke Raspberry Pi Anda
Untuk menginstal OS ke Raspberry Pi Anda, Anda akan Etcher. Ini adalah alat untuk menulis gambar disk ke penyimpanan flash, apakah kartu SD atau USB thumb drive. Ini adalah aplikasi sederhana yang digerakkan mouse, tersedia untuk Windows, Linux, dan macOS.
Unduh:Penggores (Gratis)
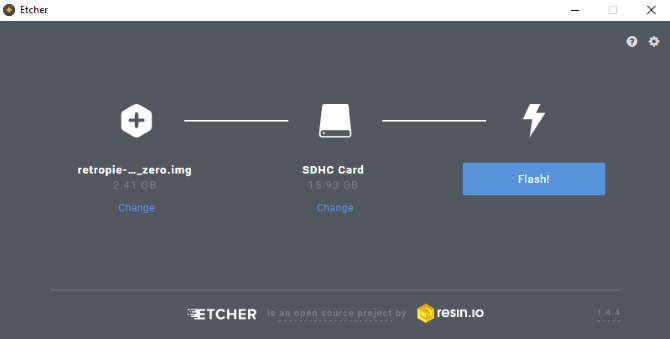
Dengan Etcher diinstal dan dijalankan, Anda akan melihat tiga tombol.
Yang perlu Anda lakukan adalah mengklik masing-masing pada gilirannya. Mulai dengan Pilih gambar, lalu telusuri file ISO atau IMG sistem operasi yang Anda pilih. Selanjutnya, klik Pilih Drive untuk memilih kartu SD. Etcher cukup pintar untuk mendeteksi kartu SD yang terhubung atau dimasukkan ke PC Anda, tetapi ada baiknya memeriksa bahwa kartu yang tepat terdeteksi.
Akhirnya, klik Flash untuk mulai menulis data. Anda tidak perlu memformat kartu SD karena Etcher akan menangani ini.
Setelah selesai, klik baik untuk menyelesaikan, lalu keluar Etcher. Keluarkan kartu SD, dan masukkan ke Raspberry Pi Anda yang sudah dimatikan. Sambungkan kabel daya dan tunggu saat komputer menjalankan sistem operasi.
Jika menggunakan Etcher untuk menginstal sistem operasi tampaknya sulit, mengapa tidak membeli kartu SD dengan Raspbian yang sudah diinstal? Ini menggunakan sistem instalasi NOOBS, yang akan kita lihat di bawah.
Booting Raspbian untuk Pertama Kali
Dengan Raspbian terpasang, Anda harus masuk dengan kredensial berikut:
Nama pengguna: pi
Kata sandi: frambos
Untuk sistem operasi lain, periksa dokumentasi untuk menemukan kredensial login default.
Ingat bahwa kata sandi tidak akan ditampilkan saat Anda mengetiknya; tidak ada gaya Windows * simbol yang mewakili huruf. Sebagai gantinya, akan muncul bahwa Anda belum memasukkan kata sandi. Ini adalah fitur keamanan di Linux untuk mencegah orang menebak panjang passphrase Anda. Cukup ketikkan kata sandi apa pun.
Setelah Raspbian melakukan booting, ubah kata sandi Anda dengan menjalankan:
sudo raspi-configPilih menu Ganti kata sandi pilihan dan ikuti instruksi di layar.
Menginstal Sistem Operasi Dengan NOOBS
Untuk pemasangan distro Raspberry Pi yang lebih sederhana dan lebih ramping, Anda dapat menggunakan NOOBS.
Singkatan dari sistem instalasi New Out Of Box Software, ini menampilkan Arch Linux, OpenELEC Kodi, RISC OS, dan lebih banyak lagi bersama Raspbian.
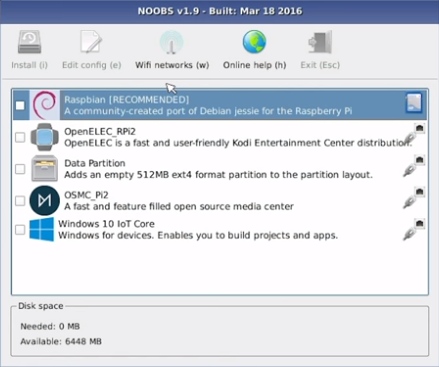
NOOBS tersedia dari raspberrypi.org/downloads dan tidak memerlukan "menulis" ke kartu SD seperti yang dilakukan Raspbian dan sistem operasi Raspberry Pi lainnya.
Anda akan membutuhkan kartu SD yang diformat lebih besar dari 4GB. Saat mengunduh NOOBS, perhatikan bahwa penginstal offline dan online tersedia, ukurannya berbeda; unduhan yang lebih kecil akan mengharuskan Raspberry Pi Anda terhubung ke internet melalui Ethernet.
Keyboard dan / atau mouse dan layar HDMI diperlukan untuk mengakses menu untuk menginstal OS dengan NOOBS.
Dengan Raspberry Pi yang di-boot ke antarmuka NOOBS, Anda dapat memilih sistem operasi Anda. Namun, NOOBS bukan satu-satunya pilihan di sini, jadi periksalah perbandingan sistem instalasi NOOBS, Berryboot, dan PINN NOOBS vs. BerryBoot: Mana yang Terbaik untuk Menginstal Raspberry Pi OS?Ingin menginstal sistem operasi Raspberry Pi tanpa mengacaukan file gambar dan program penulisan kartu SD? Mudah dengan NOOBS dan BerryBoot... tetapi opsi mana yang terbaik? Baca lebih banyak untuk Raspberry Pi.
Menyempurnakan OS Raspberry Pi Anda
Proyek Raspberry Pi yang berbeda membutuhkan jumlah perangkat lunak yang bervariasi; itu semua tergantung pada apa yang Anda rencanakan.
Misalnya, Anda mungkin ingin menggunakan Raspberry Pi Anda sebagai pusat media. Jika demikian, Anda mungkin menggunakan NOOBS untuk menginstal salah satu opsi Kodi.
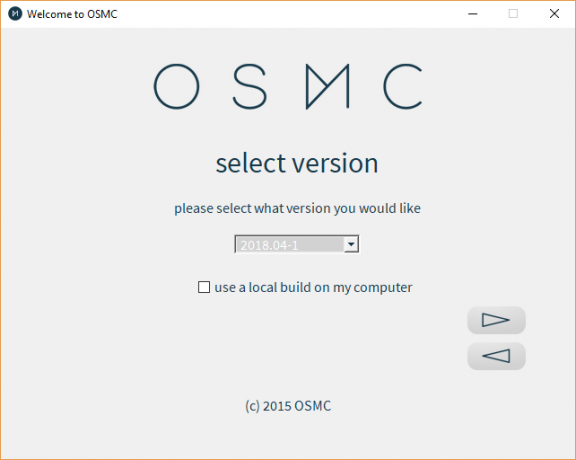
Setelah ini selesai, Anda perlu menginstal pembaruan apa pun yang tersedia. Mungkin ada aplikasi lain yang Anda butuhkan, atau tambahan seperti Vimeo atau YouTube, mungkin saluran TED Talk, dll.
Seperti halnya sistem komputer mana pun, menginstal sistem operasi hanyalah langkah pertama. Pembaruan, perangkat lunak opsional, dan alat-alat lain juga perlu ditambahkan sebelum Anda senang bahwa Raspberry Pi siap digunakan sesuai tujuannya. Proses yang sama akan diikuti apa pun proyek Raspberry Pi yang ada dalam pikiran Anda 26 Penggunaan Yang Luar Biasa untuk Raspberry PiProyek Raspberry Pi apa yang harus Anda mulai? Inilah pengumpulan dan penggunaan Raspberry Pi terbaik kami! Baca lebih banyak .
Manajemen Bencana: Mengkloning OS
Titik di mana Anda senang dengan OS yang terinstal justru ketika Anda harus mengkloningnya. Ini seperti membuat cadangan PC Anda dan menyimpan data ke hard drive. Kartu SD yang lebih murah sering rusak ketika mencabut catu daya, sehingga memiliki cadangan adalah pilihan cerdas.
Beberapa alat tersedia untuk membuat gambar cadangan penuh kartu SD Raspberry Pi Anda. Setelah cadangan dibuat, dapat dengan mudah di-flash ke kartu SD yang berbeda setelah kesalahan sistem.
Cari tahu lebih lanjut di penjelasan komprehensif kami tentang kloning kartu Raspberry Pi Anda Mudah Mengkloning Kartu SD Anda Untuk Komputasi Raspberry Pi yang Bebas MasalahBaik Anda memiliki satu kartu SD atau beberapa, satu hal yang Anda perlukan adalah kemampuan untuk membuat cadangan kartu Anda untuk menghindari masalah yang terjadi ketika Raspberry Pi Anda gagal untuk boot. Baca lebih banyak .
Menginstal OS di Raspberry Pi Is Easy
Satu hal yang jelas tentang Raspberry Pi: ia bergantung pada kartu SD pada tingkat atau yang lain. Dengan demikian, memahami cara menggunakan media jenis ini dengan komputer kecil sangat penting.
Menulis sistem operasi ke kartu SD adalah Raspberry Pi yang setara dengan menginstal sistem operasi. Seperti yang Anda perhatikan, ini jauh lebih cepat daripada menginstal Windows ke HDD, dan dengan NOOBS melakukan kerja keras, bahkan lebih sederhana!
Tidak tertarik mengandalkan kartu SD? Mencoba mem-boot Raspberry Pi Anda dari USB Cara Membuat Raspberry Pi 3 Boot Dari USBRaspberry Pi adalah perangkat serba guna, yang mampu melakukan beragam tugas. Tetapi memiliki satu kelemahan mencolok: ketidakmampuan untuk boot dari USB. Sampai sekarang. Baca lebih banyak .
Christian Cawley adalah Wakil Editor untuk Keamanan, Linux, DIY, Pemrograman, dan Penjelasan Teknologi. Ia juga memproduksi The Really Useful Podcast dan memiliki pengalaman luas dalam dukungan desktop dan perangkat lunak. Sebagai kontributor majalah Linux Format, Christian adalah seorang penggerutu Raspberry Pi, pencinta Lego dan penggemar game retro.

