Iklan
Apakah komputer Windows Anda tidak bisa boot? Mungkin karena kesalahan perangkat keras, perangkat lunak, atau firmware. Minggu ini, Kannon Yamada menjelaskan cara mendiagnosis masalah ini, dan cara memperbaikinya.
Pembaca Bertanya:
Laptop saya telah dimuntahkan a Blue Screen of Death (BSOD) Cara Menganalisis Layar Biru Windows Of Death Dengan WhoCrashed Baca lebih banyak kesalahan saat boot sejak saya menggunakan utilitas cadangan Android bernama DiskGenius. Bagaimana saya bisa memperbaikinya?
Sejauh ini, saya sudah login di BIOS dan berubah ke opsi booting default, yang tidak membantu. Saya kemudian menonaktifkan boot USB, mengubah UEFI ke dukungan lawas. Tidak ada yang berhasil. Dalam beberapa langkah di antara, saya mendapat pesan yang mengatakan "Memeriksa media", dengan dua opsi, IPv4 dan IPv6. Tidak ada yang bisa dihubungkan. Sekarang saya putus asa.
Mungkin saya telah memformat hard drive, atau mengacaukan partisi. Laptop saya adalah Lenovo Y50, dengan penyimpanan 1TB dengan RAM 8GB, tanpa drive CD / DVD. Tolong bantu!
Balas Kannon:
Punya masalah boot Windows? Komputer Windows dapat gagal menjalankan boot karena satu dari tiga alasan: perangkat lunak buruk, perangkat keras buruk, atau firmware buruk. Jika Anda benar-benar sial, itu bisa menjadi kombinasi dari ketiganya.
Dalam kasus Anda, masalahnya hampir pasti berkaitan dengan penggunaan cadangan data dan solusi pemulihan tanpa pandang bulu, yang merusak perangkat lunak sistem operasi Anda. Untuk tujuan kelengkapan, kami juga akan membahas secara singkat sebagian besar metode pemecahan masalah untuk komputer Windows yang tidak dapat di-boot.
Sepengetahuan saya, ada empat jenis skenario unbootable umum yang berkaitan dengan sistem Windows: Ada Blue Screen of Death (BSOD); ada sejumlah besar mesin yang tidak bisa di-boot dengan layar hitam; ada mesin yang terus menerus dinyalakan ulang, atau proses boot berulang.
Ada beberapa kondisi unbootable lainnya, tetapi ini umumnya menunjukkan kegagalan perangkat keras, yang sering membutuhkan strategi pemecahan masalah yang lebih canggih.
Untuk pengguna Mac, Anda bisa melihatnya panduan langkah demi langkah tentang apa yang harus dilakukan jika Mac Anda tidak bisa boot.
Bagaimana Boot Sistem Windows
Ketika Anda berkuasa apa saja PC aktif, Sistem Output Input Dasar (apa itu BIOS? Mengapa Motherboard Saya Memiliki Baterai?Tahukah Anda ada baterai di motherboard komputer Anda? Inilah yang dilakukan baterai CMOS motherboard dan mengapa Anda membutuhkannya. Baca lebih banyak ) atau Unified Extensible Firmware Interface (apa itu UEFI? Apa itu UEFI dan Bagaimana Agar Anda Lebih Aman?Jika Anda telah mem-boot PC baru-baru ini, Anda mungkin telah memperhatikan akronim "UEFI" dan bukan BIOS. Tapi apa itu UEFI? Baca lebih banyak ) menentukan partisi mana yang akan dimuat, berdasarkan data yang dibacanya dari boot loader. Dalam sistem Windows yang lebih lama, kami menyebut boot loader sebagai Master Boot Record (MBR). Di Windows 10 boot loader baru disebut sebagai a Tabel Partisi GUID (atau GPT), meskipun pengguna masih dapat menggunakan MBR yang lebih lama.
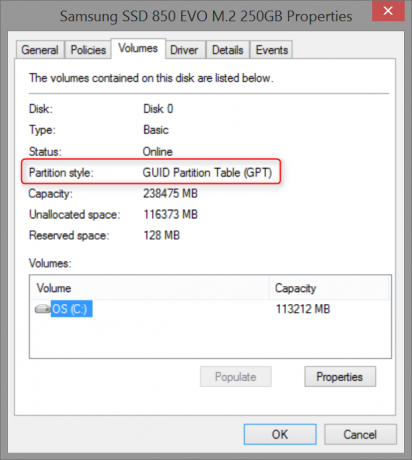
Bergantung pada usia sistem Anda, Anda mungkin memiliki BIOS atau UEFI, yang memfasilitasi pemuatan bootloader Anda. Sistem yang lebih baru mengandalkan UEFI, sedangkan sistem yang lebih lama menggunakan BIOS.
Jika salah MBR, GPT atau driver sistem operasi inti menjadi rusak, Anda akan mengalami sistem yang tidak bisa di-boot. Perbedaan antara keduanya terletak pada gejala awal yang dialami oleh komputer Anda saat boot. Jika Anda mendapatkan layar biru, itu mungkin berarti MBR atau GPT berhasil dimuat dan gagal menyelesaikan boot-up. Jika Anda mendapatkan beberapa kondisi lain, seperti kursor yang berkedip di tengah kegelapan prompt DOS, maka MBR / GPT mungkin rusak.
Untuk sebagian besar masalah boot, Disk Perbaikan Sistem Windows menyediakan solusi termudah.
Membuat Disk Perbaikan Sistem Windows
Membuat disk perbaikan hanya memerlukan mesin Windows (7, 8, atau 10) yang lain dan drive USB dengan setidaknya 128MB penyimpanan. Setelah Anda memiliki keduanya, masukkan USB drive dan cari Buat drive pemulihan.
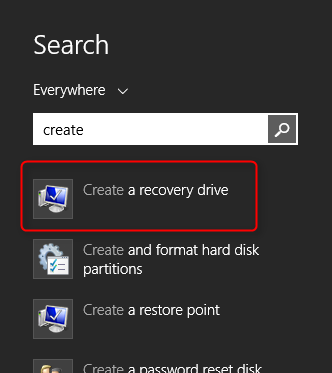
Setelah memilih program, dan mengklik melalui jendela konfirmasi, pilih flash drive sebagai target Anda untuk drive pemulihan dan pilih berikutnya.
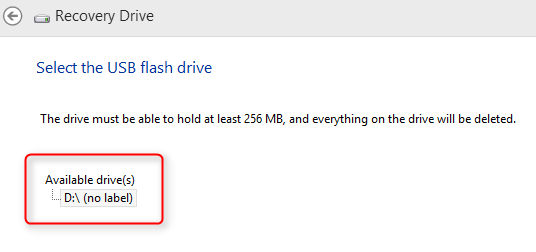
Klik melalui beberapa jendela berikutnya. Flash drive Anda akan diformat, jadi pastikan tidak ada yang tersimpan di dalamnya.
Setelah format selesai, Anda dapat mem-boot dari drive USB seolah-olah itu DVD. Anda akan menggunakan disk ini untuk memperbaiki atau mendiagnosis sistem operasi Anda. Begini caranya boot dari drive USB Cara Mengubah Urutan Booting di PC Anda (Agar Anda Dapat Booting Dari USB)Pelajari cara mengubah urutan boot komputer Anda. Ini penting untuk mengatasi masalah dan pengaturan tweaker, dan itu jauh lebih mudah daripada yang Anda pikirkan. Baca lebih banyak .
Anda kemudian perlu melakukannya Hidupkan Kembali komputer Anda dan boot dari Disk Pemulihan Sistem Windows. Berhasil mem-boot dari disk ini bervariasi dari PC ke PC. Sebagian besar waktu, menekan F10, F11, atau F12 saat boot akan memberi Anda opsi untuk boot ke sistem pemulihan drive. Jika Anda tidak tahu, coba pencarian Internet untuk "boot USB" + model komputer Anda. Misalnya, jika Anda memiliki Dell XPS 13, cari yang berikut ini:
"Boot USB Dell XPS 13"
Atau, Anda mungkin perlu memasukkan BIOS sistem Anda. Ini dia cara memasukkan BIOS Cara Memasuki BIOS di Windows 10 (Dan Versi yang Lebih Lama)Untuk masuk ke BIOS, Anda biasanya menekan tombol tertentu pada waktu yang tepat. Berikut cara memasukkan BIOS pada Windows 10. Baca lebih banyak . Memasuki BIOS di Windows 8 Cara Memasuki BIOS di Windows 10 (Dan Versi yang Lebih Lama)Untuk masuk ke BIOS, Anda biasanya menekan tombol tertentu pada waktu yang tepat. Berikut cara memasukkan BIOS pada Windows 10. Baca lebih banyak komputer seharusnya tidak berbeda.

Cara Memperbaiki Windows Blue Screen of Death
BSOD dapat terjadi karena masalah perangkat keras atau perangkat lunak. Meskipun sejauh ini penyebab paling umum berasal dari driver sistem operasi Anda. Jika ada driver yang rusak atau hilang yang memainkan peran penting dalam kemampuan sistem Anda untuk boot, seluruh sistem akan gagal memuat.
Jadi inilah yang terjadi: Anda mencoba mencadangkan partisi pada ponsel cerdas Android dan Windows yang rusak secara tidak sengaja. Menilai dari dokumentasi untuk DiskGenius (yang sekarang dikenal sebagai Partition Guru), sepertinya Anda tidak menghapus data apa pun yang menyimpan partisi. Jika ada, sepertinya Anda mengalami masalah driver atau perangkat keras. Kami tidak tahu pasti, jadi Anda harus melakukan beberapa pemecahan masalah dan pemecahan masalah.
Mulailah dengan memasukkan kode kesalahan atau pesan dari Blue Screen of Death (BSOD) ke mesin pencari. BSOD akan terlihat seperti ini (kecuali dengan kode kesalahan yang berbeda):
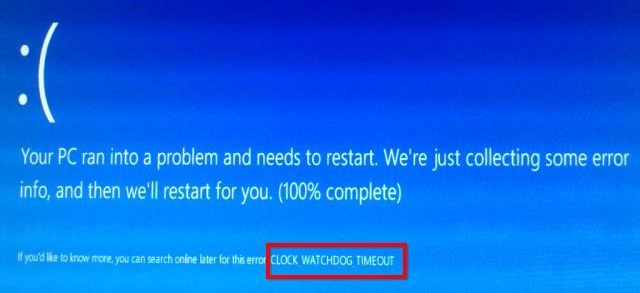
Jadi, untuk mengulangi: Tuliskan kode kesalahan.
Kemudian matikan komputer dan cabut semuanya itu bukan sumber daya atau bagian integral dari boot komputer (seperti hard drive USB atau speaker eksternal). Kemudian mengulang kembali komputer. Jika masalah tetap ada, maka itu tidak terkait dengan apa pun yang Anda sambungkan ke komputer. Lanjut, boot ke Disk Pemulihan Sistem Windows Anda.
Setelah boot ke Disk Pemulihan Sistem, pilih opsi Perbaiki komputer Anda lalu Pecahkan masalah.
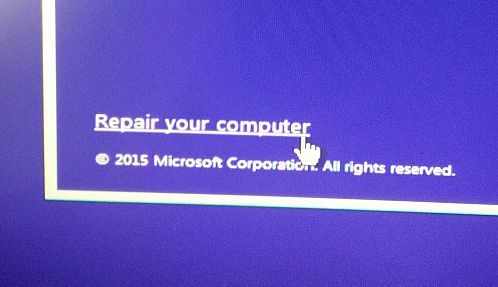
Kemudian pilih Opsi lanjutan. Di Windows 8, dan 10 Anda memiliki akses ke Perbaikan otomatis. Disk Pemulihan harus secara otomatis memperbaiki kesalahan MBR atau GPT. Di Windows 7, Anda dapat memilih untuk memulihkan dari cadangan menggunakan Pemulihan Sistem atau kamu bisa memilih Perbaikan startup (yang mirip dengan perbaikan otomatis).

Jika gagal, Anda juga dapat memilih untuk menyegarkan atau atur ulang sistem Anda (cara menyegarkan Windows 8 Cara Mengembalikan, Menyegarkan, atau Mengatur Ulang Instalasi Windows 8 AndaSelain fitur Pemulihan Sistem standar, Windows 8 memiliki fitur untuk "menyegarkan" dan "mengatur ulang" PC Anda. Pikirkan ini sebagai cara menginstal ulang Windows dengan cepat - baik menyimpan file pribadi Anda atau menghapus ... Baca lebih banyak ). Jika menyegarkan / mengatur ulang tidak berhasil, lihat caranya perbaiki Windows 8 jika refresh gagal Windows 8 Refresh Tidak Bekerja? Coba Kiat IniRefresh Windows 8 seperti menginstal ulang Windows, tetapi lebih mudah, lebih cepat, dan menjaga file pribadi Anda. Jika Refresh gagal atau tidak menyelesaikan masalah Anda, tips pemecahan masalah ini akan membantu Anda memperbaiki beberapa hal. Baca lebih banyak . Perlu diingat bahwa memilih refresh atau reset akan menyebabkan hilangnya data.
Panduan kami memperbaiki BSOD di Windows 8.1 Windows 8 Crashing? Cara Mudah Mengatasi Masalah Layar Biru & Masalah LainnyaWindows 8 tidak sempurna. Yang mengatakan, sebagian besar layar biru dan aplikasi crash bukan kesalahan Windows. Kiat kami akan membantu Anda mengidentifikasi apa yang salah dengan PC Anda dan memperbaikinya. Baca lebih banyak mencakup sebagian besar pangkalan, tetapi pencarian selalu merupakan langkah pertama yang baik. Jika Google tidak memberikan jawaban, saya sarankan mencoba mengatur ulang atau menyegarkan sistem Anda menggunakan Disk Pemulihan Sistem Windows atau disk instalasi Windows (7, 8, 10). Kami telah membahas secara terperinci langkah-langkah yang diperlukan di membuat drive perbaikan Windows Cara Membuat Disk Pemulihan Windows 8Hari-hari menginstal ulang Windows ketika itu bertindak sudah lama berlalu. Yang Anda butuhkan untuk memperbaiki Windows 8 adalah disk pemulihan, baik pada CD / DVD, USB atau drive hard disk eksternal. Baca lebih banyak . Silakan baca instruksi itu.
Perbaiki Reboot Windows
Jika Windows terus-menerus melakukan reboot, pada Windows 8 dan di atasnya sistem operasi harus secara otomatis masuk ke menu Opsi Pemulihan Sistem setelah reboot ketiga yang dipaksakan. Windows 7 dan di bawah tidak akan melakukan ini secara otomatis, yang mengharuskan pengguna secara manual menekan F8 saat booting. Setelah mengetuk F8, Windows 7 (dan Vista) akan masuk ke dalam Menu Opsi Startup Lanjutan.
Begitu masuk ke dalam menu Opsi Startup Lanjut, pengguna dapat memilih memasuki Safe Mode, mengembalikan ke keadaan berfungsi sebelumnya, dan yang lainnya. Atau, mereka dapat masuk ke menu Opsi Pemulihan Sistem, yang bekerja sedikit seperti menu pemulihan Windows 8 dan 10.

Berikut adalah video yang sangat baik tentang memperbaiki me-reboot instalasi Windows:
Memperbaiki Windows Black Screen of Death
Ada juga Layar Hitam Kematian Windows 8 Crashing? Cara Mudah Mengatasi Masalah Layar Biru & Masalah LainnyaWindows 8 tidak sempurna. Yang mengatakan, sebagian besar layar biru dan aplikasi crash bukan kesalahan Windows. Kiat kami akan membantu Anda mengidentifikasi apa yang salah dengan PC Anda dan memperbaikinya. Baca lebih banyak , yang jauh lebih sulit untuk diselesaikan. Tidak hanya ada banyak jenis Layar Hitam Maut, ada berbagai cara untuk mengatasi masalah tersebut. Ada dua jenis utama Layar Hitam: Garis bawah yang berkedip dan layar hitam dengan kursor mouse.
Cara Memperbaiki Layar Hitam Windows 10, Kursor
Windows 10 membawa serta kategori baru layar hitam kegagalan boot Windows. Meskipun secara teknis, mesin melakukan boot dengan benar. Masalahnya berasal dari driver grafis yang Windows memuat secara default setelah instalasi. Windows 10 percaya bahwa itu memuat driver yang benar, sehingga mesin tidak akan secara otomatis masuk ke mode pemulihan.
Perbaiki Layar Hitam Windows, Berkedip Garis Bawah
Saat boot, jika sistem Anda menampilkan layar hitam dengan kursor yang berkedip, hard drive Anda tidak terdeteksi dengan benar. Resolusi umum mencakup menuju ke pengaturan BIOS atau UEFI Anda dan mengalihkan standar koneksi drive Anda dari mode RAID atau IDE ke AHCI (atau sebaliknya). Jika gagal, Anda ingin mengubah urutan boot drive Anda sehingga drive yang berisi sistem operasi muncul pertama kali dalam urutan boot.
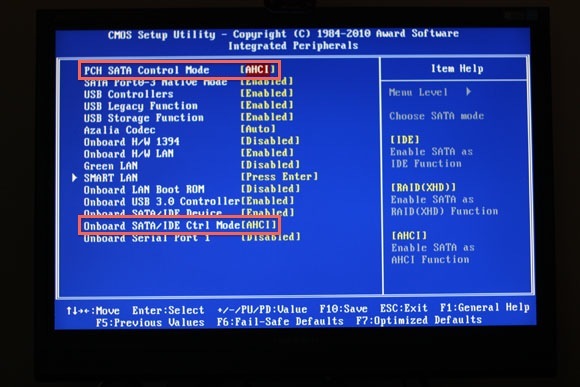
Pada Windows 7 (dan sistem yang lebih lama) terkadang mengubah drive Anda dari IDE ke AHCI akan merusak sistem Anda. Ini membutuhkan instalasi a Microsoft Perbaiki dieksekusi, yang menambahkan kompatibilitas AHCI ke Windows 7.
Perbaiki Layar Pemuatan Infinite Windows
Windows juga dapat memasuki kondisi tidak dapat di-boot di mana ikon memuat Windows ditampilkan, tetapi sistem tidak pernah melakukan booting. Terkadang ini disebabkan oleh pembaruan Windows yang tidak jelas. Di lain waktu, itu bisa muncul tiba-tiba.
Masalah Perangkat Keras Windows yang tidak dapat di-boot
Jika komputer Anda gagal lulus Power On Self Test (Apa itu POST? BIOS Dijelaskan: Urutan Booting, Memori Video, Hemat, Atur Ulang & Default OptimalPerlu mengubah urutan boot PC Anda atau menetapkan kata sandi? Berikut cara mengakses dan menggunakan BIOS, dan beberapa pengaturan yang umumnya dimodifikasi. Baca lebih banyak ), itu pasti berarti kegagalan perangkat keras telah terjadi. James Bruce dilindungi bagaimana menangani masalah perangkat keras Cara Mendiagnosis Masalah Perangkat Keras Saat Komputer Anda Tidak mau NyalaMinggu lalu saya menunjukkan kepada Anda beberapa perbaikan dan peningkatan DIY paling sederhana yang dapat Anda lakukan sendiri, tetapi satu pembaca bertanya bagaimana mendiagnosis komponen mana yang menjadi masalah. Hari ini saya ingin berjalan ... Baca lebih banyak . Metodenya berkisar pada upaya untuk mempersempit penyebab kegagalan menjadi komponen yang cacat dan individual, yang berarti mencabut semua perangkat yang tidak penting dan mencoba untuk mem-boot mesin. Ini adalah metodologi pemecahan masalah yang paling mendasar dan tidak ada panduan perbaikan perangkat keras yang lengkap tanpanya. Namun, kompleksitas motherboard memerlukan proses pemecahan masalah khusus.
Saya sudah meliput pemecahan masalah motherboard 3 Tips Mengatasi Masalah Dijamin akan Mem-boot Motherboard PC AndaArtikel ini mencakup metode dasar pemecahan masalah motherboard, kesalahan umum dan kebijakan pengembalian ramah konsumen, jika semuanya berjalan salah. Baca lebih banyak dan bagaimana mereka dapat menyebabkan status sistem yang tidak dapat di-boot. Pada dasarnya, ketika firmware motherboard tidak berfungsi dengan baik, pengguna dapat menyelesaikan masalah menggunakan beberapa metode pemecahan masalah sederhana. Yang paling efektif adalah pengaturan ulang yang dalam, yang untuk sementara menghentikan daya ke memori yang tidak stabil di papan semua komputer, sehingga mengatur ulang ke keadaan pabrik yang baru.
Sayangnya, banyak Ultrabook (apa itu Ultrabook? Apa itu Ultrabook & Bisakah Ini Berhasil? [Teknologi Dijelaskan]Ingat ketika kata laptop menggambarkan hampir setiap komputer mobile di pasaran? Pilihannya tentu lebih mudah saat itu (karena pilihan yang tersedia sangat sedikit), tetapi hari ini ada variasi yang jauh lebih luas termasuk ... Baca lebih banyak ) dan laptop tidak memungkinkan akses mudah ke baterai cadangan BIOS. Dalam hal ini, Anda perlu menghubungi teknisi ahli untuk mendapatkan dukungan tambahan.
Jadi, di mana itu meninggalkan kita?
Anda mungkin memperhatikan bahwa sebagian besar metode perbaikan berputar menggunakan Disk Pemulihan Windows. Ada alasan untuk ini: Disk Pemulihan Windows dapat menyelesaikan sebagian besar masalah boot. Tetapi untuk sebagian besar, Anda harus membiasakan diri dengan Alat Perbaikan untuk memaksimalkan peluang boot sistem Anda lagi.
Kannon adalah Jurnalis Tek (BA) dengan latar belakang urusan internasional (MA) dengan penekanan pada pembangunan ekonomi dan perdagangan internasional. Gairahnya ada di gadget yang bersumber dari Cina, teknologi informasi (seperti RSS), dan tip serta trik produktivitas.
