Iklan
Google ingin mengganti komputer Anda dengan sistem operasi yang, pada permukaannya, mungkin tampak seperti browser web. Tetapi ketika Anda ingin menyelesaikan pekerjaan, Anda memerlukan alat multitasking tingkat desktop itu, dan dengan mudah beralih di antara beberapa aplikasi dan windows.
Dan terlepas dari apa yang Anda yakini, Chrome OS memiliki dukungan multitasking yang baik.
1. Periksa Aplikasi Terbuka Dengan Gambaran Umum
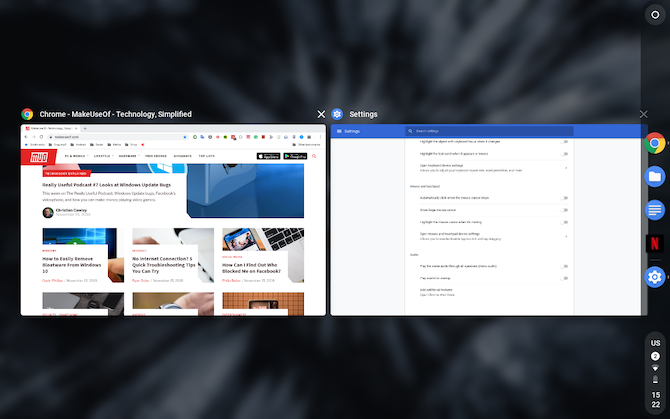
Layar Ikhtisar, seperti namanya, adalah cara bagi Anda untuk melihat semua aplikasi yang aktif. Dari sana, Anda dapat dengan cepat menemukan dan melompat ke jendela lain atau menutup jendela yang menurut Anda tidak diperlukan lagi.
Dalam mode laptop, ada dua metode untuk menjalankan halaman Ikhtisar. Anda dapat melakukan gerakan tiga jari ke bawah pada touchpad atau tekan tombol khusus yang tersedia di Chromebook Anda. Biasanya itu adalah tombol keenam dari kiri di baris teratas keyboard Anda.
(Baru mengenal Chromebook? Lihat kami Panduan pemula Chromebook Panduan Cara Utama untuk Pemula Chromebook Chromebook pantas reputasinya karena mudah digunakan, tetapi itu tidak berarti semuanya sederhana. Untuk membantu Anda memahami, berikut ini adalah panduan cara terbaik untuk Chromebook Anda. Baca lebih banyak untuk memulai.)
Saat Chromebook berada di posisi tablet, layar Ikhtisar dapat diakses oleh menggesek ke bawah di bagian atas layar Anda. Beralih ke mode tablet juga membawa tombol khusus di ujung kanan pada bilah tugas untuk memicu Ikhtisar.
2. Kelola Dua Aplikasi atau Windows Dengan Layar-Split
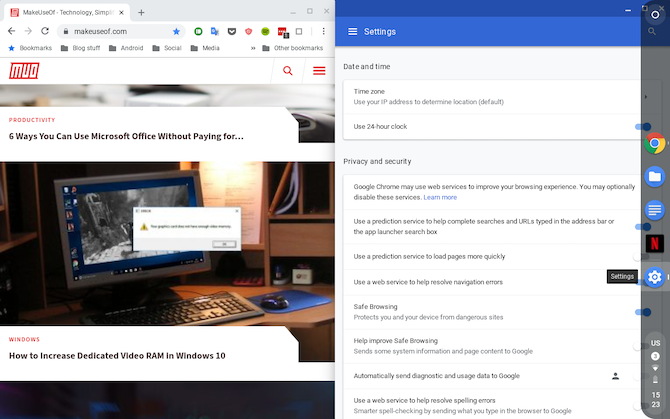
Alat layar terbagi adalah landasan kemampuan Chrome OS multitasking. Untuk yang belum tahu, pada dasarnya layar terbagi berarti Anda dapat menempatkan dua aplikasi atau jendela secara berdampingan dan bekerja secara paralel.
Dalam mode tablet, layar terbagi dapat diakses oleh menggesekkan dari atas layar Anda dan menempatkan jendela di kedua sisi. Kemudian, Anda dapat memilih salah satu jendela yang tersedia (dan kompatibel) di sisi lainnya.
Selain itu, ada juga garis di tengah yang dapat Anda seret ke salah satu dari dua arah untuk menyesuaikan ukurannya.
Untuk menempatkan aplikasi di layar terbagi saat Chromebook Anda berada di posisi laptop, seret jendela ke salah satu sisi dan itu akan secara otomatis menempati setengah layar. Ulangi gerakan yang sama untuk menempatkan jendela kedua.
Atau, Anda dapat menggunakan kombinasi keyboard, Alt +] atau Alt + [ untuk memasang aplikasi di layar terbagi. Hal yang sama juga dapat dilakukan dengan menekan dan menahan jendela aplikasi tombol memaksimalkan dan menyeretnya ke kedua sisi layar.
3. Beralih Antara Aplikasi dan Tab
Untuk langsung beralih antar aplikasi di Chrome OS, gunakan universal Alt + Tab jalan pintas. Untuk melakukan hal yang sama dengan tab peramban, Anda dapat menggunakan keduanya Ctrl + Tab kombinasi atau geser ke kiri atau kanan dengan tiga jari pada touchpad.
Dalam mode tablet, sayangnya, Anda tidak memiliki opsi selain pergi ke layar Ikhtisar atau menarik rak.
4. Kembali dengan Cepat dan Maju di Chrome
Jika Anda seorang pemilik Chromebook, kemungkinan Anda menghabiskan sebagian besar waktu Anda di juggling browser antara banyak halaman dan tab. Dan jika Anda terlalu sering meraih tombol maju atau mundur, inilah cara melakukannya dengan touchpad atau layar sentuh.
Saat Anda dalam mode laptop, Anda dapat kembali dan meneruskan di Google Chrome dengan menggesek dengan dua jari ke kiri atau ke kanan pada touchpad.
Gerakan itu tetap sama untuk tablet juga kecuali di sana, Anda perlu geser dengan satu jari dan tentu saja, lakukan pada tampilan daripada trackpad.
5. Menguasai Rak di Chrome OS
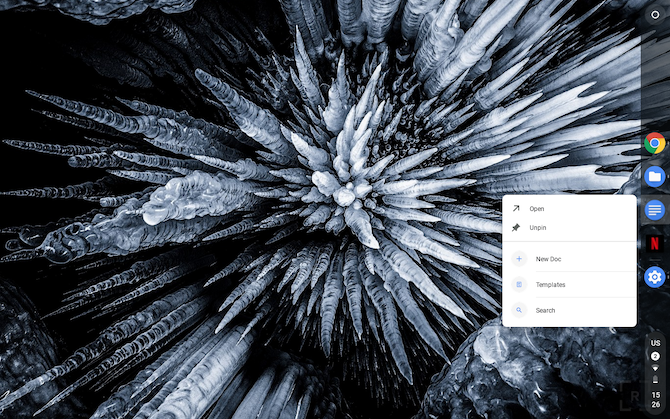
Menyesuaikan bilah tugas (berlabel "Rak") juga sama pentingnya. Ada beberapa opsi personalisasi yang tersedia saat Anda menekannya, seperti mengubah posisinya, atau memutuskan apakah Anda ingin selalu ditampilkan.
Satu fungsi Shelf lainnya yang dapat berguna adalah pintasan aplikasi. Setiap kali Anda menekan lama aplikasi yang disematkan ke Shelf, Anda akan menemukan beberapa tindakan cepat yang dapat Anda lakukan dengan cepat. Misalnya, Google Documents memiliki tiga — Dokumen Baru, Templat, dan Pencarian.
6. Pratinjau file dengan cepat di Chromebook
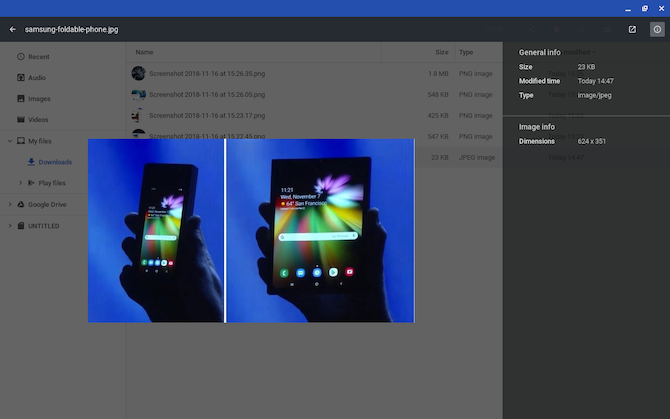
Anda mungkin terbiasa dengan aplikasi Files di Chrome OS tetapi satu fitur bagus yang kebanyakan pengguna abaikan adalah pintasan pratinjau.
Alih-alih mengklik dua kali, Anda dapat dengan cepat melirik dokumen atau gambar di Chrome OS dengan memilihnya dan menekan tombol spasi, mirip dengan macOS. Layar pratinjau bahkan akan menampilkan detail tambahan seperti ukuran file, resolusi, dan lainnya.
Chrome OS menawarkan beberapa alat privasi, jadi jangan lupa mengamankan file-file itu Cara Membuat Chromebook Anda Lebih Aman dalam 7 Langkah MudahAnda dapat dengan mudah mengklaim Chromebook adalah laptop paling aman di pasaran. Namun, itu tidak berarti Anda tidak dapat meningkatkan keamanan mereka. Berikut adalah empat cara untuk membuat Chromebook Anda lebih aman. Baca lebih banyak .
7. Ubah Halaman Web Menjadi Aplikasi
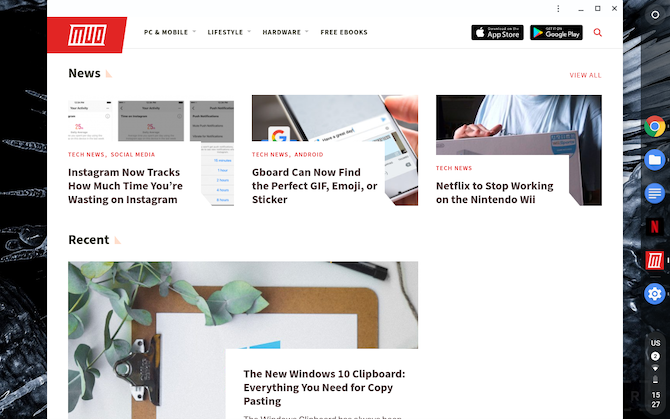
Jika ada situs web yang sering Anda kunjungi, Anda harus membuat pintasan untuknya yang memungkinkan Anda meluncurkannya di jendela khusus langsung dari rak.
Pertama, muat situs web dan di menu ikhtisar, dibawah Lebih Banyak Alat, Pilih buat jalan pintasSitus kemudian akan ditambahkan ke rak.
Untuk memastikan situs diluncurkan di jendela khusus, klik dua kali ikonnya di rak dan di daftar pertama, pilih Jendela baru.
8. Aktifkan Keyboard Mengambang
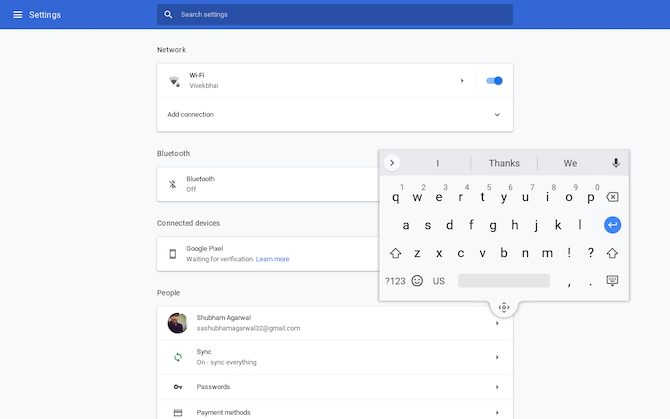
Keyboard virtual menghabiskan terlalu banyak ruang dalam mode tablet? Buat itu melayang.
Keyboard virtual pada Chrome OS memiliki opsi untuk menyusut dan berubah menjadi yang mengambang seperti mitra Android-nya 10 Hal yang Tidak Anda Ketahui Yang Dapat Dilakukan Gboard untuk AndroidKeyboard terbaik untuk Android mungkin adalah salah satu yang datang pra-instal: Gboard. Tetapi apakah Anda memanfaatkan sepenuhnya semua fitur hebatnya? Baca lebih banyak . Yang perlu Anda lakukan adalah mengklik ikon di tengah. Untuk kembali ke ukuran aslinya, tekan lagi.
Beralih ke Saluran Dev Chrome OS
Dengan lebih banyak pengguna belajar tentang Chrome OS dan kelebihannya alih-alih sistem operasi tradisional, Google telah melakukan pembaruan dengan merilis fitur kiri dan kanan.
Dan jika Anda ingin mengalaminya di depan siapa pun, cobalah beralih ke saluran pengembang. Memahami semua saluran pengembang dan kelemahannya Chromebook - Saluran Rilis Mana yang Tepat untuk Anda?Jika Anda ingin akses awal ke fitur baru yang menarik yang telah direncanakan Google untuk pembaruan di masa mendatang, mengapa tidak mengubah saluran rilis Anda? Baca lebih banyak sebelum melompat senjatanya.
Berbasis di Ahmedabad, India, Shubham adalah jurnalis teknologi lepas. Ketika dia tidak menulis apa pun yang sedang tren di dunia teknologi, Anda akan menemukannya menjelajahi kota baru dengan kameranya atau memainkan game terbaru di PlayStation-nya.


