Iklan
 Tidak seperti Windows, menginstal perangkat lunak dalam Linux Memulai Dengan Linux dan UbuntuAnda tertarik beralih ke Linux... tetapi di mana Anda mulai? Apakah PC Anda kompatibel? Apakah aplikasi favorit Anda berfungsi? Ini semua yang perlu Anda ketahui untuk memulai dengan Linux. Baca lebih banyak memiliki potensi untuk menjadi sedikit lebih rumit. Kecuali jika perangkat lunak yang Anda pilih sudah dalam bentuk paket atau berada di repositori Panduan Anda untuk Repositori Ubuntu dan Manajemen Paket Baca lebih banyak dan dapat diinstal dengan satu baris teks sederhana, kemungkinan Anda perlu mengkompilasi dan menginstal dari file .TAR.GZ atau .TAR.BZ2.
Tidak seperti Windows, menginstal perangkat lunak dalam Linux Memulai Dengan Linux dan UbuntuAnda tertarik beralih ke Linux... tetapi di mana Anda mulai? Apakah PC Anda kompatibel? Apakah aplikasi favorit Anda berfungsi? Ini semua yang perlu Anda ketahui untuk memulai dengan Linux. Baca lebih banyak memiliki potensi untuk menjadi sedikit lebih rumit. Kecuali jika perangkat lunak yang Anda pilih sudah dalam bentuk paket atau berada di repositori Panduan Anda untuk Repositori Ubuntu dan Manajemen Paket Baca lebih banyak dan dapat diinstal dengan satu baris teks sederhana, kemungkinan Anda perlu mengkompilasi dan menginstal dari file .TAR.GZ atau .TAR.BZ2.
Ini bisa menjadi mimpi buruk, tetapi jika Anda tetap pada aturan itu tidak seharusnya. Jika Anda memiliki arsip sial yang perlu diinstal, metode berikut ini akan membuat paket, instal paket tersebut dan berikan cara bersih yang bagus untuk menghapus perangkat lunak sesudahnya melalui paket Anda Pengelola. Baris perintah pada napas siap dan dalam tolong ...
Tarbal Dari Baja
File .TAR.GZ / BZ2 adalah tarball terkompresi (ekstensi yang tidak dikompresi menjadi .TAR) yang berisi kode sumber mentah untuk aplikasi yang Anda pilih. Instalasi membutuhkan file-file ini untuk dikompilasi, diproses dan ditautkan sedemikian rupa sehingga Ubuntu kemudian dapat menjalankan program.
Format tarball distandarisasi pada tahun 1988 (dan lagi pada tahun 2001) dan terus digunakan secara luas pada Linux dan Windows untuk distribusi perangkat lunak. Awalnya tarball dirancang untuk memfasilitasi cadangan data Perangkat Lunak Cadangan Gratis Terbaik untuk PC Anda Baca lebih banyak ke perangkat tape, bukan berarti Anda akan melakukan itu.
Jika Anda belum pernah menggunakan baris perintah Linux sebelum tidak perlu khawatir, perintahnya langsung dan kohesif.
Mempersiapkan Sistem Anda
Anda harus menginstal paket yang disebut build-essential untuk membuat paket dari sumber dan checkinstall untuk menambahkannya ke manajer paket Anda agar mudah dihapus. Ini dapat dilakukan dengan cepat melalui konsol, cukup buka Terminal (Aplikasi, Aksesoris, Terminal) dan ketik:
sudo apt-get install build-essential checkinstall
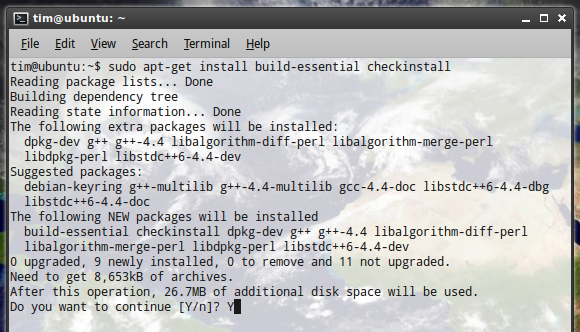
Berikan waktu untuk mengunduh dan menginstal, dan setelah selesai, Anda mungkin juga ingin menginstal perangkat lunak manajemen versi untuk peningkatan, meskipun Anda selalu dapat melakukannya nanti. Bagaimanapun, ketiganya akan melakukan trik:
sudo apt-get install subversi git-core lincah
Selanjutnya Anda akan ingin direktori umum digunakan ketika membangun paket-paket ini. Anda dapat secara teknis meletakkan ini di mana saja, selama dapat ditulisi. Dokumentasi resmi Ubuntu merekomendasikan
/usr/local/src
jadi kita akan tetap dengan itu:
sudo chown $ USER / usr / local / src
Kemudian pastikan itu dapat ditulisi:
sudo chmod u + rwx / usr / local / src
Akhirnya kami juga akan menginstal apt-file, yang digunakan untuk menyelesaikan masalah dependensi yang Anda temui:
sudo apt-get install apt-file
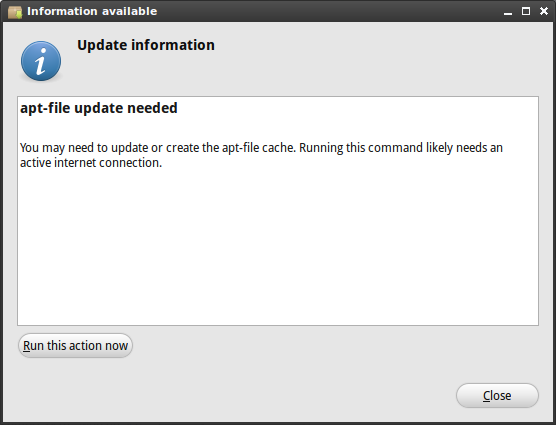
Anda mungkin akan mendapatkan pop-up yang memberitahu Anda perlu memperbarui file-apt, jika tidak menjalankan perintah berikut dan biarkan selesai:
sudo apt-file pembaruan
Setelah Anda selesai melakukannya, Anda tidak perlu melakukannya lagi karena sistem Anda akan siap untuk setiap tarball yang Anda lemparkan.
Ekstrak & Konfigurasi
Dengan asumsi Anda telah mengunduh file .TAR.GZ yang misterius, Anda harus memindahkannya ke folder build yang Anda tentukan sebelumnya (saya menggunakan
/usr/local/src
). Anda dapat melakukan ini dengan peramban file normal Nautilus Elementary Menyederhanakan Penelusuran File di Linux Baca lebih banyak , dan setelah selesai, buka Terminal baru.
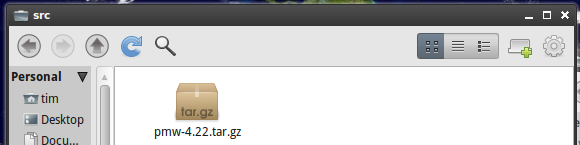
Ubah ke folder build dengan mengetik:
cd / usr / local / src
Ekstrak arsip selanjutnya. Untuk .TAR.GZ jenis file:
tar -xzvf.tar.gz
Dan untuk .TAR.BZ2 jenis file:
tar -xjvf.tar.bz2
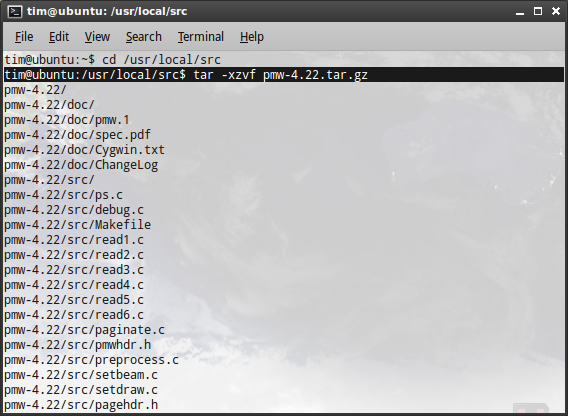
Jika semuanya berjalan dengan baik Anda akan melihat daftar panjang file yang diekstraksi, seperti pada screenshot di atas. Jangan tutup Terminal, kami belum selesai.
Pada titik ini saya dorongan Anda menavigasi ke folder arsip yang baru saja Anda buat (dengan browser file yang biasa) dan buka README atau INSTALL jika file ada. Jika perangkat lunak khusus Anda memerlukan metode yang berbeda dengan yang akan saya gunakan maka file ini akan menahan kuncinya. Anda dapat menyelamatkan diri Anda sendiri a banyak kerumitan dengan melakukan ini.
Anda juga dapat memilih opsi pemasangan yang berbeda tergantung pada perangkat lunaknya, dan INSTALL atau README akan menentukan apa itu. File mungkin tidak memiliki ekstensi, tetapi teks biasa dan harus terbuka di Gedit atau editor teks apa pun yang Anda pilih.
Sebagai aturan umum, perintah berikut akan menginstal perangkat lunak Anda dengan metode instalasi default.
Tarball Anda akan diekstraksi ke folder dengan nama yang sama dengan file, jadi ubah ke folder ini dengan perintah cd yang Anda gunakan sebelumnya, seperti:
cd / usr / local / src /

Menggantikan
./configure
catatan: Jika perangkat lunak Anda tidak memiliki file konfigurasi, Anda mungkin ingin mencoba melompati langsung ke file Bangun & Pasang bagian dari artikel ini, meskipun berkonsultasi terlebih dahulu dengan dokumentasi INSTALL atau README Anda.
Jika Anda menerima pesan kesalahan yang terkait dengan autoconf, maka Anda harus menginstalnya dengan mengetik:
sudo apt-get install autoconf
Lalu lari
./configure
lagi.
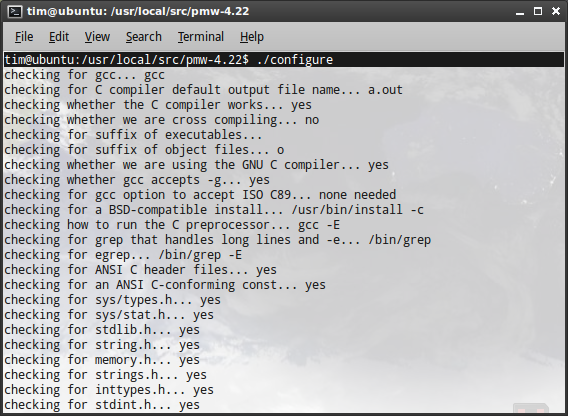
Perintah ini akan memverifikasi apakah Anda memiliki semua paket yang diinstal yang diperlukan untuk menggunakan perangkat lunak Anda. Anda dapat menggunakan file apt yang Anda instal sebelumnya untuk mengisi bagian yang kosong.
Jika Anda menerima kesalahan (sesuatu seperti
configure: error: Persyaratan perpustakaan... tidak bertemu
) lihat file yang tidak ditemukan di atas pesan kesalahan, kemudian gunakan pencarian file-apt dengan mengetik:
pencarian file-apt.
Ini akan memberi tahu Anda paket file mana yang Anda butuhkan, sehingga Anda dapat mengunduhnya menggunakan:
sudo apt-get install
Ini tidak akan selalu terjadi, tetapi sangat berguna jika Anda tidak memiliki dependensi yang diperlukan.
Ketika Anda puas, Anda sudah mendapatkan paket (jika perlu) jalankan
./configure
perintah lagi.
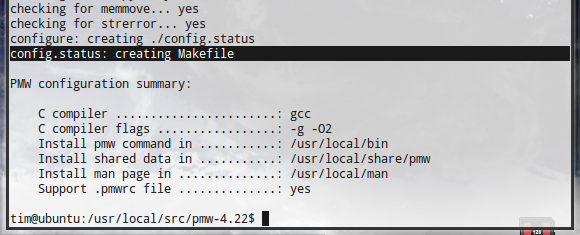
Jika semua berjalan baik, Anda akan melihat
config.status: membuat Makefile
- selamat, Anda hampir sampai! Banyak orang menyerah sebelum mereka sampai pada titik ini, tetapi Anda lebih baik dari itu.
Bangun & Pasang
Ke dalam jenis jendela Terminal yang sama:
membuat
Duduk, minum kopi dan bernafas sebentar. Tergantung pada ukuran instalasi Anda, ini bisa memakan waktu cukup lama.
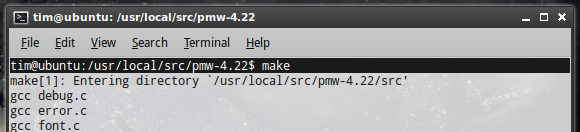
Sekarang Anda dapat menginstal program dengan perintah berikut:
sudo checkinstall
Ikuti petunjuk di layar, tambahkan deskripsi untuk perangkat lunak Anda dan tekan Memasukkan di layar ini:
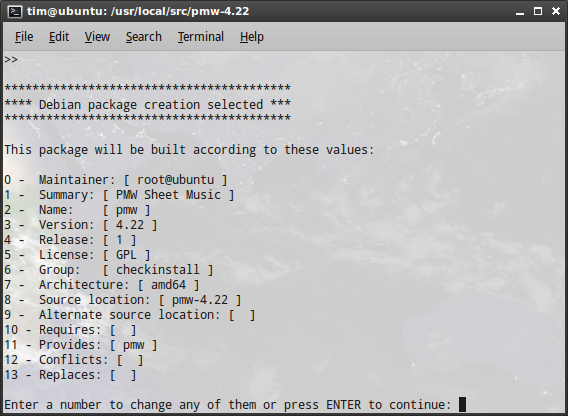
Jika semuanya berjalan dengan baik, Anda akan melihat Instalasi Berhasil. Tepuk-tepuk diri Anda. Anda telah melakukannya dengan baik.
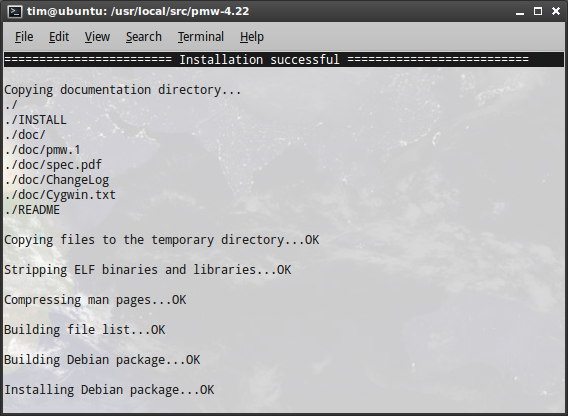
Perangkat lunak Anda sekarang harus diinstal ke
/usr/local/bin
dan Anda akan dapat menjalankannya dari sana tanpa masalah.
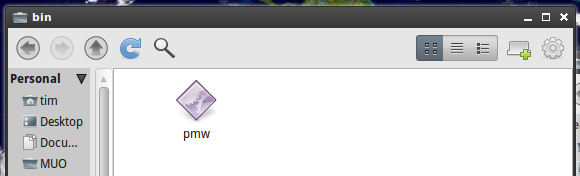
Apakah Anda berhasil melewati semua ini? Bukankah lebih mudah hanya menunggu paket atau mendapatkannya dari repositori? Mungkin Anda menemukannya... mudah? Beri tahu kami di komentar.
Tim adalah penulis lepas yang tinggal di Melbourne, Australia. Anda bisa mengikutinya di Twitter.
