Iklan
Anda ingin menginstal Ubuntu di komputer Windows Anda, bukan? Tapi mungkin Anda belum 100% yakin ingin melakukan komitmen dulu. Bagaimana jika ada yang salah?
Untungnya, ada banyak cara di mana Anda dapat mencoba Ubuntu Linux dan melihat apakah Anda benar-benar menyukainya, dari menjalankan Live CD untuk menginstal OS di mesin virtual, sebelum pergi jauh-jauh dan menginstalnya bersama Windows dalam dual boot mempersiapkan.
Anda mungkin akhirnya meninggalkan Windows sama sekali, tetapi ada baiknya untuk mencicipi sebelum menyelam sepenuhnya. Berikut adalah cara terbaik untuk menginstal Ubuntu pada perangkat Windows 10 Anda.
Apakah Anda Siap Beralih?
Hal pertama yang harus dilakukan adalah mencari tahu apakah Anda siap untuk beralih ke Linux atau tidak. Bahwa Anda membaca ini adalah pertanda baik bahwa Anda memiliki kecenderungan yang kuat untuk mencoba Linux, dan tempat yang ideal untuk memulai adalah dengan Ubuntu.
Meskipun Linux tidak identik dengan Windows, Ubuntu adalah distribusi Linux yang paling mudah diakses, menawarkan antarmuka pengguna yang intuitif dan pengelola paket yang solid.
Jika Anda merasa sangat berani, Anda mungkin telah meluangkan waktu untuk berpikir tentang cara menggunakan Ubuntu sebagai sistem operasi utama baru Anda, menggantikan Windows sepenuhnya. Untuk ini, Anda perlu memahami bagaimana Anda bisa memigrasikan data Anda dari Windows ke Ubuntu Bermigrasi dari Windows 7 ke Ubuntu: The Ultimate GuideTerlepas dari semua yang dibenci Linux, memilih Ubuntu adalah logis dan bermigrasi dari Windows 7 & ke Ubuntu sangatlah mudah. Artikel ini merangkum proses dan memberikan solusi bagi pemula yang paling umum ... Baca lebih banyak , dengan asumsi itu adalah versi yang akan Anda gunakan.
Versi Linux mana yang harus Anda pilih?
Seperti yang mungkin Anda ketahui, beberapa rasa Linux tersedia. Beberapa ditujukan untuk penggemar hardcore, sementara yang lain datang dengan antarmuka pengguna Windows-esque, yang dirancang untuk membantu pendatang baru ke platform memudahkan jalan mereka.
Ubuntu adalah media yang menyenangkan antara dua jenis distribusi Linux, dan sementara sisa panduan ini berlaku khusus untuk Ubuntu, tidak ada alasan mengapa Anda tidak harus melihat pada kami. daftar distribusi Linux terbaik Distro Pengoperasian Linux TerbaikDistro-distro Linux terbaik sulit ditemukan. Kecuali Anda membaca daftar sistem operasi Linux terbaik untuk permainan, Raspberry Pi, dan banyak lagi. Baca lebih banyak dan coba beberapa alternatif.
Dengan kedatangan Subsistem Windows untuk Linux, Anda bisa menjalankan Linux di komputer Windows 10 Anda dengan sedikit usaha Cara Menjalankan Desktop Linux Menggunakan Subsistem Windows untuk LinuxIngin menjalankan Linux di PC Windows Anda? Berikut cara menjalankan desktop Linux di dalam Windows menggunakan Windows Subsystem untuk Linux. Baca lebih banyak . Beberapa distro Linux tersedia sebagai aplikasi di Microsoft Store, seperti Ubuntu, Debian, SUSE Linux, dan bahkan OS pengujian penetrasi Kali Linux. Lihat perbandingan kami antara Debian dan Ubuntu Debian vs. Ubuntu: Distro Linux Terbaik untuk Laptop, Desktop, dan ServerMempertimbangkan OS Linux untuk proyek baru? Debian dan Ubuntu adalah pilihan bagus untuk PC Linux, laptop, atau server. Tapi mana yang terbaik? Baca lebih banyak dan perbedaan antara Fedora dan Ubuntu Fedora vs. Ubuntu: Linux Distro DibandingkanJika Anda mencari yang terbaik yang ditawarkan Linux, Anda memiliki dua pilihan. Tetapi antara Fedora dan Ubuntu, mana yang terbaik? Baca lebih banyak jika Anda perlu bantuan memutuskan.
Instal Ubuntu Linux Dari Microsoft Store
Untuk menginstal versi Linux apa pun di Windows, Anda harus menginstal Subsistem Windows untuk Linux terlebih dahulu.
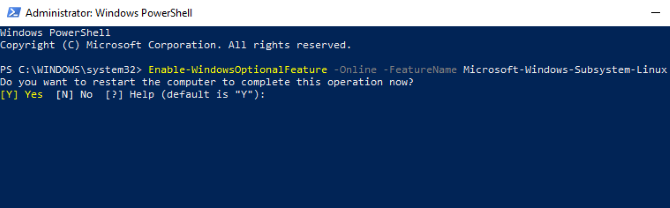
Klik kanan Mulailah dan buka Windows PowerShell (Admin), lalu masukkan perintah ini:
Aktifkan-WindowsOptionalFeature -Online -FeatureName Microsoft-Windows-Subsystem-LinuxTunggu sementara proses selesai, lalu saat diminta, masuk Y untuk me-restart komputer Anda.
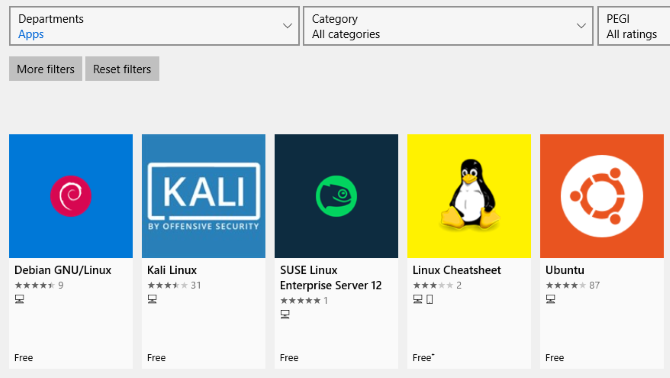
Dengan Windows berjalan lagi, unduh dan instal distro pilihan Anda dari Windows Store. (Ini berfungsi dengan Windows build 16215 dan yang lebih baru. Untuk hasil terbaik, tingkatkan Windows ke versi terbaru.)
Ini akan memakan waktu beberapa saat. Setelah selesai, buka aplikasi Linux dan tunggu sementara itu menyelesaikan instalasi.
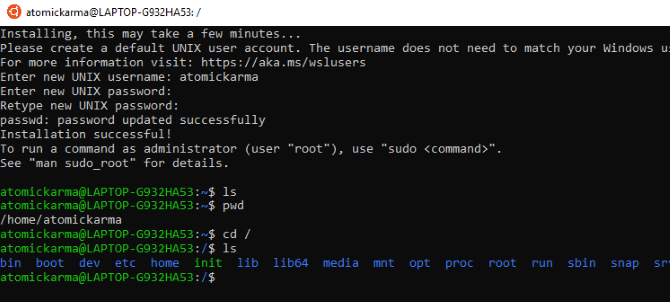
Setelah ini selesai, Anda akan diminta untuk membuat akun UNIX dengan memasukkan nama pengguna dan kata sandi baru. Ini tidak harus sama dengan akun komputer Anda.
Instalasi kemudian akan selesai, dan Anda akan memiliki berbagai pilihan perintah bash yang Anda inginkan. Saatnya bermain dengan Linux dari dalam Windows!
Tetapi Anda tidak harus melalui semua masalah ini hanya untuk mengakses terminal Linux. Kamu bisa mengakses bash shell dari dalam Windows Cara Mendapatkan Linux Bash Shell di Windows 10Perlu menggunakan Linux tidak ada waktu untuk beralih ke PC lain atau menjalankan VM? Jalankan Linux di Windows 10 dengan terminal Bash shell sebagai gantinya! Baca lebih banyak .
Instal Ubuntu Linux dengan Live CD atau Virtual Machine
Jika Anda menginginkan lingkungan desktop Linux, Windows Subsystem untuk Linux tidak akan memotongnya. Sebagai gantinya, Anda harus berpikir tentang menggunakan live CD, mesin virtual, atau bahkan dual-boot Linux dengan Windows.
Setelah mengunduh Ubuntu, tuliskan ke CD atau USB. Sebelum menginstal OS di komputer Anda, habiskan waktu dengan Ubuntu dalam mode live-nya, yang memungkinkan Anda memuat OS dari cakram optik ke dalam memori komputer Anda.
Lakukan ini dengan memasukkan CD atau stik USB, me-reboot PC Anda dan memilih Coba Ubuntu tanpa perubahan apa pun ke komputer Anda dari menu boot. Segera Ubuntu akan muncul, memberi Anda kesempatan untuk mencoba aplikasi dan menjadi lebih akrab dengan semuanya sebelum membuat keputusan untuk menginstal.
Meskipun beberapa fungsi mungkin hilang di sini, ini adalah cara terbaik untuk mengambil langkah pertama Anda menuju Ubuntu.
Tidak semua distribusi Linux memiliki mode langsung, jadi periksa dokumentasi jika Anda melihat opsi selain Ubuntu.
Jika Anda senang dengan apa yang Anda lihat, Anda dapat melanjutkan dengan instalasi. Panduan kami untuk menginstal Ubuntu dari USB Instal Ubuntu di Komputer Anda Menggunakan USB Flash DriveIngin menginstal Ubuntu tetapi tidak memiliki DVD kosong cadangan? Jangan khawatir! Setelah mengunduh dalam file ISO, Anda dapat menggunakan flash drive USB yang sangat dapat digunakan kembali untuk menyelesaikan pekerjaan. Baca lebih banyak menjelaskan lebih lanjut.
Untuk kemudahan beralih antara Windows dan Ubuntu, sementara itu, serta menguji OS pada kenyamanan Anda tanpa agak tidak fleksibel kehadiran Live CD (Anda tidak dapat beralih ke Windows dengan mudah saat menjalankan distro Linux dari drive), Anda dapat mempertimbangkan menggunakan virtual mesin.
Menggunakan mesin virtual adalah cara mudah untuk mencoba Ubuntu Linux. Jika Anda ingin menggunakan opsi itu, lihat di kami panduan VirtualBox terperinci Cara Menggunakan VirtualBox: Panduan PenggunaDengan VirtualBox Anda dapat dengan mudah menginstal dan menguji beberapa sistem operasi. Kami akan menunjukkan kepada Anda cara mengatur Windows 10 dan Ubuntu Linux sebagai mesin virtual. Baca lebih banyak .
Dual Booting Windows dan Ubuntu Linux
Setelah mengetahui bahwa Anda cukup menyukai Ubuntu, Anda mungkin masih ragu untuk beralih sepenuhnya.
Jawabannya di sini adalah untuk Ubuntu dual boot dengan Windows Dual Boot vs. Mesin Virtual: Mana Yang Tepat untuk Anda?Jika Anda ingin menjalankan beberapa sistem operasi pada satu mesin, Anda dapat menggunakan dua boot atau menggunakan mesin virtual. Tetapi opsi mana yang lebih baik untuk kasus Anda? Baca lebih banyak , yang pada dasarnya dilakukan dengan membuat partisi baru di hard disk drive komputer Anda dan menginstal OS Linux ke dalamnya. Dengan melakukan ini, Anda menginstal Ubuntu bersama Windows, pada mesin yang sama.
Setelah instalasi, Anda akan melihat menu boot setiap kali Anda boot atau me-restart komputer Anda, dengan sistem operasi pilihan Anda dipilih menggunakan tombol panah pada keyboard.
Saya Tidak Menyukainya: Cara Menghapus Instalasi Ubuntu
Jika Anda menyadari bahwa Ubuntu Linux tidak memotong mustard untuk Anda dan produktivitas Anda menukik tajam, hal terbaik yang dapat Anda lakukan adalah beralih kembali ke Windows.
Jika Anda telah menggunakan Live CD atau mesin virtual sejauh ini, ini seharusnya tidak menjadi masalah.
Namun, jika Anda menginstal Ubuntu ke dual boot di samping Windows, maka Anda mungkin akan lebih senang beralih kembali ke sistem operasi utama dan menghapus Ubuntu dari HDD Anda. Untungnya, ini relatif mudah dan dapat dilakukan dengan aman, tanpa kehilangan data.
Prosesnya melibatkan mencadangkan data Linux Anda ke perangkat eksternal, kemudian beralih ke Windows untuk menghapus partisi dan mengembalikan MBR.
Sementara itu, jika Anda memutuskan itu sebenarnya, ya Anda cukup menyukai OS baru ini, Anda bisa instal Ubuntu sebagai satu-satunya sistem operasi komputer Anda, ideal untuk menghidupkan kembali komputer lama atau menikmati fungsionalitas baru pada perangkat modern.
Setelah Anda menjalankan dan menjalankan Ubuntu, saatnya untuk memahami sistem operasi yang baru. Jelajahi Fitur terbaru Ubuntu dan aplikasi Ubuntu yang harus dimiliki 10 Aplikasi Ubuntu yang Harus Dimiliki Segera Setelah Instalasi BaruMelihat instalasi baru Ubuntu dan merasa kehilangan? Berikut adalah aplikasi Ubuntu yang harus Anda miliki, yang harus Anda instal terlebih dahulu. Baca lebih banyak , dan periksa tema Ubuntu terbaik untuk tampilan yang bagus. Kami juga ditampilkan cara mudah berbagi file antara Windows dan Linux Cara Mentransfer dan Berbagi File Antara Windows dan LinuxPindah dari Windows ke Linux dan perlu menyalin data? Gunakan trik ini untuk mentransfer atau berbagi file dari Windows ke Linux. Baca lebih banyak .
Christian Cawley adalah Wakil Editor untuk Keamanan, Linux, DIY, Pemrograman, dan Penjelasan Teknologi. Ia juga memproduksi The Really Useful Podcast dan memiliki pengalaman luas dalam dukungan desktop dan perangkat lunak. Sebagai kontributor majalah Linux Format, Christian adalah seorang penggerutu Raspberry Pi, pencinta Lego dan penggemar game retro.