Iklan
Microsoft akhirnya memperbaiki clipboard Windows. Itu selalu sangat mendasar, hanya menyimpan item terbaru yang Anda salin. Dan item yang disalin hanya tersedia di PC saat ini.
Sekarang di Windows 10 1809 Fitur Windows 10 Baru Terbaik di Pembaruan Mei 2019Berikut adalah semua fitur baru terbaik dalam pembaruan terbaru untuk Windows 10. Baca lebih lajut , clipboard dapat menyimpan lebih dari satu item dan Anda dapat menempelkan apa pun yang tersimpan di clipboard, bahkan jika itu bukan item terbaru. Dalam artikel ini, kami akan menunjukkan kepada Anda bagaimana menggunakan dan mengelola pengalaman clipboard yang baru ditingkatkan di Windows 10.
Aktifkan Sejarah Clipboard Windows 10
Riwayat clipboard tidak diaktifkan secara default.
Untuk mengaktifkannya, buka Mulai menu> Pengaturan> Sistem. Klik Papan klip di sebelah kiri, lalu klik tombol slider di bawah Sejarah papan klip di sebelah kanan sehingga menjadi biru dan berbunyi Di.
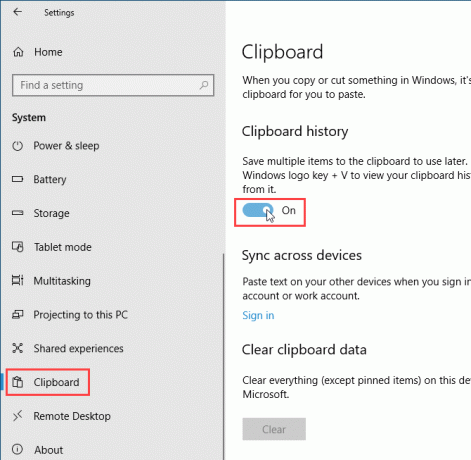
Anda juga dapat mengaktifkan riwayat clipboard langsung di clipboard.
tekan Tombol Windows + V untuk mengakses clipboard. Lalu klik Nyalakan.

Akses Sejarah Clipboard Anda
Setelah Anda mengaktifkan riwayat clipboard, Windows menyimpan setiap item yang Anda salin dalam riwayat clipboard.
Papan klip masih berfungsi menggunakan Ctrl + C untuk menyalin dan Ctrl + V untuk menempel. Namun di clipboard baru, Ctrl + C tidak menggantikan item yang terakhir disalin. Itu menambah item yang disimpan di clipboard. Dan Ctrl + V menempelkan item yang terakhir disalin.
Untuk mengakses riwayat clipboard Anda, tekan Tombol Windows + V. Jika program tempat Anda dapat menempelkan item ke dalamnya aktif, sukai Notes atau Word, papan klip ditampilkan tepat di bawah kursor.
Gulirkan melalui clipboard dan klik item untuk menempelkannya di kursor.
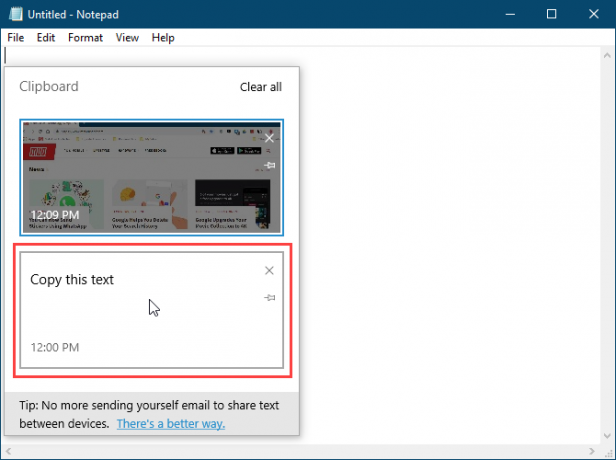
Sematkan Item ke Papan Klip
Anda dapat menggunakan clipboard Windows 10 baru untuk menyimpan item yang sering Anda gunakan, seperti Bagian Cepat di Microsoft Word.
Ketika Anda me-restart PC Anda, item yang disimpan di clipboard secara otomatis dihapus. Tetapi Anda dapat memaksa item untuk tetap berada di clipboard dengan menyematkannya.
tekan Tombol Windows + V untuk membuka riwayat clipboard. Temukan item yang ingin Anda simpan dan klik ikon pines pada item itu. Ikon paku payung muncul pada sudut ketika suatu item disematkan dan rata ketika itu tidak disematkan. Klik ikon paku payung lagi untuk melepaskan sematan item.
Untuk menghapus item yang disematkan, klik X di sudut kanan atas pada item. Anda tidak perlu melepaskan sematan item sebelum menghapusnya.
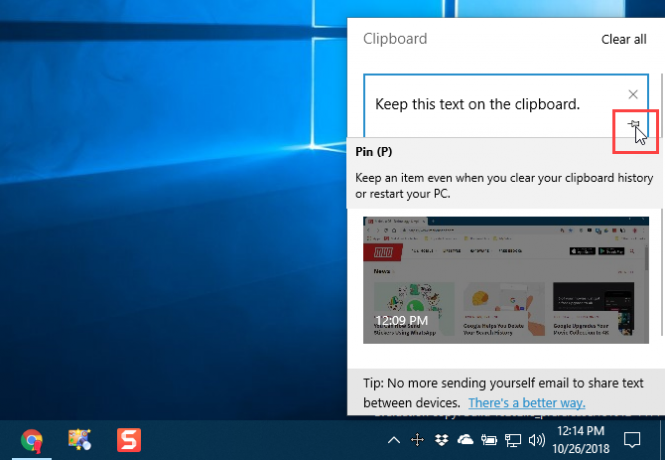
Sinkronkan Riwayat Papan Klip Anda Di Semua Perangkat Anda
Jika Anda menggunakan beberapa perangkat Windows 10, Anda akan menyukai bagian clipboard yang disempurnakan ini. Anda sekarang dapat menyinkronkan item clipboard antara perangkat.
Sekarang ketika Anda menyalin sesuatu yang ingin Anda transfer ke komputer lain, Anda tidak perlu menempelkannya ke file dan mentransfer file itu menggunakan layanan cloud seperti Dropbox atau OneDrive, atau bahkan sneaker-net menggunakan flash USB mendorong.
Untuk menyinkronkan clipboard antara perangkat, Anda harus masuk ke Windows dengan akun Microsoft Anda, bukan a akun Microsoft lokal Cara Menghapus Akun Microsoft Anda & Membuat Login Windows 10 LokalPunya masalah privasi tentang penggunaan Akun Microsoft di cloud? Inilah cara membuat akun masuk Windows 10 lokal sebagai gantinya. Baca lebih lajut .
Jika akun Windows Anda saat ini adalah akun lokal, buka Mulai menu> Pengaturan> Akun> Info Anda dan klik Masuk dengan akun Microsoft sebagai gantinya.
Masukkan alamat email dan kata sandi untuk akun Microsoft Anda dan kemudian masukkan kata sandi saat ini untuk akun lokal Anda.
Anda dapat membuat PIN saat diminta, tetapi itu tidak wajib. Anda dapat mengaturnya nanti.
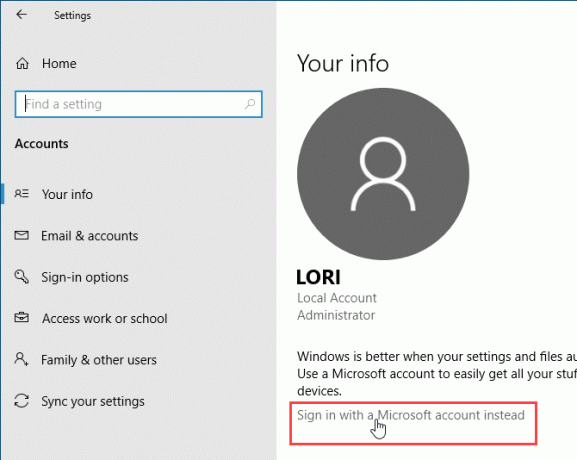
Setelah Anda masuk ke Windows 10 menggunakan akun Microsoft Anda, pergi ke Mulai menu> Pengaturan> Sistem> Papan Klip dan klik Memulai dibawah Sinkronkan di seluruh perangkat.
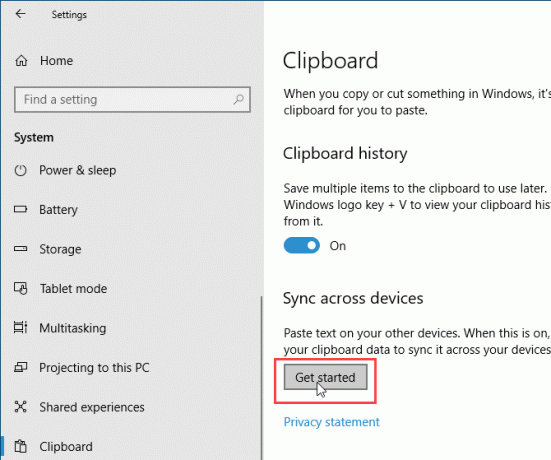
Anda meminta kode keamanan yang dapat Anda peroleh dengan salah satu dari dua cara: menggunakan email atau menggunakan aplikasi, seperti Authy, Google Authenticator, atau Microsoft Authenticator. Pilih satu opsi dan klik Lanjut.
Masukkan kode yang dikirim melalui email atau dalam aplikasi. Jika Anda menggunakan aplikasi Microsoft Authenticator, Anda akan diminta untuk memverifikasi kode di aplikasi. Anda kemudian akan masuk ke akun Microsoft Anda.
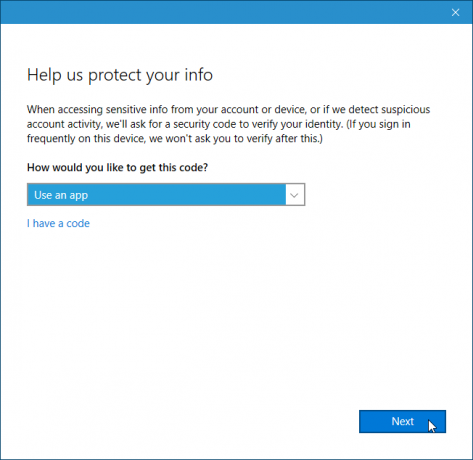
Untuk menyinkronkan item clipboard di seluruh perangkat, klik tombol slider di bawah Sync di seluruh perangkat sehingga menjadi biru dan berbunyi Di.
Secara default, semua item clipboard Anda disinkronkan di perangkat Anda (Sinkronisasi teks yang saya salin secara otomatis dibawah Sinkronisasi otomatis). Jika Anda terkadang menyalin data sensitif, Anda mungkin ingin memilih Tidak pernah secara otomatis menyinkronkan teks yang saya salin sebagai gantinya. Dengan cara ini, data sensitif Anda tidak diunggah ke akun Microsoft Anda.
Jika Anda memilih untuk tidak pernah secara otomatis menyinkronkan item clipboard, Anda dapat menyinkronkan item tertentu secara manual.
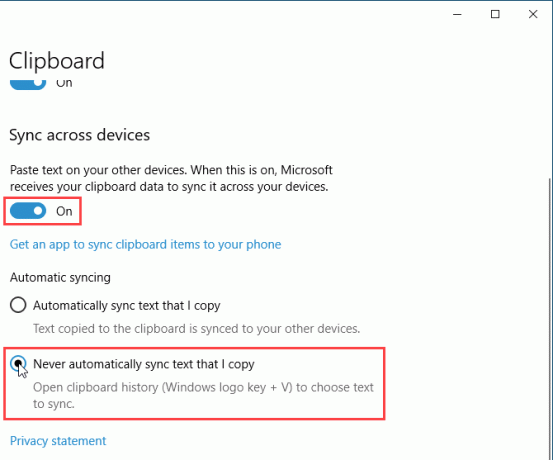
Hapus Riwayat Clipboard
Anda dapat menghapus riwayat clipboard kapan saja.
tekan Tombol Windows + V untuk membuka riwayat clipboard dan klik Bersihkan semua di bagian atas jendela. Semua item kecuali item yang disematkan dihapus.
Untuk menghapus satu item, klik X di sudut kanan atas kotak item.
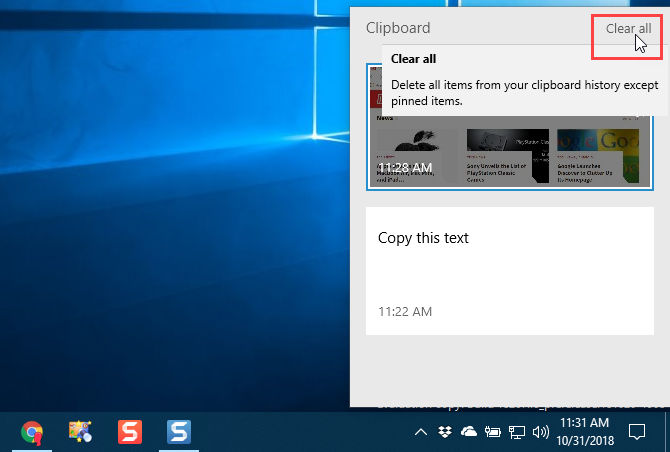
Anda juga dapat menghapus riwayat clipboard di Pengaturan PC.
Pergi ke Mulai menu> Pengaturan> Sistem> Papan Klip dan klik Bersih dibawah Hapus data clipboard.
Tidak ada konfirmasi, tetapi Bersih tombol berwarna abu-abu.
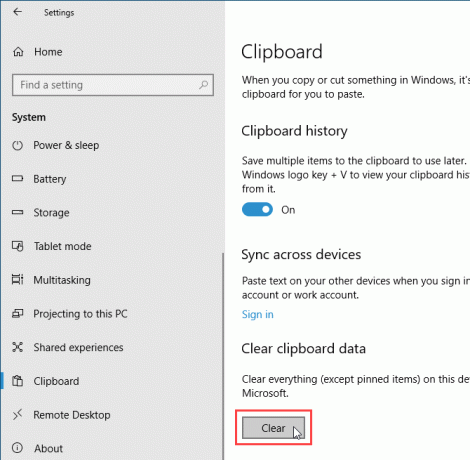
Nonaktifkan Pengalaman Clipboard
Jika Anda memutuskan tidak ingin Windows menyimpan riwayat clipboard, Anda dapat menonaktifkannya.
Pergi ke Mulai menu> Pengaturan> Sistem> Papan Klip dan klik tombol slider di bawah Sejarah papan klip jadi putih dan berbunyi Mati.
Seluruh riwayat clipboard dihapus, termasuk item yang disematkan.
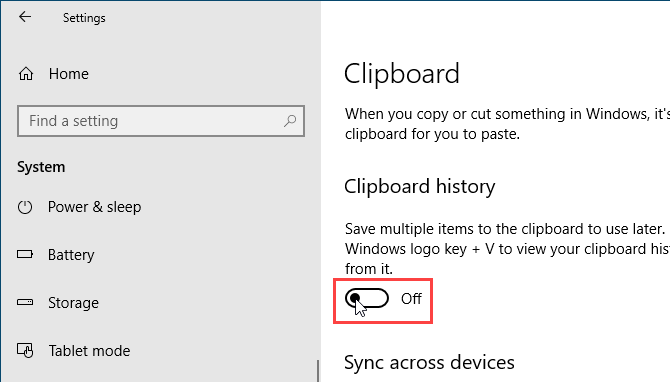
Beberapa Keterbatasan dan Pertimbangan Keamanan
Menyinkronkan item clipboard antara perangkat adalah fitur baru yang hebat, tetapi hanya berfungsi di antara perangkat menjalankan setidaknya Windows 10 versi 1809 Bagaimana (Tidak) Meng-upgrade ke Versi Windows 10 TerbaruPembaruan Windows 10 Oktober 2018 akan segera diluncurkan. Apakah Anda ingin memperbarui fitur terbaru sekarang atau menunggu, kami tunjukkan caranya. Baca lebih lajut .
Ada batasan lain yang harus diperhatikan.
- Clipboard hanya menyimpan teks dan gambar hingga 4MB.
- Anda dapat menyinkronkan nama file yang Anda salin. Tetapi jika Anda menyalin file ke lokasi lain, file tersebut tidak disimpan dalam riwayat clipboard Anda. Jadi itu tidak tersedia di perangkat Windows 10 Anda yang lain.
- Seperti yang kami sebutkan di Sinkronkan Riwayat Papan Klip Anda Di Semua Perangkat Anda bagian di atas, jika Anda menyalin data sensitif seperti kata sandi, itu disinkronkan melalui server Microsoft dalam teks biasa. Jadi Anda harus memilih untuk tidak pernah secara otomatis menyinkronkan teks yang Anda salin.
Opsi Lain untuk Mengelola Papan Klip Anda
Salah satu riwayat Clipboard dan sinkronisasi fitur Windows 10 terbaik baru dalam versi 1809. Sekarang, Anda tidak perlu menggunakan alat pihak ketiga untuk mendapatkan fitur-fitur ini dengan clipboard.
Tetapi jika Anda masih lebih suka menggunakan alat lain untuk mendapatkan riwayat dan sinkronisasi clipboard, kami punya opsi lain untuk manajer clipboard.
Jika Anda menggunakan PC Windows dan Mac, ada opsi bagi Anda untuk melakukannya sinkronisasi riwayat clipboard antara Mac dan Windows Cara Menyinkronkan Clipboard Anda Antara Mac dan WindowsPernahkah Anda berharap dapat menyalin sesuatu di satu perangkat dan menempelkannya langsung di perangkat lain? Anda membutuhkan 1Clipboard. Baca lebih lajut .
Lori Kaufman adalah penulis teknis lepas yang tinggal di daerah Sacramento, CA. Dia adalah gadget dan pakar teknologi yang suka menulis artikel bagaimana-tentang berbagai topik. Lori juga suka membaca misteri, jahitan silang, teater musikal, dan Doctor Who. Terhubung dengan Lori di LinkedIn.

