Iklan
Omnibox Chrome adalah bilah alamat dan kotak pencarian digulung menjadi satu. Ketik kueri pencarian alih-alih URL situs web ke dalam kotak dan Anda akan melihat hasil pencarian yang relevan di Google karena itulah mesin pencarian default Chrome.
Tapi apa yang terjadi ketika Anda ingin menggunakan mesin pencari yang berbeda, katakanlah, yang berfokus pada privasi seperti DuckDuckGo? Atau bagaimana ketika Anda ingin mencari MakeUseOf untuk artikel atau Google Drive Anda untuk file? Anda tidak perlu menempuh rute yang membosankan untuk mengunjungi setiap situs web untuk mengakses fitur pencariannya.
Sebaliknya, Anda dapat membuat mesin pencari khusus untuk mencari situs web ini langsung dari bilah alamat Chrome. Mari kita lihat bagaimana Anda bisa mewujudkannya!
Cara Berpindah ke Mesin Pencari yang Berbeda di Chrome
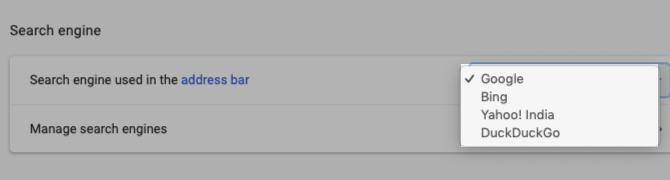
Jika Anda tidak ingin menggunakan mesin pencarian Google Chrome, Anda dapat memilih dari alternatif seperti Bing, Yahoo, dan DuckDuckGo. Untuk beralih ke salah satunya, klik pada
Lebih tombol bilah alat (tiga titik ditempatkan secara vertikal). Pada halaman pengaturan Chrome yang muncul, gulir ke bawah ke Mesin pencari bagian dan pilih mesin pencari pilihan Anda dari Mesin pencari digunakan di bilah alamat menu drop down.Lain kali Anda memasukkan permintaan pencarian di bilah alamat dan tekan Memasukkan, Chrome menunjukkan hasil di mesin pencari yang Anda konfigurasi.
Mengelola Mesin Pencari di Chrome
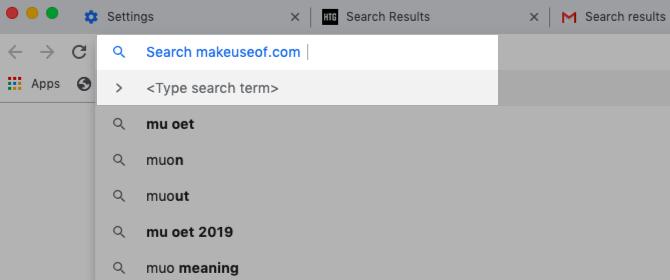
Mari kita buat mesin pencari khusus untuk mencari makeuseof.com langsung dari bilah alamat Chrome.
Anda harus menuju ke halaman pengaturan Chrome sekali lagi, dan kali ini, klik pada Kelola mesin pencari di bawah Mesin pencari bagian. Atau, klik kanan di bilah alamat lalu klik Edit Mesin Pencari dari menu konteks. Anda akan berakhir di layar yang sama dalam kedua kasus; metode kedua lebih cepat, tentu saja.
Pada layar yang dimaksud, Anda akan melihat daftar mesin pencari yang tertanam di Chrome secara default, ditambah opsi untuk menambahkan mesin pencari ke Chrome.
Terkejut melihat mesin pencari di sini yang belum Anda tambahkan? Itu Chrome sedang bekerja. Chrome secara otomatis menambahkan mesin pencari ke daftar setelah Anda mencari dari sebuah situs. Jadi jika Anda sudah mencari MakeUseOf sebelumnya, Anda harus melihat daftar untuk itu di sana. Jika Anda tidak melihatnya, klik pada Menambahkan tombol untuk menambahkannya secara manual.
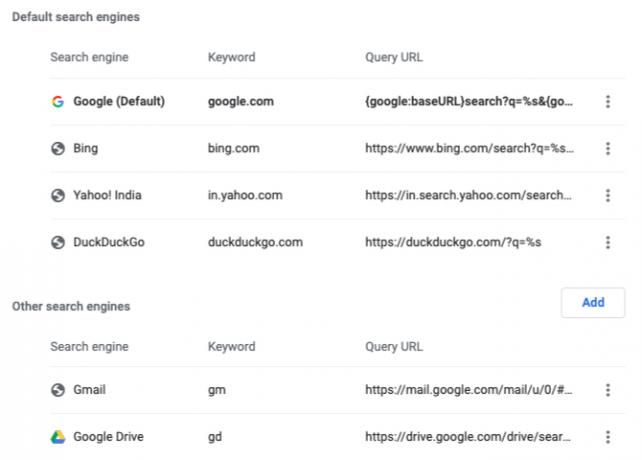
Cara Menambahkan Mesin Pencari Kustom
Di kotak dialog yang muncul setelah Anda mengklik Menambahkan tombol, yang harus Anda lakukan adalah mengisi bidang berikut:
- Mesin pencari: Nama untuk mesin pencari untuk referensi Anda. Ayo pergi Menggunakan untuk contoh kita.
- Kata kunci: Pilih sesuatu yang singkat dan mudah diingat, karena Anda harus mengawali kueri penelusuran Anda dengan kata kunci ini. Mari kita gunakan muo sebagai kata kunci kami. Kamu bisa menggunakan yt untuk YouTube, fb untuk Facebook, insta untuk Instagram, dan sebagainya.
- URL dengan% s menggantikan kueri: Dengan URL ini, Anda memberi tahu Chrome tempat menempatkan string pencarian.
Untuk menemukan URL yang benar untuk bidang ketiga, jalankan pencarian di situs — dalam hal ini, makeuseof.com. Sekarang, ganti permintaan pencarian Anda di bilah alamat dengan % s dan lalu salin-tempel URL di bidang yang diperlukan di Chrome. Lebih baik lagi, cari situsnya % s dan kemudian salin-tempel seluruh URL seperti yang muncul. (Anda mungkin harus kembali ke metode pertama jika menggunakan % s karena permintaan pencarian Anda memperkenalkan karakter tambahan di URL.)
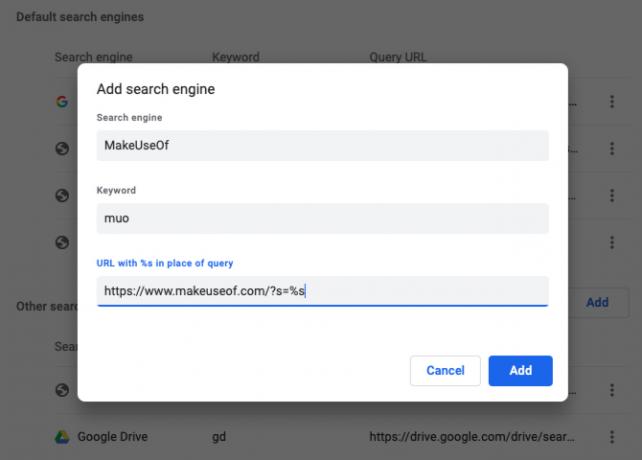
Untuk mesin pencari yang ditambahkan Chrome secara otomatis, Anda akan melihat bahwa nama domain dan ekstensi situs tersebut - misalnya: makeuseof.com - berfungsi ganda sebagai kata kunci.
Seperti yang kami sebutkan di atas, merupakan ide bagus untuk mengganti kata kunci default ini dengan sesuatu yang pendek dan mudah diingat. Untuk melakukan ini, klik pada Edit item menu tersembunyi di belakang menu Lebih tombol di sebelah nama mesin pencari dalam daftar dan masukkan kata kunci baru pilihan Anda di bidang yang sesuai.
Di menu tersembunyi ini, Anda juga akan menemukan Jadikan default opsi untuk menetapkan mesin pencari saat ini sebagai default untuk pencarian Chrome. Beralih ke default baru dan sekarang ingin Google kembali? Pengaturan yang sama berguna ketika Anda ingin menjadikan Google mesin pencari default Anda di Chrome sekali lagi.
Mesin Pencari Baru Anda Beraksi
Setelah mesin telusur khusus tersedia, beginilah tampilan kueri penelusuran Anda saat ingin mencari situs langsung dari bilah alamat Chrome:
Dalam contoh kita, itu akan terlihat seperti:
masalah muo androidBerikut adalah beberapa contoh lagi:
- Youtube: gaya gangnam
- Kamus: mendikte floccinaucinihilipilification
- Imgur: img kucing pemarah
- Gmail: faktur gm
- Kontak Google: addr ben stegner
Ide Mesin Pencari Kustom
Terlepas dari gagasan mesin pencari yang mungkin muncul di kepala Anda saat ini, saran berikut yang kami temukan di web juga akan berguna. Anda dapat membuat mesin pencari khusus untuk:
- Cari tweet Anda.
- Periksa apakah situs web sedang down.
- Lompat ke situs web tertentu.
- Buka versi khusus kawasan Google.
- Cari Unsplash untuk wallpaper.
- Cari aplikasi di Google Play Store atau Apple App Store.
- Lihat versi halaman web yang di-cache.
Cara Cepat untuk Menjelajah Lebih Cepat
Seperti yang mungkin Anda tebak, menggunakan mesin pencari khusus di Chrome dapat meningkatkan pengalaman menjelajah Anda dengan luar biasa. Tentu saja, itu hanya menggores permukaan yang bisa dilakukan Chrome. Kami kiat daya untuk pengguna Chrome 31 Tip Daya untuk Chrome Yang Akan Meningkatkan Penjelajahan Anda Secara InstanPanduan ini mencakup kiat-kiat pengguna yang kuat untuk memanfaatkan sebagian besar fitur Chrome dan beberapa ekstensi yang akan memperluas fungsionalitas Chrome. Baca lebih banyak akan menunjukkan kepada Anda hal lain yang memungkinkan! Jika Anda seorang pemula Chrome, kami panduan mudah ke Google Chrome Panduan Mudah untuk Google ChromePanduan pengguna Chrome ini menunjukkan semua yang perlu Anda ketahui tentang browser Google Chrome. Ini mencakup dasar-dasar penggunaan Google Chrome yang penting bagi pemula. Baca lebih banyak dapat membantu Anda menemukan bantalan Anda.
Akshata dilatih dalam pengujian manual, animasi, dan desain UX sebelum berfokus pada teknologi dan penulisan. Ini menyatukan dua kegiatan favoritnya - memahami sistem dan menyederhanakan jargon. Di MakeUseOf, Akshata menulis tentang membuat yang terbaik dari perangkat Apple Anda.
