Iklan
Jika Anda memiliki pilihan antara menerbangkan pesawat dengan mata tertutup atau menerbangkannya dengan mata terbuka, mana yang akan Anda pilih? Hal yang sama berlaku untuk menjalankan situs web. Apakah Anda ingin hanya menerbitkan situs dan menjalankannya secara membabi buta, atau Anda ingin dasbor berfitur lengkap dan fungsional yang menunjukkan kepada Anda apa yang terjadi dengan situs tersebut setiap saat?
Jika Anda terbiasa Google Analytics, maka Anda akan senang mengetahui bahwa Google menawarkan API yang kuat yang disebut Google Core Reporting API, yang memungkinkan Anda memanfaatkan angka-angka dari akun Google Analytics Anda. Anda dapat menggunakan API ini untuk menjalankan kueri untuk informasi tentang apa saja dari berapa lama orang menghabiskan waktu di situs web Anda, berapa banyak tampilan halaman yang Anda dapatkan setiap hari, berapa banyak pengunjung baru versus pengunjung kembali mengunjungi situs, dan banyak lagi lebih. Pada dasarnya, sebagian besar dari apa yang dapat Anda lihat di Google Analytics, Anda dapat menariknya menggunakan API, dan membawa data itu ke alat seperti Google Spreadsheet.
Setelah mendapatkan data itu di Google Spreadsheet, Anda dapat menganalisis, memplotnya, dan memetakannya, dan kemudian saat Anda siap, Anda dapat mempublikasikan informasi ke situs web yang dapat berfungsi sebagai "dasbor" Anda. Cukup keren ya? Jangan biarkan kata-kata seperti "API" atau "Analisis" membuat Anda takut. Anda tidak harus menjadi programmer hard core untuk mencapai ini - meskipun keakraban dengan Google Analytics pasti akan membantu.
Menghubungkan Google Core Reporting API
Baru-baru ini, saya menunjukkan kepada Anda bagaimana Anda bisa menggunakan otomasi IFTTT untuk mengimpor data Analytics Cara Membuat Laporan Spreadsheet Google Otomatis Dari Data Analytics Baca lebih banyak - via Gmail - ke dalam Google Spreadsheets. Nah, jika Anda ingin tangan Anda kotor dengan Google API, inilah rahasia besarnya; Yang harus Anda lakukan untuk membuat koneksi antara Google Spreadsheet dan Google Analytics adalah mengaktifkan skrip Google Analytics yang disebut "ajaib". Untuk melakukan ini, cukup buka Google Spreadsheet dan klik menu "Tools". Pilih "Galeri Skrip" dari daftar. Di bidang pencarian, ketik "google analytics" dan cari script "Google Analytics Report Automation (magic)" script.
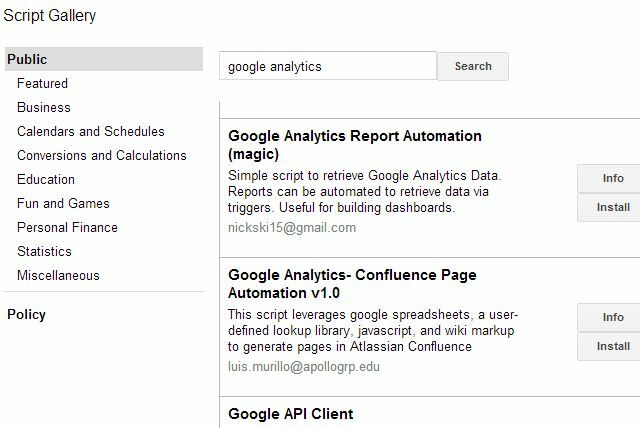
Klik pada tombol "Instal". Anda baru saja menginstal skrip ini ke dalam Google Spreadsheet khusus ini. Sekarang, kembali ke spreadsheet Anda dan klik "Tools" dan "Script Manager".
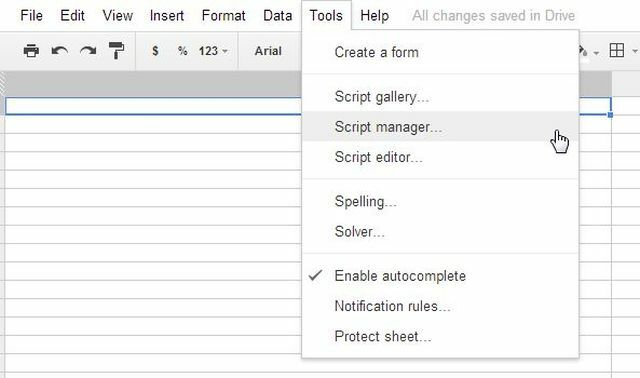
Sekarang Anda akan melihat empat fungsi dari skrip Google Analytics yang tersedia untuk Anda gunakan. Ingatlah bahwa sejauh ini Anda tidak perlu mengetikkan satu baris kode pun. Anda juga tidak harus menyelesaikan seluruh prosedur ini.
Menghubungkan Dengan Akun Google Analytics Anda
Namun, Anda masih harus mengaktifkan skrip untuk mengakses akun Google Analytics Anda, jadi klik fungsi "createCoreReport" dan kemudian klik "Edit ..."
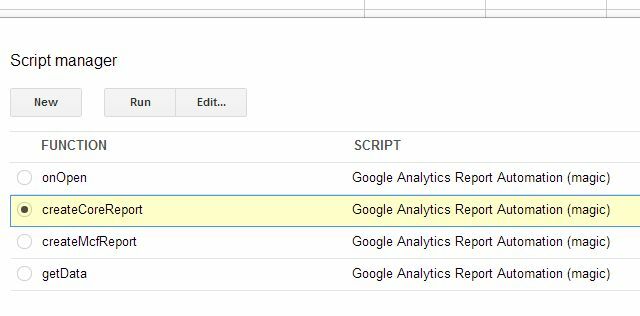
Ini akan membuka skrip yang sebenarnya. Abaikan semua kode yang tampak aneh itu, dan klik saja item "Sumber" di menu, dan pilih "Gunakan Google API".
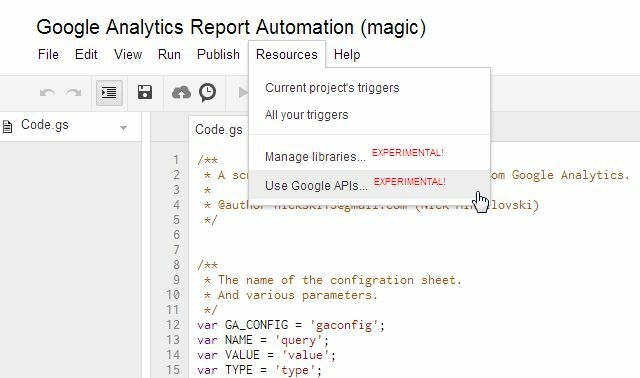
Anda akan melihat daftar Layanan Google APIs di sini. Cari layanan "Google Analytics API" dan klik pada tombol on / off untuk menghidupkan yang "aktif".
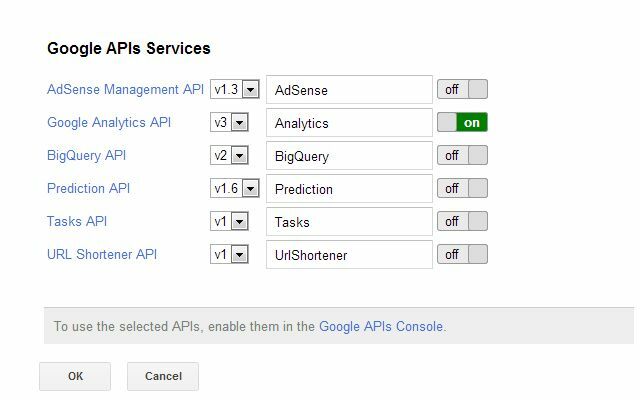
Selanjutnya, klik tautan "Google APIs Console" di bagian bawah jendela itu, dan ini akan membawa Anda ke Google Cloud Console dengan daftar API. Gulir ke bawah daftar dan cari "API Analisis". Sekali lagi, klik tombol "Off" untuk menghidupkan API "on".
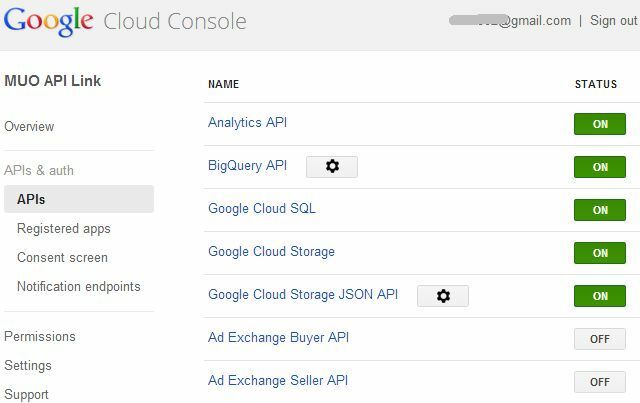
Tutup jendela itu, dan ketika Anda kembali ke layar dengan skrip di atasnya, pastikan untuk mengklik ikon "disk" untuk menyimpan semua yang baru saja Anda aktifkan. Ini sangat penting atau Anda akan kehilangan semua yang baru saja Anda lakukan.
Walaupun mungkin sepertinya banyak yang harus dilalui, ingatlah bahwa Anda hanya perlu melakukan ini satu kali saja. Setelah membuat koneksi, Anda dapat menggunakan pertanyaan Google Analytics yang akan saya tunjukkan sesering yang Anda mau. Koneksi akan tetap terjalin antara spreadsheet Anda dan Google Analytics mulai sekarang.
Meminta Google Analytics Dari Google Spreadsheet
Untuk membuat kueri pertama Anda, sekali lagi klik pada Tools, Script Manager, dan pilih "createCoreReport". Kemudian klik "Run". Ini akan menempatkan sekelompok teks yang tampaknya tidak berarti ke dalam spreadsheet Anda. Biarkan saya memberitahu Anda, kesederhanaan blok teks ini menyesatkan. Ini adalah salah satu pertanyaan paling ampuh untuk mengekstrak data dari Google Analytics yang pernah Anda temui.
Setiap baris adalah komponen dari kueri. ID adalah tempat Anda mengidentifikasi ID Analytics Anda (yang dapat Anda peroleh dari area Admin akun Google Analytics Anda), Anda dapat menentukan awal dan tanggal akhir untuk kueri Anda (atau lewati itu dan daftarkan jumlah hari dalam "last-n-days"), dan kemudian Anda dapat menentukan metrik, dimensi, dan lebih. Saya akan menunjukkan caranya.
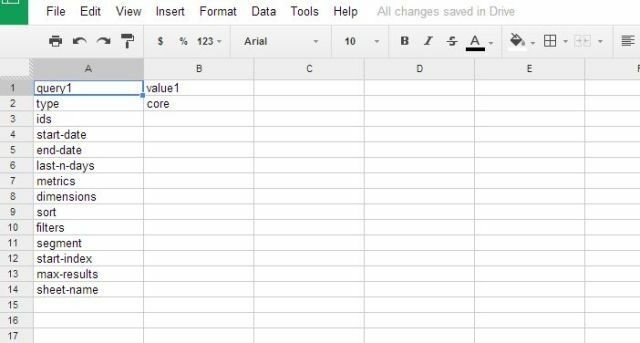
Berikut ini contoh kueri yang mengekstrak daftar pengunjung, kunjungan, dan tampilan halaman harian selama 30 hari terakhir. Itu kemudian menempatkan informasi itu ke dalam lembar “report1”.
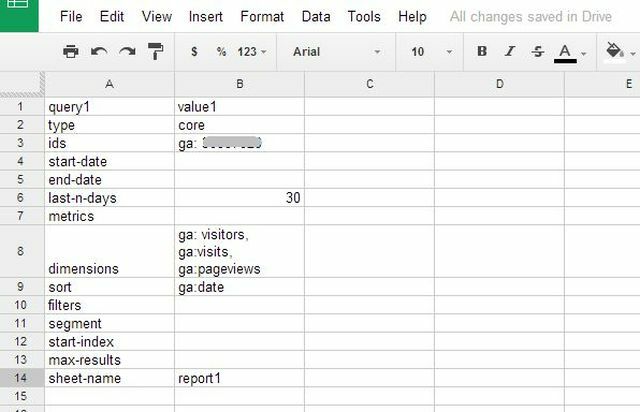
Setelah kueri siap digunakan, Anda dapat menjalankannya dengan mengeklik "Alat", "Pengelola Skrip", lalu memilih fungsi getData. Kemudian klik "Run".
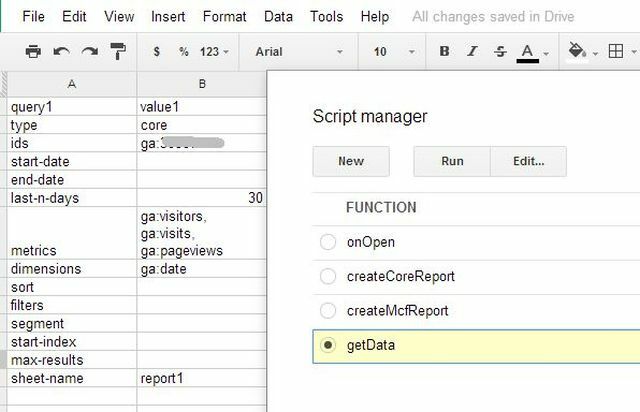
Anda akan melihat kotak sembul yang menunjukkan status kueri. Jika Anda mengatur semuanya dengan benar, Anda akan melihat "Sukses. Menulis hasil ”sebagai baris kedua hingga terakhir.
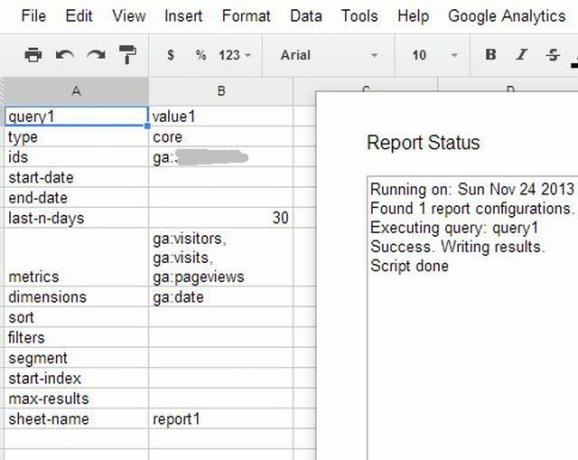
Sekarang, klik lembar “report1”, dan voila! Ada semua data, diekstraksi langsung dari Analytics dan dimasukkan ke dalam Google Spreadsheet.
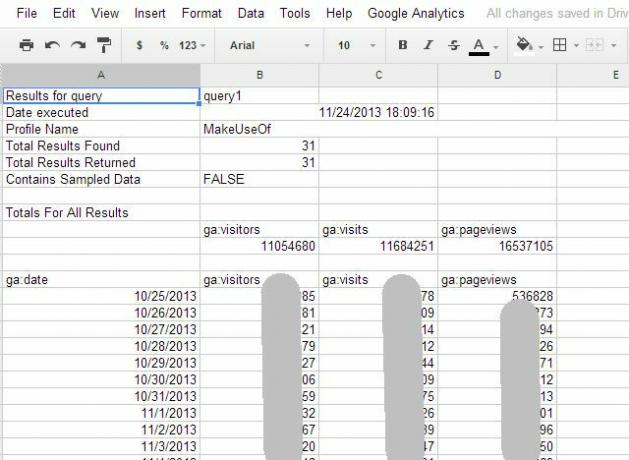
Sekarang Anda dapat menggunakan alat visualisasi data Google Spreadsheets yang luar biasa untuk mengubah data tersebut menjadi beberapa visual konteks yang bermakna bagi orang yang suka melihat grafik lebih dari yang mereka suka melihat daftar angka.
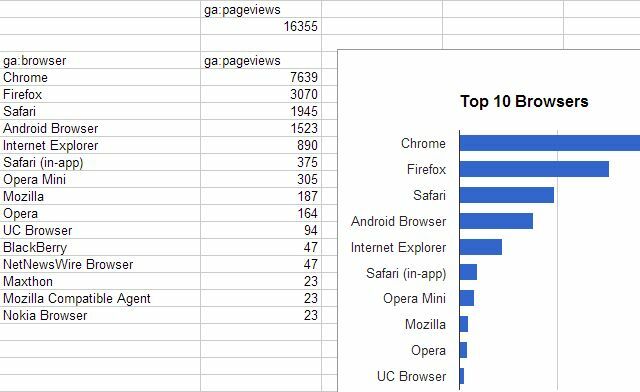
Jadi begitulah. Anda bisa membuat kueri baru (cukup tempatkan di lembar yang sama dengan yang pertama dan beri label pada kolom query2 dan value2 (dan seterusnya). Anda benar-benar hanya dibatasi oleh pengetahuan Anda sendiri tentang pertanyaan Google Analytics. Bermain-main di Analytics, atau membaca Manual Analisis MUO Panduan Anda Untuk Google AnalyticsApakah Anda tahu dari mana pengunjung Anda berasal, browser apa yang paling banyak mereka gunakan, mesin pencari apa yang mereka gunakan, atau halaman mana yang paling populer? Baca lebih banyak dapat membantu Anda membuat beberapa kemajuan di bidang itu.
Membuat Dasbor Analisis Situs Web
Hal paling keren tentang membuat dasbor sederhana Anda sendiri adalah Anda tidak harus terus melakukan navigasi yang sama di Google Analytics untuk melihat grafik. Anda menulis kueri sekali di Google Spreadsheets, dan siap untuk dimuat ke Halaman Situs Google Buat Halaman Web Serbaguna Gratis Anda Sendiri Dengan Situs GoogleMari belajar cara menggunakan Situs Google, dan cara membuat situs web Anda sendiri hanya dengan beberapa langkah sederhana. Baca lebih banyak . Saya membahas cara memuat Data Google Spreadsheets menjadi Situs Google Buat Halaman Dasbor Informasi Pribadi yang Sangat Berguna dengan Google SitesMembuat halaman web dulunya merupakan proses yang membosankan. Selain kesulitan menentukan di mana harus meng-host halaman secara publik, Anda perlu belajar HTML dan kemudian mencari cara memprogram halaman ... Baca lebih banyak sebelumnya di sini di MUO, jadi saya tidak akan tinggal terlalu lama di sini.
Hal utama yang ingin Anda lakukan di sini adalah memuat grafik Google Analytics yang Anda buat di Situs Google yang akan berfungsi sebagai dasbor Anda. Pergi ke Situs Google, buat situs baru di bawah akun Anda, lalu klik item menu "Sisipkan" dan pilih opsi Bagan.
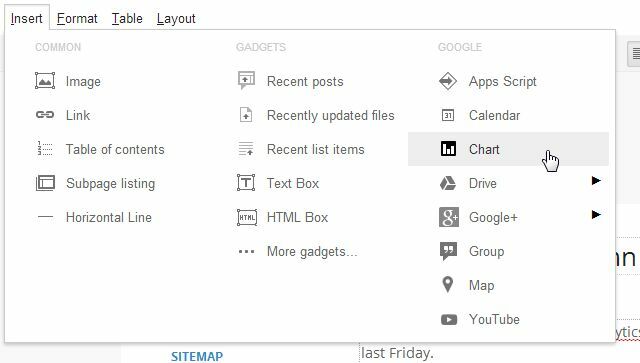
Yang menyenangkan tentang Situs Google adalah jika Anda membuat Google Spreadsheets yang dijelaskan di atas menggunakan yang sama Akun Google, maka Situs Google akan membiarkan Anda memilih spreadsheet itu dari daftar spreadsheet yang tersedia di bawah Anda Akun. Setelah Anda melakukan ini, Situs Google secara otomatis mengenali semua grafik yang Anda buat di spreadsheet itu dan memberi Anda opsi untuk mengimpornya ke situs baru Anda.
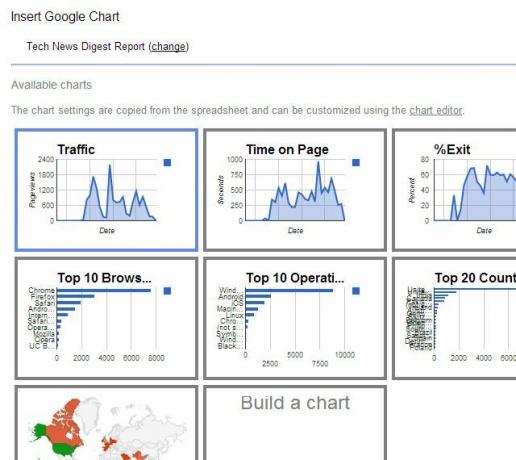
Anda dapat membuat daftar bagan sederhana saat Anda menggulir ke bawah halaman, atau Anda bahkan mungkin membuat tabel pada halaman dan menempatkan beberapa bagan berdampingan.
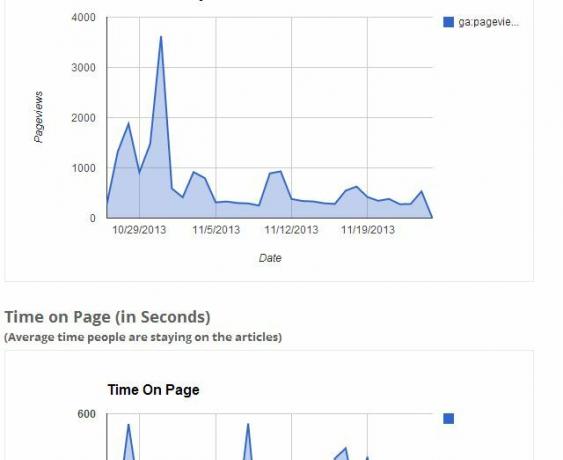
Intinya adalah bahwa hanya dalam beberapa langkah sederhana, Anda baru saja memigrasikan data Google Analytics yang sangat kompleks menjadi Google Spreadsheet tempat Anda dapat memanipulasi data itu dan mengubahnya menjadi bagan yang jauh lebih mudah memahami. Kemudian Anda dapat menampilkannya ke Situs Google hanya dalam beberapa langkah lagi, membuat yang cepat - namun kuat - dashboard menunjukkan semua yang Anda mungkin ingin tahu tentang kinerja Anda situs web! Berbeda dengan Google Email otomatis analitik Otomatis Laporan Google Analytics Informatif Dengan Pelaporan KustomSatu hal yang selalu ingin saya agar dapat bekerja lebih baik dengan Google Analytics adalah otomatis fitur pelaporan yang memberikan informasi yang saya inginkan dan dalam format yang mudah bagi siapa pun kebutuhan... Baca lebih banyak , Anda sebenarnya dapat memformat dasbor ini agar terlihat persis seperti yang Anda inginkan.
Sekarang jika meningkatkan kinerja situs web bisa semudah memonitornya, semua akan baik-baik saja dengan dunia. Gunakan komentar untuk memberikan tanggapan Anda tentang tutorial ini.
Ryan memiliki gelar BSc di bidang Teknik Listrik. Dia telah bekerja 13 tahun di bidang teknik otomasi, 5 tahun di bidang TI, dan sekarang adalah seorang Insinyur Aplikasi. Seorang mantan Managing Editor MakeUseOf, dia berbicara di konferensi nasional tentang Visualisasi Data dan telah ditampilkan di TV dan radio nasional.


