Iklan
Anda mungkin mengkustomisasi bilah menu, Dok, dan elemen lainnya di Mac Anda. Tapi tahukah Anda macOS memungkinkan Anda mengubah layar login sesuai dengan kebutuhan Anda juga?
Mungkin Anda ingin meminta nama pengguna dan kata sandi saat Anda masuk untuk keamanan tambahan. Atau mungkin Anda sering lupa kata sandi dan ingin menampilkan petunjuk. Punya kutipan favorit yang Anda sukai untuk memulai hari Anda? Anda dapat menambahkan itu ke layar login Anda juga.
Di sini kami akan memandu Anda bagaimana cara mudah mengubah layar login pada Mac.
Ubah Layar Login Mac Anda
Sebagian besar pengaturan layar masuk terletak di Anda Preferensi Sistem. Pengaturan ini memungkinkan Anda membuat tweak seperti mengaktifkan login otomatis, menampilkan daftar pengguna, menampilkan tombol kontrol, menyalakan VoiceOver, dan banyak lagi.
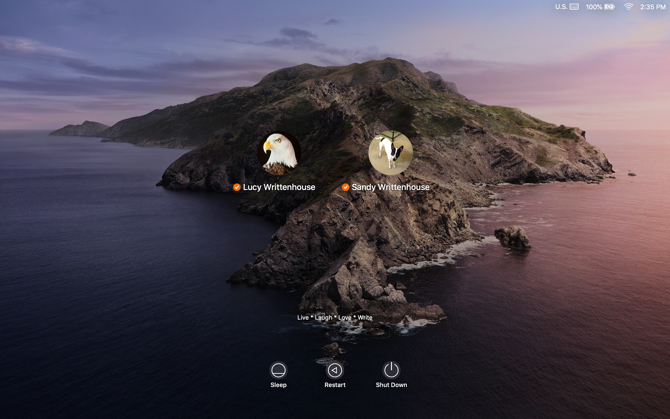
Untuk memulai, klik pada Menu apel > Preferensi Sistem dari bilah menu dan pilih Pengguna & Grup.
Sebelum membuat perubahan pada layar login, Anda mungkin perlu membuka kunci Pengguna & Grup
preferensi. Jika demikian, klik ikon kunci di sudut kiri bawah jendela, masukkan kata sandi Anda ketika diminta, dan klik Membuka kunci.Sekarang, klik Opsi Masuk di bagian bawah panel kiri. Di sisi kanan halaman yang dihasilkan, pilih dari opsi berikut yang ingin Anda gunakan pada layar login.
Pengaturan Layar Login Mac
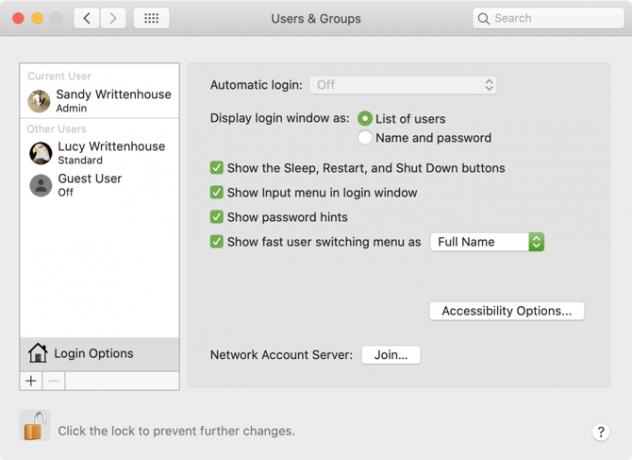
Login otomatis: Fitur ini memungkinkan Anda langsung menuju ke desktop ketika Anda memulai Mac Anda, daripada harus memasukkan kredensial Anda terlebih dahulu. Nyalakan login otomatis dan masukkan nama akun dan kata sandi pengguna untuk mengaktifkannya. Lebih nyaman jika Anda satu-satunya pengguna Mac Anda dan selalu menjaga komputer di lokasi yang aman.
Jika FileVault dinyalakan, login otomatis dinonaktifkan secara default. Untuk lebih lanjut tentang fitur ini, periksa panduan FileVault kami yang bermanfaat Apa FileVault pada macOS dan Bagaimana Saya Menggunakannya?Inilah yang perlu Anda ketahui tentang fitur enkripsi disk FileVault di Mac Anda dan cara mengaktifkan dan menonaktifkan FileVault. Baca lebih banyak .
Tampilkan jendela masuk sebagai: Anda dapat memilih Daftar pengguna dan Nama dan kata sandi. Yang pertama memungkinkan Anda memilih nama pengguna dan kemudian memasukkan kata sandi Anda, sedangkan yang kedua meminta Anda untuk memasukkan keduanya.
Jika Anda khawatir tentang keamanan, pilih Nama dan kata sandi karena itu mengharuskan Anda untuk mengetahui nama pengguna dan kata sandi.
Tampilkan tombol Tidur, Nyalakan Ulang, dan Matikan: Centang kotak ini untuk menampilkan kontrol ini di layar masuk.
Tampilkan menu Input di jendela masuk: Mengaktifkan Memasukkan Menu memungkinkan pengguna memilih bahasa untuk digunakan di Mac sebelum masuk. Ini berguna jika Anda secara teratur beralih antar bahasa atau format keyboard.
Tampilkan petunjuk kata sandi: Anda dapat mengaktifkan tampilan petunjuk kata sandi ketika Anda mengklik tanda tanya atau memasukkan kata sandi secara salah sebanyak tiga kali berturut-turut.
Untuk menambah atau mengubah petunjuk kata sandi, klik pengguna di sebelah kiri dan pilih Kata sandi. Selanjutnya, tekan tombol Ganti kata sandi tombol. Masukkan kata sandi lama Anda, bersama dengan yang baru, dan konfirmasikan. Kemudian tambahkan petunjuk kata sandi Anda di bagian bawah dan klik Ganti kata sandi.
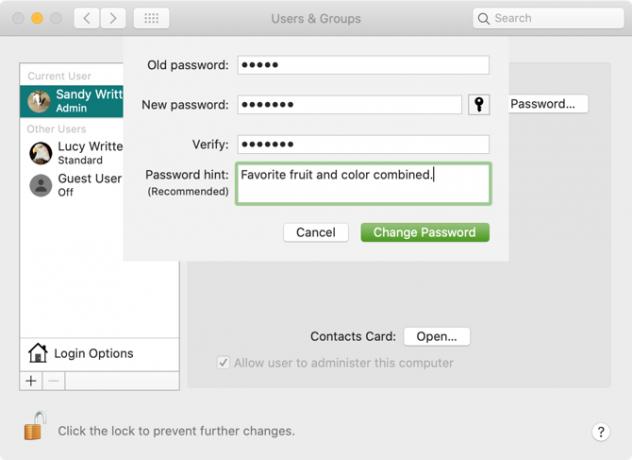
Tampilkan menu perpindahan pengguna cepat sebagai: Opsi ini memungkinkan Anda beralih di antara pengguna dengan cepat bilah menu Mac Anda. Anda dapat memilih untuk menampilkan nama lengkap, nama akun, atau ikon.
Setelah selesai menentukan pilihan, klik tombol kunci lagi untuk mencegah perubahan lebih lanjut.
Aktifkan Opsi Aksesibilitas di Layar Login
VoiceOver, zoom, kunci tempel, dan opsi aksesibilitas tambahan juga tersedia di layar masuk. Klik tautan Opsi Aksesibilitas tombol lalu centang kotak untuk item-item yang ingin Anda tampilkan.
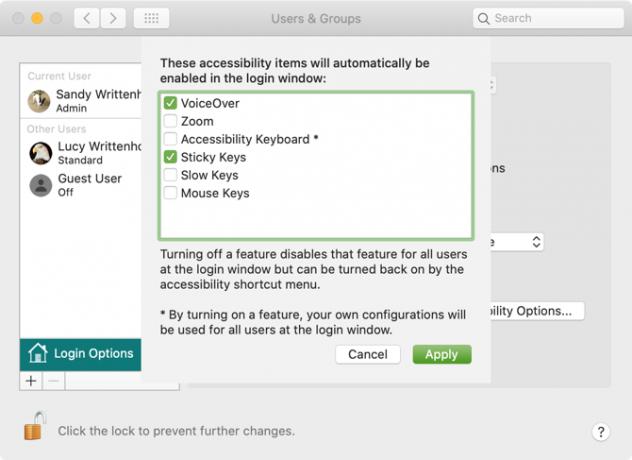
Saat Anda mengaktifkan salah satu fitur aksesibilitas ini, pengaturan Anda akan berlaku untuk setiap pengguna di layar login. Mematikan fitur akan menonaktifkannya untuk semua pengguna di layar juga.
Tambahkan Pesan Khusus ke Layar Login
Anda dapat menambahkan pesan khusus ke layar masuk. Misalnya, Anda mungkin ingin menetapkan kutipan motivasi favorit Anda untuk memulai hari Anda. Atau Anda dapat menambahkan informasi kontak Anda, sehingga orang yang jujur yang menemukan Mac Anda dapat menghubungi Anda untuk mengembalikannya.
Untuk menambahkan pesan ke layar login Anda, klik Menu apel > Preferensi Sistem dari bilah menu dan pilih Keamanan & Privasi.
Jika perlu, klik tombol kunci dan masukkan kata sandi Anda untuk melakukan perubahan ini. Kemudian ikuti langkah-langkah sederhana ini:
- Klik tautan Umum tab.
- Centang kotak untuk Tampilkan pesan saat layar terkunci kotak dan kemudian klik Setel Pesan Kunci.
- Masukkan pesan yang ingin Anda tampilkan di layar masuk di kotak dialog sembulan, lalu klik baik.
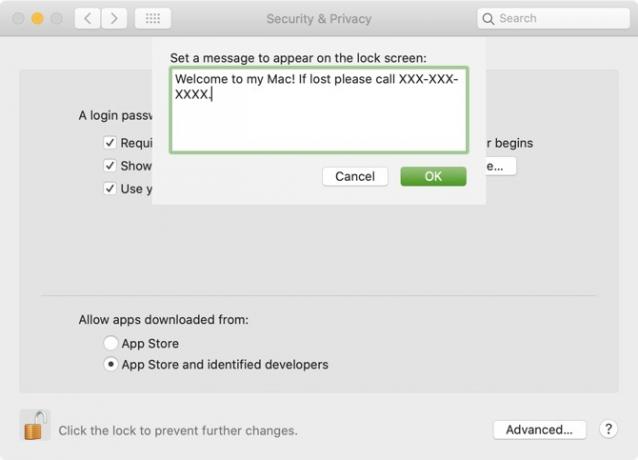
Lain kali Anda mengunci layar atau menyalakan Mac, Anda akan melihat pesan di bagian bawah layar login.
Ganti Foto profilmu
Jika Anda menggunakan layar login dengan daftar pengguna seperti yang dijelaskan sebelumnya, gambar profil pengguna ditampilkan di atas nama. Anda dapat mengubah gambar profil dengan mudah jika suka.
Untuk mengubah gambar Anda, klik Menu apel > Preferensi Sistem dan pilih Pengguna & Grup. Kemudian lakukan hal berikut untuk mengubah gambar Anda:
- Pilih profil pengguna Anda di sebelah kiri.
- Gerakkan kursor Anda di atas gambar profil dan klik Edit kapan itu muncul.
- Di jendela sembulan, pilih lokasi gambar yang ingin Anda gunakan atau pilih Kamera untuk mengambil satu dengan kamera Mac Anda.
- Secara opsional, gunakan bilah geser zoom untuk menyesuaikan foto.
- Klik Menyimpan.
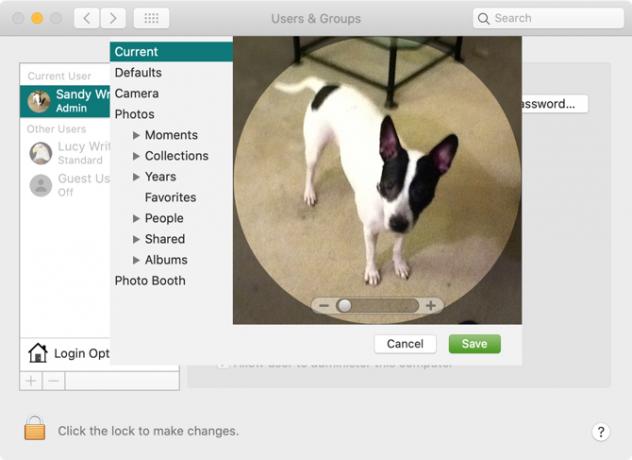
Login dengan Apple Watch Anda
Meskipun secara teknis bukan layar masuk "penyesuaian," ada cara lain untuk masuk ke Mac Anda selain masuk otomatis atau opsi nama dan kata sandi yang telah kami sebutkan. Jika Anda memiliki Apple Watch, Anda dapat masuk ke Mac dengannya juga.
Untuk mengaktifkan fitur ini, klik ikon Menu apel > Preferensi Sistem dan pilih Keamanan & Privasi. Kemudian berjalanlah melalui langkah-langkah ini:
- Pilih menu Umum tab.
- Centang kotak untuk Gunakan Apple Watch Anda untuk membuka kunci aplikasi dan Mac Anda. (Jika Apple Watch Anda menjalankan watchOS 3, 4, atau 5, kotak tersebut akan memiliki label Gunakan Apple Watch Anda untuk membuka kunci Mac Anda sebagai gantinya.)
- Masukkan kata sandi pengguna Mac Anda jika diminta.
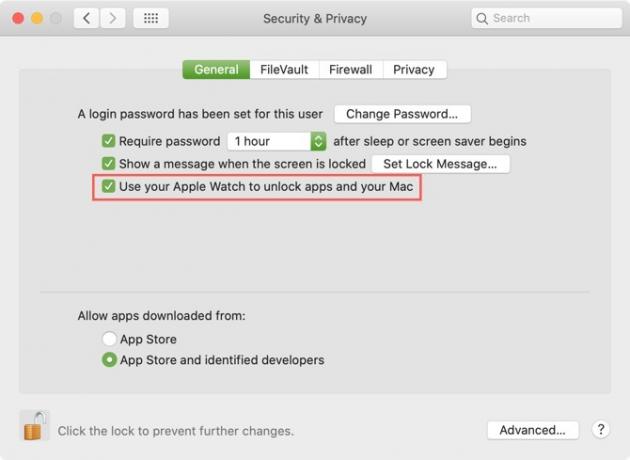
Setelah Anda mengaktifkan fitur ini dan mendarat di layar login Mac Anda saat mengenakan Apple Watch, Anda akan melihat pesan singkat di layar yang mengatakan Membuka kunci dengan Apple Watch.
Tampilan dan Rasa Sendiri Mac Anda
Anda dapat bereksperimen dengan salah satu atau semua opsi ini untuk menemukan apa yang paling Anda sukai di layar login Mac Anda. Dan karena fitur-fiturnya sangat mudah diubah, Anda dapat menyesuaikannya kapan saja.
Untuk opsi personalisasi macOS lainnya, lihat cara mengubah desktop Mac Anda 7 Cara Teratas untuk Personalisasi Desktop Mac AndaIngin menjadikan Mac Anda lebih pribadi? Lihat metode luar biasa ini untuk menyesuaikan tema Mac Anda dan banyak lagi. Baca lebih banyak atau menyesuaikan Terminal pada Mac untuk membuatnya lebih bermanfaat.
Dengan gelar BS di bidang Teknologi Informasi, Sandy bekerja selama bertahun-tahun di industri TI sebagai Manajer Proyek, Manajer Departemen, dan Pemimpin PMO. Dia kemudian memutuskan untuk mengikuti mimpinya dan sekarang menulis tentang teknologi penuh waktu.


