Iklan
 Jadi, Anda memiliki akun Mac dan Dropbox dan Anda ingin tahu persis bagaimana membuat semua aplikasi dan sinkronisasi data aplikasi Anda secara otomatis? Nah, Anda akan senang mengetahui ada cara untuk melakukan ini, dan mereka umumnya cukup mudah, tergantung pada seberapa mendalam Anda ingin pergi.
Jadi, Anda memiliki akun Mac dan Dropbox dan Anda ingin tahu persis bagaimana membuat semua aplikasi dan sinkronisasi data aplikasi Anda secara otomatis? Nah, Anda akan senang mengetahui ada cara untuk melakukan ini, dan mereka umumnya cukup mudah, tergantung pada seberapa mendalam Anda ingin pergi.
Mengapa Anda ingin menyinkronkan data aplikasi Anda? Yah, mungkin untuk menjaga cadangan di cloud. Atau mungkin Anda akan melakukan ini untuk menyinkronkan dengan komputer lain di suatu tempat. Beberapa aplikasi memiliki dukungan internal untuk sinkronisasi Dropbox, yang membuatnya mudah untuk menjaga sinkronisasi aplikasi dan komputer Anda. Tetapi, bahkan jika aplikasi favorit Anda tidak menawarkan sinkronisasi dalam aplikasi, biasanya masih ada cara untuk melakukannya.
Cara Menyinkronkan Aplikasi Dan Pengaturan
Jika Anda ingin mencadangkan semua Aplikasi Mac Aplikasi Mac Terbaik untuk Menginstal di MacBook Anda atau iMacMencari aplikasi terbaik untuk MacBook atau iMac Anda? Inilah daftar lengkap aplikasi terbaik kami untuk macOS. Baca lebih banyak
, Anda dapat membuat tautan simbolis (symlink) ke Dropbox untuk seluruh folder aplikasi menggunakan salah satu dari banyak metode yang akan kita bahas nanti. Tidak diragukan lagi ini akan menjadi sangat besar, tetapi ini bisa menyelamatkan Anda dari keharusan menemukan semuanya lagi jika terjadi bencana yang merusak baik Mac maupun cadangan Time Machine Anda.Jika Anda ingin membuat cadangan hanya pengaturan untuk aplikasi, Anda harus dapat menemukannya di salah satu dari beberapa tempat. Misalnya:
/Library/Preferences/ /Users/YOURNAME/Library/Preferences/ / Perpustakaan / Dukungan Aplikasi / / Pengguna / YOURNAME / Perpustakaan / Dukungan Aplikasi /
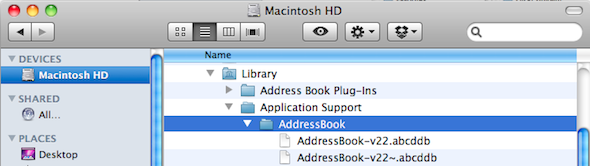
Yang perlu Anda lakukan adalah membuat tautan simbolis di Dropbox ke folder yang berisi data aplikasi Anda. Anda mungkin ingin membuat symlink ini hanya untuk aplikasi tertentu, atau ke seluruh folder "Preferensi" atau "Dukungan Aplikasi", tergantung pada kebutuhan Anda.
Buat Symlink Dropbox Anda Sendiri
Anda juga dapat membuat symlink Anda sendiri jika Anda merasa nyaman menggunakan baris perintah di Terminal. Jelajahi di Finder dan temukan di mana pengaturan aplikasi Anda untuk program tersebut. Misalnya:
/ Pengguna / YOURNAME / Perpustakaan / Dukungan Aplikasi / AddressBook /
ATAU
~ / Perpustakaan / Dukungan Aplikasi / AddressBook /
Di folder Dropbox Anda, buat sub-folder apa pun yang Anda butuhkan agar Anda tetap teratur. Misalnya:
~ / Dropbox / AppBackup /
Kemudian buat symlink Anda ke folder data aplikasi, menggunakan backslash sebelum spasi:
ln -s ~ / Library / Application \ Support / AddressBook ~ / Dropbox / AppBackup
Jika Anda melihat palang merah ketika Anda melihat hasilnya, Anda harus menyesuaikan izin file sumber atau folder. Jika Anda mengalami masalah dengan lokasi, ketikkan "ls -s" dan spasi, lalu seret folder dari finder ke Terminal.
Gunakan Automator Untuk Membuat Tautan Simbol Dropbox
Jika Anda penggemar alat Automator Mac, Bakari telah mencatat bagaimana Anda dapat mengatur tautan simbolik menggunakan Automator Gunakan Automator untuk Membuat Tautan Simbolik ke Dropbox di Mac Baca lebih banyak . Dia juga masuk ke detail tentang bagaimana Anda bisa bersihkan akun Dropbox Anda menggunakan Automator 3 Banyak Cara Untuk Mengelola File Dropbox Anda, Anda Mungkin Tidak Tahu TentangLayanan berbagi file favorit kami sepanjang masa, Dropbox, dengan murah hati menyediakan hingga 2 gigs ruang file gratis. Bagi banyak pengguna ini mungkin cukup, tetapi sekarang Dropbox menjadi pusat sinkronisasi awan ... Baca lebih banyak .
Buat Tautan Simbolik dengan Mudah Menggunakan MacDropAny
Kamu bisa menggunakan MacDropAny untuk dengan mudah membuat tautan simbolis untuk folder apa pun yang ingin Anda selaraskan ke cloud. Ini berfungsi untuk banyak jenis penyimpanan cloud, termasuk Dropbox, Box.com, Google Drive, iClouDrive dan Microsoft Skydrive. Aplikasi Mac gratis membuatnya sangat mudah untuk menyinkronkan folder ke cloud dan melacak folder mana yang Anda sinkronkan. Ini sepenuhnya terintegrasi dengan sistem Mac, sehingga Anda dapat mengklik kanan folder untuk mengatur sinkronisasi Dropbox. Ini membuatnya menjadi alat Mac utama untuk pengguna penyimpanan cloud - karena semuanya sangat mudah diatur.
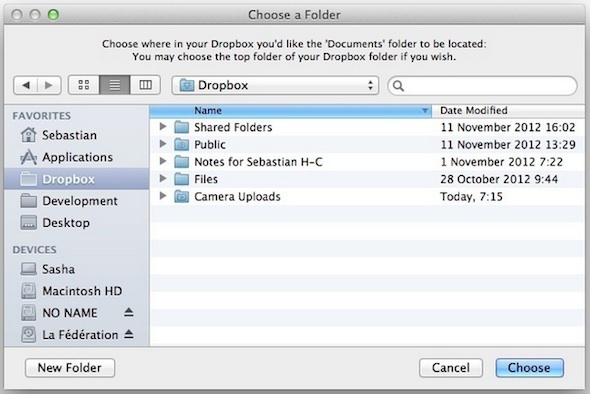
Pengguna Windows? Gunakan Dropboxifier Untuk Membuat Tautan Simbolik
Untuk pengguna Windows, Anda memiliki alat smilar bernama Dropboxifier. Dropboxifier adalah alat kecil sederhana untuk membuat tautan simbolis di folder Dropbox Anda ke folder yang ingin Anda simpan. Itu membuat proses membuat dan melacak tautan simbolis Anda sangat mudah dan sangat cocok untuk mencadangkan pengaturan program, menyimpan game, dan data aplikasi lainnya. Terlepas dari namanya, sekarang tersedia untuk Google Drive, Skydrive dan penyimpanan cloud lainnya yang membuat drive virtual di mesin Anda.
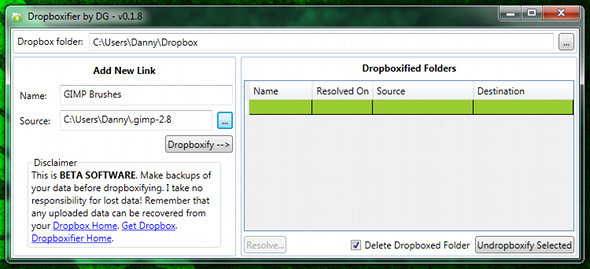
Baca lebih lanjut tentang Dropboxifier untuk Windows.
Cara Lain Untuk Menyinkronkan Ke Dropbox
Ada begitu banyak cara luar biasa untuk melakukannya sinkronkan dokumen dan aplikasi Anda dengan Dropbox 10+ Aplikasi Terbaik untuk Dropbox AndaJika Anda telah menggunakan Dropbox untuk sementara waktu, Anda mungkin tidak memperhatikan bahwa seluruh ekosistem aplikasi telah dibangun untuk menggunakan layanan ini. Seiring waktu, aplikasi ini bermunculan hingga ... Baca lebih banyak di atas aplikasi Dropbox biasa. Untuk Android, Anda dapat menggunakan Aplikasi Dropspace untuk menyinkronkan folder dari kartu SD Anda Secara Otomatis Menyinkronkan Direktori Kartu SD Ke DropBox Dengan DropSpace [Android]Jika Anda seperti saya, tahun baru adalah waktu untuk menyegarkan dan mengubah banyak hal. Sesuatu yang ingin saya lakukan untuk ponsel saya adalah untuk memeriksa apakah sekarang ada cara yang lebih baik untuk melakukan ... Baca lebih banyak , Chrome memiliki widget untuk mengakses file Anda, dan banyak aplikasi web akan menyinkronkan berbagai dokumen Dropbox menggunakan untuk Dropbox yang mungkin tidak Anda pikirkan 10 Penggunaan Teratas Untuk Dropbox yang Mungkin Tidak Anda PikirkanBagi banyak pengguna komputer tingkat lanjut, Dropbox adalah layanan penyimpanan dan berbagi dokumen berbasis cloud perdana. Itu telah menggantikan folder Documents di Mac saya, dan merupakan cara utama saya menyinkronkan file di antara perangkat saya ... Baca lebih banyak .
Jika Anda ingin tahu lebih banyak, lihat kami panduan Dropbox lengkap Apa itu Dropbox? Panduan Pengguna Dropbox Tidak ResmiApa itu Dropbox dan bagaimana Anda menggunakannya? Panduan pengguna Dropbox kami akan menjelaskan semua yang perlu Anda ketahui untuk memulai. Baca lebih banyak , tersedia online atau sebagai eBuku atau PDF. Pengguna Mac dengan beberapa akun Dropbox mungkin juga ingin mempelajari caranya jalankan dua akun Dropbox di Mac secara bersamaan Cara Menjalankan Banyak Akun Dropbox Secara Bersamaan [Mac] Baca lebih banyak .
Apa cara favorit Anda untuk menyinkronkan aplikasi Mac ke Dropbox? Beri tahu kami, beserta kiat favorit Anda di komentar di bawah.
Ange adalah lulusan Internet Studies & Journalism yang suka bekerja online, menulis, dan media sosial.


