Iklan
OneNote sangat bagus untuk membuat dan mengatur catatan. Jika kamu juga menggunakan OneNote untuk mengelola tugas, Anda mungkin berharap itu termasuk alat kalender. Sayangnya, itu satu fitur yang hilang.
Saat OneNote tidak akan melakukan pengingat, Anda masih bisa mengatur kalender khusus. Kami akan menunjukkan kepada Anda lima cara untuk membuat templat kalender OneNote.
Unduh:Microsoft OneNote untuk Windows | macOS | iOS | Android (Gratis)
1. Cara Membuat Template Kalender di OneNote
Pertama, kita akan melihat apa yang mungkin dalam OneNote itu sendiri Satu-satunya Panduan OneNote yang Anda ButuhkanOneNote adalah aplikasi pencatatan yang kuat. Ini lintas platform dan terintegrasi dengan baik ke dalam Microsoft Office. Baca panduan ini untuk menjadi pro OneNote! Baca lebih banyak . Cara pertama untuk membuat kalender ini semudah mengedit dokumen Word standar.
Buat Notebook Baru
Mulailah dengan meluncurkan OneNote. Lalu, pergi ke Mengajukan menu dan pilih Baru untuk membuat notebook baru. Saat ditanya tentang spesifikasi penyimpanan notebook, pilih
Telusuri dan pilih lokasi di komputer lokal Anda untuk menyimpan notebook. Klik Membuat.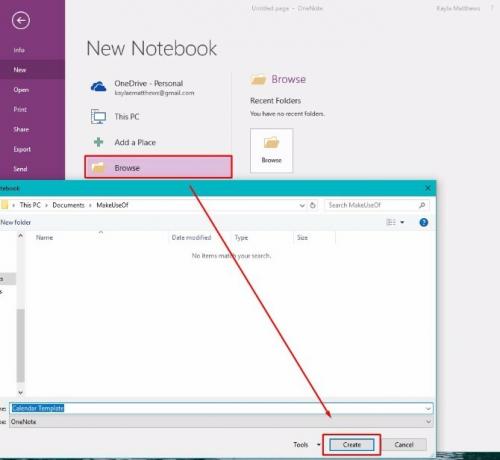
Ketikkan nama untuk kalender Anda di halaman catatan baru yang muncul.

Sisipkan Tabel
Selanjutnya, klik tombol Memasukkan menu di bagian atas halaman. Kemudian klik tombol Meja pilihan. Ini kedua dari kiri di bagian atas.
Memilih opsi untuk membuat tabel menampilkan kotak yang digunakan untuk mendesain kalender Anda. Buat tabel dengan lima baris dan tujuh kolom. Empat baris adalah untuk minggu-minggu di bulan itu. Ada baris tambahan untuk judul-judul tersebut.
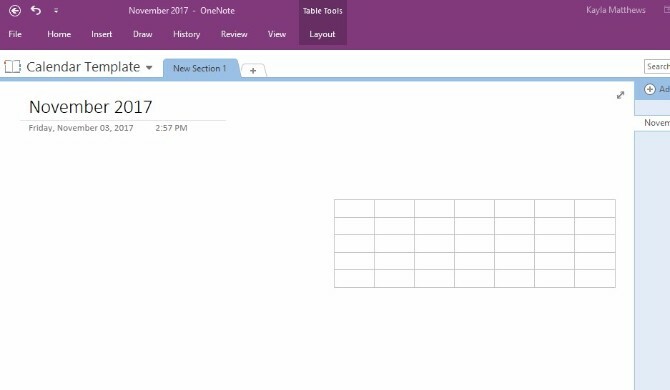
Gunakan pegangan di atas meja untuk memposisikannya seperti yang Anda inginkan pada halaman.
Isi Tabel
Lalu, letakkan kursor Anda di setiap kotak di sepanjang baris paling atas. Tuliskan hari penuh dalam seminggu atau singkatan apa pun yang Anda inginkan. (Saya memutuskan untuk memulai minggu pada hari Senin, tetapi Anda dapat menjadikan hari Minggu kolom pertama jika itu yang Anda inginkan.)

Tempatkan kursor Anda di sekitar batas kalender, ditambah sepanjang batas setiap baris dan kolom internal. Perhatikan bagaimana mungkin untuk mengklik dan menarik bagian-bagian dari kalender untuk mengubah ukurannya.
Menyoroti teks dan mengklik pegangan memungkinkan Anda mengubah warna dan ukuran font. Buat kata-kata menjadi tebal, miring, atau digarisbawahi juga. Anda juga dapat memilih judul dan gaya font khas yang datang dengan Microsoft Word. Cukup klik kanan dan pilih gaya yang Anda inginkan.
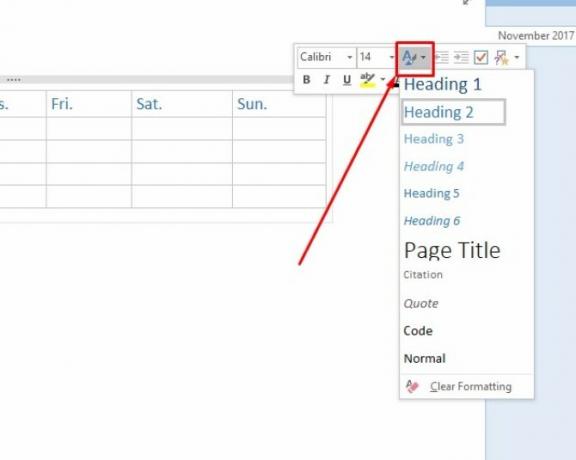
Dan apakah Anda memperhatikan? Setiap kali Anda mengklik pada tabel, OneNote mengungkapkan yang tersembunyi Alat Meja Tidak bisa.
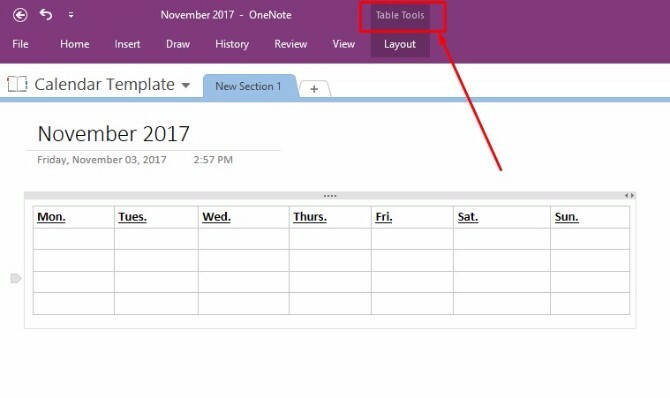
Menu ini memberi Anda akses lebih mudah ke opsi tabel seperti menambah atau menghapus kolom atau baris, serta opsi perataan teks.
Sekarang Anda memiliki dasar-dasar templat kalender Anda yang dirancang, Menyimpan catatan Anda dan terus membaca.
Simpan Kalender Anda sebagai Templat OneNote Kustom
Sejak OneNote versi 2013, tidak ada templat kalender asli di dalam program. Namun, Anda dapat berimprovisasi dan membuat sendiri dengan membuat templat dari kalender dasar yang baru saja Anda buat.
Pergi saja ke Melihat menu di bagian atas layar dan pilih Ukuran kertas dari itu.
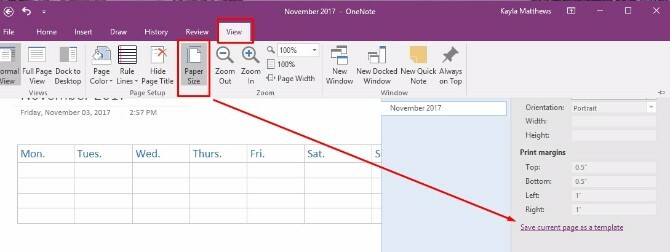
Di bagian bawah jendela itu, Anda akan melihat tautan teks. Bunyinya Simpan halaman saat ini sebagai templat. Klik ini, lalu beri nama templat kalender Anda.
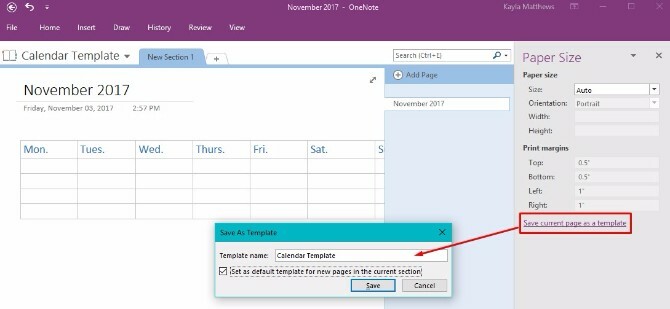
Anda juga dapat memilih untuk mengatur kalender ini sebagai templat default untuk setiap halaman baru yang Anda buat di bagian ini. Melakukan hal ini akan menghemat waktu Anda jika Anda berencana untuk membuat kalender OneNote baru setiap bulan.
Jika ini adalah rute yang Anda rencanakan untuk diambil, Anda mungkin merasa kurang membingungkan untuk mengganti nama note menjadi sesuatu yang lebih umum, dan kemudian menyimpan kembali templat.
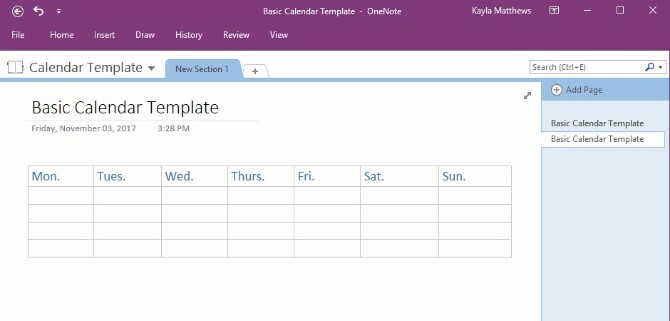
Dan begitulah! Mudah untuk menambah dan mengedit template kalender yang dapat Anda buat untuk setiap bulan baru! Sekarang setelah Anda memiliki dasar-dasarnya, mari kita masuk ke beberapa variasi.
2. Mengedit Templat yang Ada
Selain membuat templat OneNote dari awal Cara Menggunakan Template OneNote: Semua yang Harus Anda KetahuiTemplat OneNote sangat penting untuk produktivitas sejati. Ini semua yang perlu Anda ketahui untuk mengedit dan membuat template OneNote Anda sendiri. Baca lebih banyak , Anda juga dapat mengedit template yang ada saat penjadwalan Anda berubah.
Pergi saja ke Memasukkan menu dan klik Templat Halaman. Anda akan melihat menu tarik-turun dengan opsi yang mengatakan Templat Halaman lagi. Klik itu.
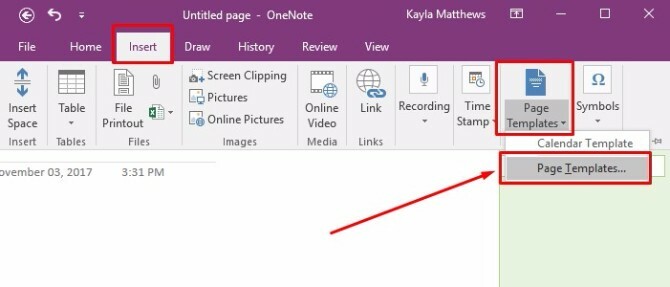
Perintah terakhir ini menampilkan Templat panel tugas. Klik panah kecil di sebelah nama kategori templat untuk memperluas daftar templat. Pilih templat yang ingin Anda sesuaikan. Tindakan itu membuka halaman kosong baru dan menerapkan template yang Anda pilih untuk itu.

Edit templat sesuka Anda, lalu klik Simpan halaman saat ini sebagai templat di bagian bawah layar.
Beri nama versi template ini sesuatu yang berbeda, lalu hapus templat lama atau simpan keduanya.

3. Mengimpor Tangkapan Layar Kalender
OneNote juga memungkinkan mengambil tangkapan layar gambar kalender dan mengimpornya ke platform. Cukup buka bagian baru di OneNote dan temukan templat kalender yang ingin Anda gunakan.
catatan: Semakin sederhana templatnya, semakin baik. Anda bisa mendapatkan inspirasi dari ini templat kalender Microsoft Office gratis Template Kalender Microsoft Office Gratis Terbaik untuk Tetap TerorganisirApakah Anda memerlukan kalender mingguan, bulanan, atau tahunan, template kalender yang dapat dicetak gratis untuk Microsoft Office ini dapat membantu Anda tetap teratur tahun ini. Baca lebih banyak dan juga ini situs untuk templat kalender yang dapat dicetak gratis 10+ Situs untuk Menemukan Templat Kalender Gratis Cetak Sempurna Sepanjang TahunAnda tidak akan pernah memiliki cukup pengingat bahwa sumber daya pribadi Anda yang paling berharga terbatas. Pilihan kalender cetak, mingguan, bulanan, dan tahunan kami yang dapat dicetak akan membantu Anda mengatur waktu dengan bijak. Baca lebih banyak .
Dengan OneNote terbuka di dekat kalender yang Anda temukan, buka Memasukkan menu, lalu pilih Kliping Layar.

Gunting templat kalender yang ada di sepanjang perbatasannya dan lepaskan tetikus saat tangkapan layar sesuai dengan yang Anda inginkan. OneNote akan menarik gambar yang terpotong ke catatan terbuka Anda secara otomatis. Sekarang Anda memiliki template kalender yang indah tetapi, oh tidak! Anda tidak dapat mengeditnya!
Jangan khawatir! Cukup klik kanan pada gambar yang terpotong dan pilih Tetapkan Gambar sebagai Latar Belakang.
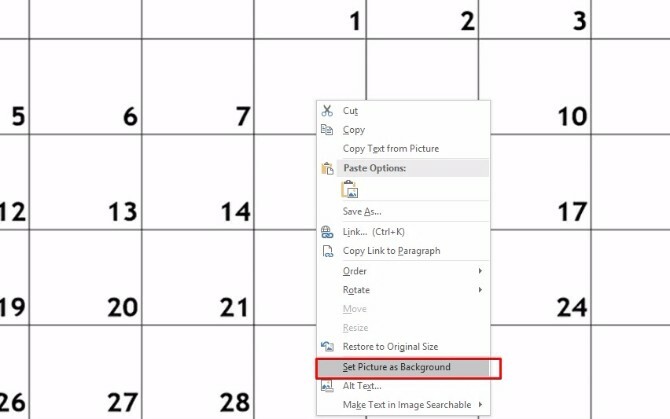
Sekarang Anda dapat mengklik di mana saja Anda inginkan dalam catatan dan ketik teks di atas kalender Anda!
Satu-satunya downside dari metode ini adalah bahwa baris kalender tidak akan mengubah ukuran ketika Anda mengetiknya, jadi Anda harus membuat catatan Anda relatif singkat.
Kiat Pro: Cepat buat semua acara Anda menonjol dengan menyorot semua teks Anda sekaligus dan memilih warna yang lebih terang.

4. Menavigasi Halaman OneNote melalui Kalender Dengan Permata OneNote
OneNote Gem adalah aplikasi pihak ketiga yang meningkatkan fungsionalitas OneNote. Cukup unduh Gem Favorites untuk OneNote 2016 (klik di sini untuk mengunduh file).
Kemudian klik paket instalasi NoteGemFavorites di file ZIP yang muncul dan klik Ekstrak semua. Dokumen teks dalam file ZIP yang sama ini memberi tahu Anda kata sandi, yang biasanya nomor 1.
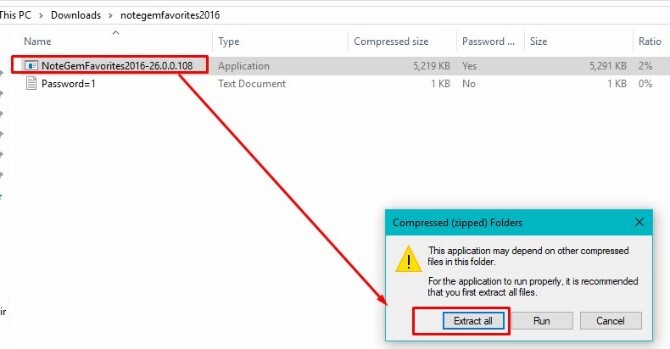
Dalam file yang diekstrak sekarang di komputer Anda, pilih file NoteGemFavorites dan instal perangkat lunak. Saat penyiapan selesai, Anda akan melihat sesuatu yang terlihat seperti ini:
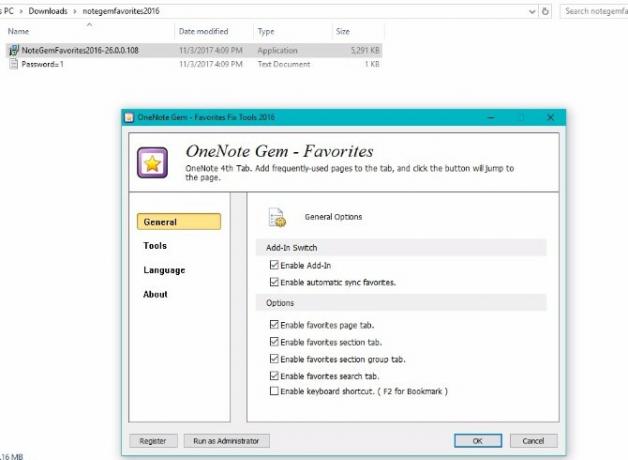
Klik baik. Anda kemudian akan diberitahu bahwa Anda harus meluncurkan kembali program Office untuk menerapkan fitur OneNote Gem. Tutup aplikasi OneNote Anda dan kemudian buka kembali.
Sekarang Anda akan melihat opsi-opsi baru ini:
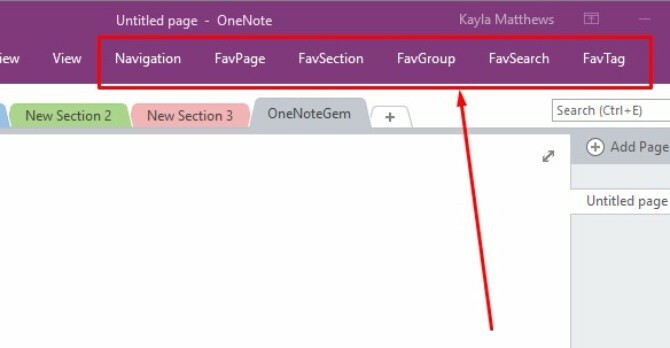
Anda bisa melihat halaman OneNote Anda di Kalender dengan membuka Navigasi dan mengklik Kalender Halaman. Ini secara otomatis akan membuat kalender yang merinci semua halaman OneNote yang Anda buat pada tanggal tertentu.

Anda dapat melihat halaman-halaman itu dengan mengklik teks dalam tanggal berapa pun.
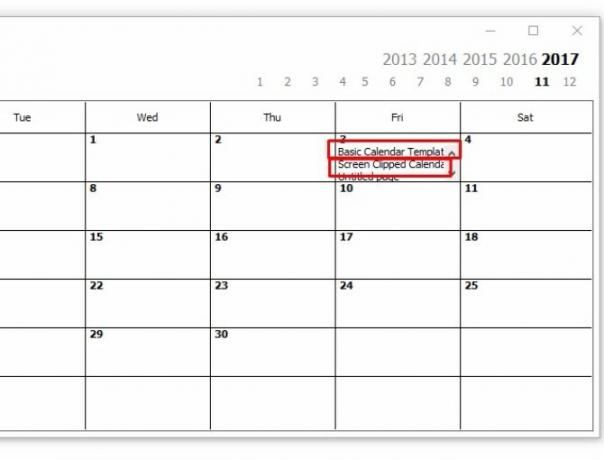
Sayangnya ini hanya untuk komputer Windows, kecuali jika tidak menggunakan peralatan tambahan. Fitur untuk memasukkan kalender bukanlah tambahan. Aplikasi ini gratis, tetapi harga tambahan bervariasi.
5. Memasukkan Kalender Dengan Onetastik
Onetastic adalah alat multi-guna 10 makro OneNote terbaik yang harus Anda cobaOneNote adalah alat produktivitas luar biasa sendiri, tetapi Anda bisa membawanya ke tingkat berikutnya menggunakan makro. Kami menunjukkan kepada Anda cara memulai dan makro terbaik yang tersedia sekarang. Baca lebih banyak yang menyederhanakan bekerja dengan OneNote.
Lebih khusus untuk posting ini, ia menawarkan alat bawaan yang disebut OneCalendar. Anda bisa mengandalkan OneCalendar untuk membuat direktori halaman OneNote seperti halnya OneNote Gem. Namun, saya menemukan opsi ini jauh lebih ramah pengguna.
Satu-satunya pengaturan yang perlu Anda tentukan adalah bahasa Anda, yang harusnya default ke bahasa Inggris.
Dengan OneCal terbuka, Anda akan dapat melihat kalender yang indah yang merinci semua halaman OneNote yang Anda buat setiap hari. Untuk pergi ke catatan tertentu, cukup klik tautan teks di kalender.
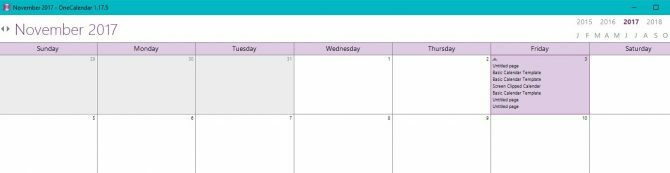
Seperti yang saya sebutkan sebelumnya, OneCalendar adalah komponen di dalam Onetastic. Anda bisa melihatnya Detail harga onetastik dan pilih versi yang Anda inginkan untuk membuka lebih banyak fitur OneNote.
Unduh:OneCalendar untuk Onetastic untuk Microsoft OneNote | Windows (Gratis, $ 15 versi Pro)
Akankah OneNote Menjadi Pencipta Kalender Go-To Anda?
Seperti kebanyakan dari kita, Anda mungkin tergantung pada kalender setiap hari. Sekarang Anda dapat mempertahankan kebiasaan itu tanpa harus meninggalkan aplikasi OneNote Anda dan bahkan mengubah templat khusus menjadi kalender tercetak dengan Canva.
Untuk melakukan lebih banyak lagi, lihatlah cara-cara ini yang Anda bisa gunakan OneNote dengan Trello untuk produktivitas yang lebih baik 6 Cara Menggunakan Trello dan OneNote Bersama untuk Produktivitas yang Lebih BaikIngin cara lain untuk mengatur informasi Anda? Cobalah cara unik ini untuk membuat Trello dan Microsoft OneNote bekerja bersama. Baca lebih banyak .
Kayla Matthews adalah penulis senior di MakeUseOf yang meliput teknologi streaming, podcast, aplikasi produktivitas, dan lainnya.

