Iklan
Steam tetap menjadi favorit perusahaan di antara banyak komunitas game PC. Kekayaan judul yang tersedia, desain keseluruhan platform, dan keandalan yang solid menawarkan pengalaman pengguna yang tak tertandingi. Jika dibandingkan dengan opsi lain yang tersedia populer, Steam berkuasa.
Banyak orang menggunakan Steam untuk mengambil tangkapan layar. Dalam artikel ini, Anda akan belajar cara mencadangkan tangkapan layar Steam dengan baik ke cloud dan secara lokal di komputer. Kami juga akan menunjukkan kepada Anda cara memindahkan tangkapan layar Steam yang disimpan secara lokal ke PC lain tanpa kehilangan metadata Anda.
Unduh: Kukus untuk Windows | Mac | Linux (Gratis)
Cara Mencadangkan Screenshot ke Steam Cloud
Mencadangkan tangkapan layar Anda ke Steam Cloud sangat mudah. Pertama, buka Steam and Navigate to Pengaturan dengan memilih tab, Uap, di sudut kanan atas layar Anda. Selanjutnya, pilih Dalam permainan dari opsi yang tersedia. Menu ini akan menampilkan kunci pintas Anda saat ini untuk mengambil snap dalam game. Selain itu, ini memberi Anda opsi untuk mengubah folder screenshot Steam default Anda.
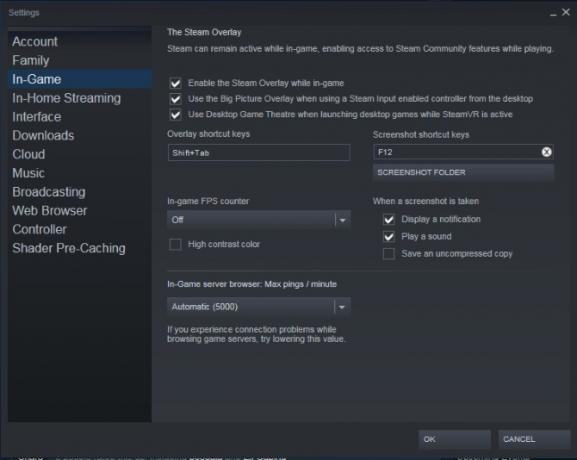
Sekarang setelah Anda memahami cara mengambil tangkapan layar, luncurkan game dan tekan F-12 untuk mengambil snap Pop-up Steam yang berisi semua screenshot yang telah Anda ambil akan ditampilkan saat keluar dari game. Anda akan diberikan opsi untuk mengunggah semua atau beberapa tangkapan layar Anda ke Steam Cloud.
Jika Anda memilih untuk mengunggah foto Anda pada saat ini, perhatikan bahwa ini akan menjadi satu-satunya kesempatan Anda untuk menambahkan teks ke tangkapan layar Anda. Anda tidak akan dapat menambahkan takarir ke tangkapan layar Steam setelah diunggah ke Steam Cloud.
Selanjutnya, saat mengunggah gambar ke Steam Cloud, Anda dapat memilih apakah itu tetap pribadi, hanya terlihat oleh teman, atau terlihat oleh publik. Tangkapan layar Anda akan tersedia secara lokal di PC Anda dan di Steam Cloud setelah Anda mengunggah foto Anda.
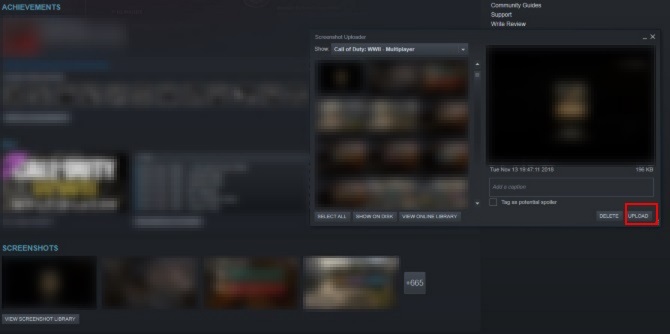
Anda dapat melihat buncis Anda di Steam Cloud dengan memilih nama pengguna Anda dan mengklik Tangkapan layar pada menu di sebelah kanan layar. Jika Anda memilih untuk menghapus atau jika Anda secara tidak sengaja menghapus gambar Steam yang disimpan secara lokal, perhatikan bahwa Anda tidak dapat mengunduh ulang tangkapan layar Steam ke perpustakaan lokal Anda.
Selain itu, mereka tidak akan berisi metadata tanggal dan waktu asli mereka. Sebaliknya, jika Anda mengunduh tangkapan layar Steam dari cloud, itu akan muncul sebagai JPEG di folder gambar atau unduhan OS Anda. Terakhir, jika Anda ingin mengunggah tangkapan layar dari game lain, cukup pilih Lihat Perpustakaan Screenshot dan Unggah.

Steam Cloud Anda memiliki batas 20GB untuk tangkapan layar. Jika Anda ingin menghapus tangkapan layar Steam yang Anda unggah di Steam Cloud, Anda hanya dapat melakukannya satu per satu. Akhirnya, ingatlah bahwa Anda dapat melihat foto Steam yang Anda unggah di mana saja.
Unduh: Kukus untuk iOS | Android (Gratis)
Mengunggah Screenshot Non-Steam ke Steam Cloud
Tangkapan layar yang dibuat melalui perangkat lunak pihak ke-3 tidak dapat secara asli diunggah ke Steam Cloud karena setiap tangkapan layar Steam terdaftar dalam file teks, screenshots.vdf. File ini dapat ditemukan di Steam \ Userdata \ [Nomor ID Pengguna Unik] \ 760 \ remote \ screenshots.vdf.
Namun, program gratis bernama SteaScree mengatasi masalah ini. SteaScree akan mencadangkan file Steam screenshots.vdf lokal Anda sebelum digunakan pertama kali. Namun, ini tidak mencadangkan tangkapan layar Steam Anda. Karena itu, kami sarankan membaca tajuk berikutnya sebelum mencoba SteaScree demi keamanan mutlak.
SteaScree memberikan instruksi yang sangat baik untuk menggunakan program ini. Setelah dipandu menuju direktori yang tepat, SteaScree akan mengakses foto yang ingin Anda unggah ke Steam Cloud dan mendaftarkannya dengan benar di folder screenshots.vdf.
Akibatnya, Steam akan melihat tangkapan layar ini sebagai miliknya dan memungkinkan Anda untuk mengunggahnya ke Steam Cloud. Anda akan melihat bahwa metadata yang terhubung ke setiap tangkapan layar akan menjadi momen Steascree mendaftarkannya dalam file screenshots.vdf.

Unduh: SteaScree untuk Windows | Mac | Linux (Gratis)
Cara Mencadangkan Layar Steam di PC Anda
Mencadangkan tangkapan layar Steam yang disimpan secara lokal juga sederhana. Pada PC, Anda harus terlebih dahulu menemukan folder Steam Anda. Steam, secara default, unduhan ke file Anda File Program (x86) map. Setelah masuk ke folder Steam Anda, navigasikan ke Data pengguna lalu milikmu Pengguna Indo map.
Itu Identitas pengguna folder dinamai dengan nama numerik unik yang ditautkan ke akun Anda. Karenanya folder ini diberi nama berbeda untuk setiap pengguna. Namun, karena hanya ada satu folder root di dalam folder Data pengguna folder, itu akan menjadi satu-satunya pilihan Anda.
Setelah masuk identitas pengguna folder, masukkan 760 map. Di dalam Anda 760 folder, buka folder terpencil map. Setelah masuk terpencil folder, Anda akan menemukan banyak folder numerik. Masing-masing folder ini berisi tangkapan layar untuk game masing-masing dan folder yang memegang thumbnail masing-masing.
Sehubungan dengan membuat cadangan, saya sarankan menyalin dan menempelkan mingguan Anda 760 folder ke drive flash USB khusus. Bahkan dengan 1000s tangkapan layar, Anda 760 folder masih akan memakan ruang kurang dari 10GB.
Selanjutnya, Anda bisa belajar menggunakan program itu backup file penting Anda dari jarak jauh Lindungi File Mac Anda Dengan Cadangan Online Jarak JauhTime Machine adalah garis pertahanan pertama yang hebat, tetapi cara terbaik untuk menjaga keamanan file Anda adalah dengan menggunakan cadangan di luar lokasi. Baca lebih banyak seperti Carbonite atau Backblaze. Dengan Carbonite atau Backblaze, Anda dapat memilih untuk secara rutin memilikinya 760 folder secara otomatis kembali ke cloud setiap minggu.
Cara Mencadangkan Layar Steam ke PC Baru
Jika Anda tertarik untuk memindahkan pustaka tangkapan layar Steam ke PC baru, ini sangat sederhana. Yang harus Anda lakukan adalah mengunduh Steam dan satu game ke PC baru Anda. Luncurkan game dan ambil satu tangkapan layar yang tidak ingin Anda hapus. Dengan mengambil satu tangkapan layar, Anda akan membuat yang baru 760 folder pada PC baru Anda.
Selanjutnya, salin 760 folder pada PC lama Anda ke flash drive. Akhirnya, ganti 760 folder pada PC baru Anda dengan yang ada di flash drive Anda. Itu dia! Anda telah berhasil memindahkan pustaka tangkapan layar Steam ke PC baru. Lebih lanjut, Steam masih akan mengenali gambar mana yang sudah diunggah ke Steam Cloud. Steam mengenali foto dengan benar sejak file screenshots.vdf asli Anda ditransfer sebagai bagian dari file Anda 760 map.
Cara Menggabungkan Beberapa Perpustakaan di Satu PC
Apa yang harus Anda lakukan jika Anda mencoba menggabungkan beberapa pustaka tangkapan layar Steam dari PC yang berbeda menjadi satu di satu komputer? Selama tangkapan layar berasal dari akun yang sama, ada caranya. GameSave Manager, platform populer gratis yang mencadangkan konten game PC untuk ratusan game, juga mampu membuat cadangan screenshot Steam Anda.
Setelah diunduh, program siap dijalankan. Tidak perlu menginstal GameSave Manager. Cukup pilih Buat Cadangan, pilih Steam-Screenshot dari daftar pilihan di sisi kanan program. Dan berikan waktu untuk membuat cadangan foto Steam Anda ke file khusus.
Selanjutnya, salin file ke USB flash drive, dan instal GameSave Manager pada PC Anda juga menggabungkan screenshot Anda. Akhirnya pilih Pulihkan Cadangan pada PC Anda memindahkan foto. Pilih file yang dipindahkan dari komputer Anda yang lain.
Setelah program selesai, Anda akan menggabungkan tangkapan layar ke PC. Karena GameSave Manager bermain bagus dengan file screenshots.vdf Anda, Steam masih akan memungkinkan Anda untuk mengunggah tangkapan layar ke Steam Cloud. Selanjutnya, Steam Cloud akan mengenali foto yang diunggah sebelumnya.


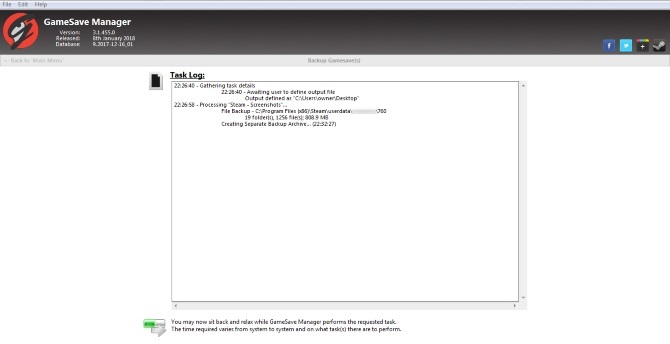

Menggunakan GameSave Manager akan memungkinkan Anda untuk mengatur semua tangkapan layar Anda yang dihasilkan pada banyak PC di satu komputer. Selama semua foto berasal dari akun Steam yang sama.
Unduh: Gamesave Manager untuk Windows (Gratis)
Membuat Steam Berfungsi untuk Anda
Artikel ini seharusnya membantu Anda mencadangkan tangkapan layar Steam Anda, dan lebih banyak lagi. Namun, ada lebih banyak untuk Steam daripada hanya screenshot. Jadi, jika koleksi game Anda tidak terkendali, ini dia cara mengatur perpustakaan Steam Anda Cara Terbaik untuk Mengatur Perpustakaan Steam Massive AndaApakah perpustakaan Steam Anda dipenuhi dengan game yang tidak akan pernah Anda mainkan. Jika Anda memiliki lebih banyak permainan daripada yang Anda tahu harus lakukan apa, alat gratis ini akan membantu Anda mengendalikannya. Baca lebih banyak .
Tom Kostelac adalah lulusan baru dari Penn State dan bekerja di industri real estat di perusahaan real estat komersial dan perusahaan manajemen properti milik ayahnya. Ketika tidak bekerja, Tom menikmati bermain piano secara profesional di berbagai tempat dan merupakan penggemar teknologi; terutama dalam hal game.