Iklan
Sebelum mempelajari cara mengatur katalog Lightroom Anda, penting bagi Anda untuk memahami cara kerja Lightroom. Itu termasuk memahami bagaimana foto Anda disimpan, cara mengimpor foto Anda, dan belajar tentang yang lain fitur yang ditawarkan Lightroom.
Jika Anda tidak yakin tentang hal ini, mulailah dengan membaca panduan kami mengimpor foto ke Lightroom Panduan Lengkap untuk Mengimpor Foto ke LightroomLightroom Anda dapat menyimpan, mengatur, mengelola, mengedit foto Anda secara non-destruktif - tetapi pertama-tama Anda perlu mengimpornya. Begini caranya. Baca lebih banyak . Yang terbaik adalah kembali ke artikel ini setelah Anda memiliki setidaknya pemahaman dasar tentang bagaimana Lightroom beroperasi.
Anda kemudian akan berada dalam posisi yang sempurna untuk belajar bagaimana mengatur katalog Lightroom Anda selamanya. Alur kerja yang Anda pilih akan memudahkan Anda menyimpan dan menemukan foto, memutuskan foto mana yang akan digunakan, dan tetap berada di atas perpustakaan yang terus berkembang itu. Itu berarti mengetahui cara:
- Atur folder Anda.
- Gunakan tag, pilih bendera, dan beri peringkat warna.
- Menghapus foto yang tidak diinginkan dengan mudah.
- Manfaatkan koleksi.
- Gunakan kata kunci dengan bijak.
Setelah Anda memiliki sistem organisasi, tidak peduli seberapa besar katalog Lightroom Anda tumbuh, Anda akan selalu dapat mengatasinya.
Memilih Struktur Folder yang Baik
Anda hanya harus benar-benar mulai mengimpor foto ke Lightroom setelah Anda tahu jenis struktur folder yang akan Anda gunakan. Mengubah struktur ini nanti bisa menjadi mimpi buruk, jadi yang terbaik adalah mencari tahu sistem organisasi foto Bagaimana Seharusnya Anda Mengatur Foto Anda? Coba Salah satu dari 5 Metode IniBagaimana Anda bisa mengatur semuanya agar Anda benar-benar dapat menemukan foto yang Anda cari? Cukup gunakan salah satu dari lima metode mudah ini! Baca lebih banyak Anda akan dapat menggunakannya untuk tahun-tahun mendatang. Jika Anda sudah menggunakan Lightroom untuk sementara waktu, mungkin sebaiknya lewati bagian ini.
Bagaimana Anda memilih untuk mengatur folder Anda pada akhirnya terserah Anda. Namun berhati-hatilah agar tidak jatuh ke dalam perangkap pengorganisasian hanya tanggal. Dalam waktu lima tahun, apakah Anda benar-benar dapat mengingat apa yang Anda potret pada Januari 2012? Mungkin tidak. Lightroom biasanya dapat menemukan tanggal pengambilan dari meta-data file, jadi, opsi pencarian itu masih akan terbuka untuk Anda.
Struktur folder yang paling dapat diandalkan dan (dari apa yang saya mengerti) adalah:
Tahun> Bulan> AcaraSaya menggunakan struktur yang sedikit lebih sederhana di bawah ini (Tahun> Acara).
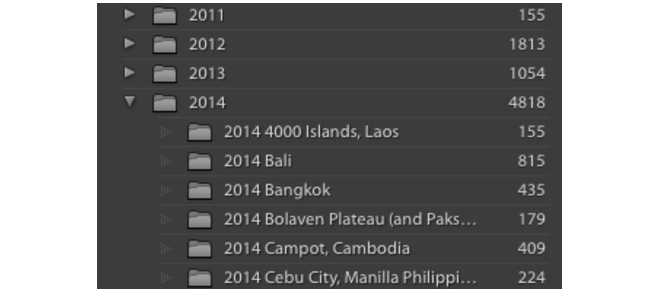
Struktur subfolder semacam ini memungkinkan Anda untuk dengan mudah mengurutkan sejumlah besar folder (ya, berdasarkan tanggal) sambil juga menyisakan ruang untuk nama folder deskriptif yang dapat Anda cari dengan cepat. Sekarang, daripada perlu mengingat tanggal pasti pernikahan Steve, Anda bisa mencari "Pernikahan Steve".
Perhatikan bahwa yang terbaik adalah menyimpan semua foto di dalam katalog Lightroom Anda di a tunggal lokasi (pada satu hard drive), daripada menyebar di beberapa drive.
Lakukan Segalanya di Lightroom
Setelah struktur folder Anda (dan foto) telah diimpor ke Lightroom, jangan sentuh di luar Lightroom. Jangan pindahkan mereka, jangan ganti namanya. Untuk saat ini, ingatlah untuk mencoba dan melakukannya segala sesuatu berkaitan dengan foto Anda di dalam Lightroom. Jika Anda ingin memindahkannya, seret dan letakkan di dalam Lightroom. Jika Anda ingin mengganti nama folder, ganti nama folder di dalam Lightroom.
Ini karena katalog Lightroom Anda terdiri dari referensi lokasi ke foto Anda, bukan milik Anda sebenarnya foto. Segera setelah Anda mengubah nama folder, nama file, atau lokasi di luar Lightroom, tautan itu hilang. Lightroom tidak lagi dapat menemukan foto dan folder itu. Sulit untuk membersihkan kekacauan itu.
Memberi tag dan memberi peringkat pada foto Anda
Lightroom menawarkan tiga cara berbeda untuk meninjau dan menilai foto Anda. Mencari tahu cara terbaik untuk menggunakan ini akan memudahkan Anda untuk menelusuri foto-foto Anda, memilih mana yang akan dihapus, dan mana yang ingin Anda akses dengan lebih mudah di masa depan. Masing-masing dari ketiga opsi ini dapat diakses melalui bilah alat bawah di modul Library.

- Peringkat bintang memungkinkan Anda menilai setiap foto Anda dengan 1-5 bintang.
- Putih pilih bendera memungkinkan Anda untuk "memilih" foto. Bendera pilihan hitam memungkinkan Anda untuk "menolak" foto.
- Anda juga dapat menetapkan a warna ke masing-masing foto Anda.
Ketika Anda mulai mencampur dan mencocokkan bintang, bendera, dan warna, segalanya bisa menjadi sangat rumit, sangat cepat. Jadi kecuali Anda membutuhkan alur kerja yang rumit, jaga agar sistem penilaian Anda sesederhana mungkin.
Bagi saya, ini berarti melalui satu folder sekaligus. Jika saya benar-benar tidak suka foto, saya akan menandainya dengan bendera hitam (dengan menekan X). Jika saya benar-benar suka dan / atau ingin mengedit foto, saya akan menandainya dengan bendera putih (dengan menekan P). Dan jika ada di suatu tempat di tengah, saya akan membiarkannya tidak berbusa.
Anda kemudian dapat menarik semua foto yang ditandai dengan peringkat tertentu menggunakan bilah filter di kanan bawah layar. Ini menghapus semua foto yang biasa-biasa saja dari layar, sehingga Anda hanya dapat fokus pada yang terbaik.
Saya menemukan ini berguna untuk: a) cepat menemukan foto yang bagus untuk menunjukkan kepada orang-orang di komputer saya, dan b) untuk dengan cepat menggulir foto yang ditandai dengan bendera putih, sehingga saya dapat menandai favorit absolut saya dengan 5 bintang. Ini adalah yang ingin saya cetak, atau tambahkan ke portofolio saya.
Itu dia. Kadang-kadang, Anda mungkin perlu menggunakan salah satu opsi peringkat lainnya. Tetapi sebagian besar waktu, hal-hal tidak perlu menjadi jauh lebih rumit dari ini.
Menghapus Foto Secara Massal
Setelah Anda menelusuri folder (atau beberapa folder), menandai foto yang ingin Anda hapus dengan bendera hitam, gunakan opsi filter di kanan bawah layar untuk hanya menampilkan yang ditolak foto.
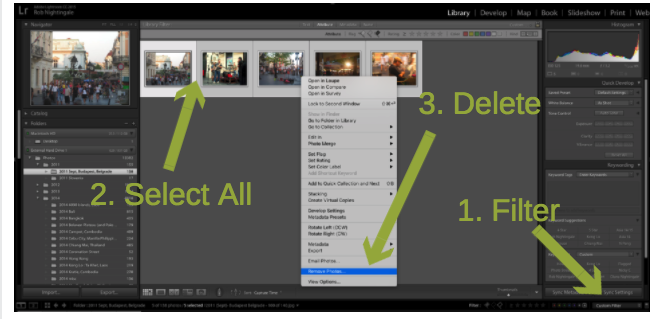
Periksa kembali apakah Anda benar-benar ingin menghapus foto-foto ini dari perpustakaan Anda. Jika Anda menemukan satu yang tidak ingin Anda hapus, klik X lagi untuk menghapus bendera hitam.
Setelah Anda senang bahwa Anda ingin menghapus semua foto itu, tekan Ctrl + A (Cmd + A pada Mac) untuk memilih semuanya. Kemudian klik kanan, dan pilih Hapus Foto. Anda akan diberikan opsi untuk hanya menghapus foto dari perpustakaan Anda (disarankan), atau untuk menghapus foto secara permanen dari drive Anda.
Menggunakan Koleksi dengan Bijak
Jika Anda ingin benar-benar menjaga katalog Lightroom Anda teratur, Anda mungkin ingin memahami koleksi. Setiap koleksi dapat terdiri dari foto dari sejumlah folder. Dan foto apa pun dapat ditempatkan di sejumlah koleksi (tanpa memindahkan foto). Beberapa orang bersumpah dengan koleksi. Yang lain mencoba menghindarinya. Sejauh mana Anda menggunakannya sepenuhnya terserah Anda.
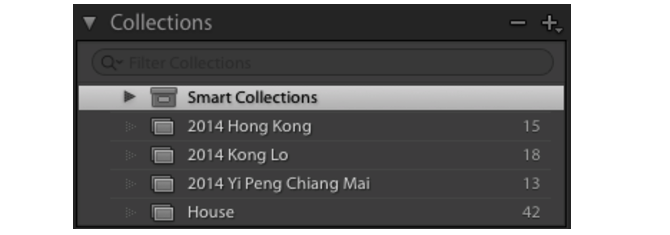
Penggunaan umum untuk koleksi adalah untuk memamerkan foto favorit Anda, seperti yang Anda lakukan dengan album foto. Anda dapat memilih semua foto yang Anda tandai dengan bendera putih, dan menambahkannya ke koleksi, sehingga membuat album "terbaik" untuk folder itu. Itu yang saya lakukan di koleksi di atas. Album asli untuk setiap perjalanan ini memiliki ratusan foto. Namun, koleksi ini hanya berisi yang terbaik dari semuanya.
Penggunaan lain untuk koleksi adalah untuk mengelompokkan foto bersama untuk a proyek spesifik 3 Proyek Foto Sangat Sederhana yang Dapat Anda Lakukan Akhir Pekan IniApa pun kemampuan Anda sebagai seorang fotografer, mungkin sulit menemukan waktu untuk memulai proyek foto besar. Berikut adalah tiga yang sederhana yang dapat Anda coba akhir pekan ini. Baca lebih banyak . Misalnya, jika saya ingin mencetak sekelompok foto, saya akan menambahkan ini ke koleksi yang disebut "To Print". Atau saya bisa meletakkan semua foto yang ingin saya unggah ke situs web saya di koleksi lain yang disebut "Untuk Unggah".
Jika Anda akhirnya membuat banyak koleksi, Anda selalu dapat mengaturnya dengan lebih rapi dengan membuat kumpulan koleksi. Ini adalah koleksi bersarang, yang dapat Anda kembangkan dan runtuh agar semuanya rapi.
Ada juga opsi untuk membuat koleksi cerdas (Koleksi Baru> Koleksi Cerdas). Koleksi pintar secara otomatis mengisi sendiri berdasarkan kriteria yang Anda tetapkan. Misalnya, Anda dapat membuat koleksi cerdas yang memperlihatkan semua foto bintang 5 Anda. Atau semua foto yang Anda beri tag dengan nama anjing Anda. Anda bisa sekreatif yang Anda suka.
Menggunakan Kata Kunci
Di Modul Perpustakaan Lightroom, Anda memiliki opsi untuk menambahkan kata kunci ke setiap foto Anda. Jika Anda menggunakan kata kunci dengan bijak, mereka bisa menjadi tambahan yang sangat kuat untuk gudang organisasi Anda. Itu sebabnya jika Anda memutuskan untuk menggunakan kata kunci, yang terbaik adalah mencari tahu sistem, dan menaatinya.

Dengan menambahkan kata kunci spesifik ke setiap foto anjing Anda, misalnya, Anda dapat membuat koleksi cerdas yang disebutkan di bagian sebelumnya. Anda dapat melakukan hal yang sama dengan nama anak-anak Anda, dan teman-teman terbaik.
Jika kamu belajar tentang fotografi potret 14 Tips Untuk Foto Potret Kelompok Yang Lebih BaikFoto grup jarang akan mudah, tetapi sangat mungkin bagi Anda untuk merasa nyaman dengan bidikan seperti ini. Berikut adalah beberapa tips untuk membantu mempertajam keterampilan Anda. Baca lebih banyak , Anda dapat menambahkan kata kunci "Potret" ke foto yang relevan. Atau, jika Anda membuat album yang terlihat vintage Cara Membuat Efek Foto Vintage Menggunakan Adobe LightroomMembuat foto Anda terlihat lebih seperti foto film retro di Adobe Lightroom lebih mudah daripada yang Anda pikirkan. Artikel ini menunjukkan caranya. Baca lebih banyak , tambahkan kata kunci "Vintage"
Mungkin pada akhirnya Anda ingin membuat buku dari semua foto terbaik Anda. Dalam kasus ini, Anda dapat menambahkan kata kunci "Buku".
Penggunaan kata kunci tidak terbatas. Tapi hati-hati jangan sampai membuat hal-hal terlalu rumit di sini. Setelah Anda mulai membuat kata kunci, buatlah kata-kata tersebut teratur, dan cobalah untuk tidak menambahkan kata kunci yang tidak perlu. Ini akan membuat mencari foto di masa depan jauh lebih mudah.
Menyatukan Semuanya
Ketika datang untuk menjaga katalog Lightroom Anda dalam urutan, benar-benar ada keanggunan dalam kesederhanaan. Sebelum menyelam, pikirkan alur kerja yang Anda inginkan. Cari tahu apa yang ingin Anda lakukan dengan katalog Anda. Hanya dengan demikian Anda dapat memutuskan alat dan fitur mana yang akan Anda gunakan.
Beberapa alat yang akan Anda gunakan sepanjang waktu. Orang lain yang akan Anda gunakan sesekali. Dan beberapa Anda bahkan tidak akan pernah menyentuh.
Seperti yang disebutkan, begitu saya mengimpor foto ke dalam katalog Lightroom saya, hal pertama yang saya lakukan adalah menandainya dengan bendera pilihan putih atau hitam. Yang ditandai dengan bendera hitam, saya hapus dari perpustakaan saya. Yang ditandai dengan bendera putih diberikan satu atau dua kata kunci yang relevan, dan ditempatkan di koleksi yang relevan. Jika saya Betulkah seperti mereka, saya akan memberi mereka 5 bintang. Dan itu sudah cukup.
Pengaturan ini memungkinkan saya untuk mengatur perpustakaan saya dengan cepat. Untuk dengan mudah dapat mengambil foto terbaik dari perjalanan tertentu. Untuk dengan cepat menampilkan foto favorit pribadi saya sendiri. Dan untuk mencari foto berdasarkan kata kunci (relatif sedikit) saya.
Tapi ingat, tidak ada cara yang benar atau salah untuk mengatur katalog Lightroom, tetapi begitu Anda sudah menemukan sistem yang berfungsi, dan itu bisa diskalakan, tetaplah menggunakannya. Ketika sistem itu menjadi sifat kedua, kemampuan untuk menyimpan, menyortir, mencari, dan nilai foto Anda Panduan Singkat Untuk Mengkritik Foto Anda SendiriMemahami apa yang berhasil dan apa yang tidak berfungsi dalam foto Anda adalah cara sempurna untuk meningkatkan keterampilan fotografi Anda. Panduan ini menunjukkan kepada Anda bagaimana dan mengapa Anda harus mengkritik pukulan Anda sendiri. Baca lebih banyak adalah sesuatu yang akan Anda manfaatkan selama bertahun-tahun.
Ke Anda: alat dan fitur apa yang ditawarkan oleh Lightroom yang paling Anda andalkan untuk menjaga foto Anda tetap rapi?
Rob Nightingale memiliki gelar dalam bidang Filsafat dari University of York, Inggris. Dia telah bekerja sebagai manajer media sosial dan konsultan selama lebih dari lima tahun, sambil memberikan lokakarya di beberapa negara. Selama dua tahun terakhir, Rob juga menjadi penulis teknologi, dan merupakan Manajer Media Sosial MakeUseOf, dan Editor Newsletter. Anda biasanya akan menemukannya bepergian…


