Iklan
Kekuatan grafik yang baik tidak dapat disangkal.
Mengambil konsep numerik dan menampilkannya dalam cara yang mudah dicerna, representasi visual yang dapat dipahami dapat menjadi perbedaan antara seseorang yang menggenggam ide Anda, dan seseorang yang menggenggam telepon. Untuk memanggil keamanan. Karena nada besarmu payah. Investor potensial Anda tidak terlibat dengan apa yang Anda bicarakan, dan saya akan memberi tahu Anda apa - Anda seharusnya menggunakan grafik.
Grafik dan grafik tidak harus semuanya lonceng dan peluit. Ingat grafik yang Anda buat di Excel saat berusia sembilan tahun? Persis. Lime-green Comic Sans bukan cara untuk pergi. Tetapi kami dapat membuat Anda benar, di sini, sekarang.
Saya menggunakan data pemerintah Inggris yang tersedia secara bebas. Tentu saja, jika Anda memiliki data sendiri, jangan ragu untuk menggunakannya.
Grafik Cepat Gunakan Garis Besar
Salah satu kejahatan terbesar terhadap grafik apa pun adalah penggunaannya yang tidak benar. Berikut ini adalah garis besar yang cepat untuk digunakan, dan kapan:
- Gunakan bagan garis untuk menampilkan dan menekankan tren dalam data dari waktu ke waktu
- Gunakan grafik batang atau Pie chart untuk membandingkan kategori, meskipun yang terakhir biasanya membandingkan bagian dari keseluruhan
- Gunakan sebuah bagan area untuk menyoroti perubahan nilai dari waktu ke waktu
- Gunakan grafik pencar untuk merencanakan beberapa titik data
Ini mencakup diagram inti yang mungkin Anda temui, dan sama-sama, grafik yang paling mungkin Anda gunakan. Ada jenis grafik lainnya - gelembung, grafik mini, peluru, dan banyak lagi - tetapi kami akan fokus pada pemformatan Cara Membuat Grafik & Tabel Anda Terlihat Lebih ProfesionalBosan dengan tabel data dan grafik Anda yang sepertinya dibuat oleh anak sekolah menengah? Berikut cara membuatnya terlihat lebih profesional. Baca lebih banyak ini.
Memformat Grafik Garis
Tabel ini menunjukkan kepada kami Perubahan Penduduk Inggris dari tahun 1951-2011, dan tampilan pendahuluan menunjukkan kepada kita bahwa ya, populasi memang tumbuh Apakah Basis Data Orang Mati Menempatkan Hidup & Kesehatan Anda dalam Konteks?Apakah Anda memikirkan hidup Anda secara mendalam? Interaktif baru membantu Anda memeriksa ini dalam beberapa konteks dengan "Database Orang Mati". Jelajahi fakta menarik yang ditemukan di catatan kematian resmi A.S. Baca lebih banyak sepanjang 60 tahun terakhir. Tetapi kami memiliki beberapa variabel untuk dilihat, dan itu adalah lebih mudah divisualisasikan Visualisasikan Data & Informasi Secara Langsung Dengan Google Fusion TablesBaik Anda menyusun laporan untuk bekerja, atau Anda hanya ingin merepresentasikan informasi di blog Anda secara grafis, Google Fusion Tables dapat membantu. Google Fusion sebenarnya adalah fitur yang disematkan ke ... Baca lebih banyak massa angka menggunakan grafik. Salah satu grafik terbaik untuk menampilkan tren sepanjang perjalanan waktu adalah grafik bagan garis, memungkinkan kita untuk menampilkan berbagai titik data Cara Membuat Grafik Dari File Data Mentah Di Semua Produk OfficeBukankah lebih baik memiliki kemampuan untuk hanya membuka lembar kerja Excel atau dokumen Word, dan tanpa harus melakukan apa pun, data akan dibaca langsung dari teks ... Baca lebih banyak dan kategori spesifik.
Saya telah menyoroti dua kolom pertama.
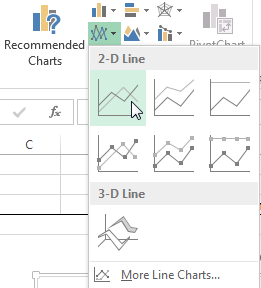
Sekarang, pergilah ke Memasukkan tab, dan pilih Sisipkan bagan garis - Ini kotak kecil dengan garis diplot. Anda sekarang harus memiliki bagan polos baru yang bagus. Dari sini Anda memiliki dua opsi: gunakan gaya Excel inbuilt, dengan kualitas yang bervariasi, atau sesuaikan bagan sendiri.
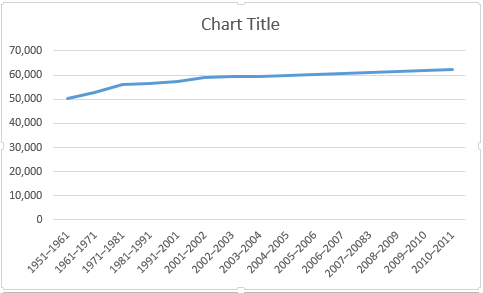
Gaya Bagan
Gaya Bagan dapat diakses di sebelah kanan area grafik, seperti yang diilustrasikan di bawah ini. Anda dapat memilih dari sejumlah gaya, serta warna. Grafik kami saat ini hanya menampilkan satu set data, sehingga pilihan warna akan memiliki efek yang kecil, tetapi sebagai lebih banyak ditambahkan, warna akan membantu audiens potensial Anda membedakan antara set informasi yang berbeda.
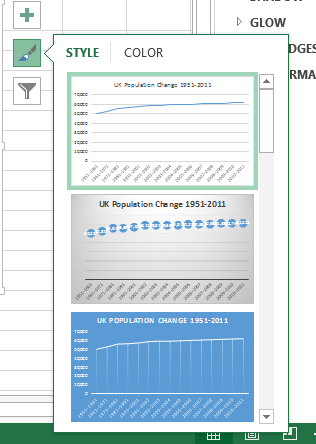
Pemformatan Sumbu
Perhatikan ruang kosong di bawah garis kami? Ini adalah ruang yang bisa kita manfaatkan dengan lebih baik. Klik tautan sumbu vertikal. Ini akan membuka Format Sumbu jendela. Di sini kita dapat mengubah batas, unit, tanda centang, label, dan lainnya. Kita dapat melihat batas rentang data kami dari sekitar 50.000 hingga hanya lebih dari 62.000, artinya kami dapat menaikkan batas minimum dari 0,0 hingga 50.000.
Lihat efek langsungnya pada grafik? Populasi meningkat sekarang diucapkan, sedangkan sebelum itu bisa dianggap sebagai kenaikan lembut.
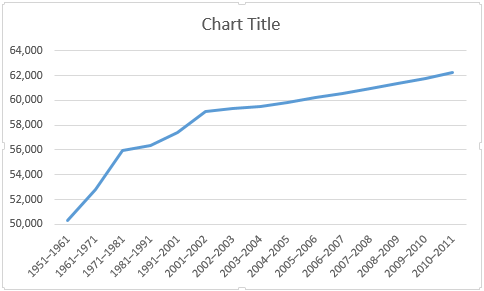
Kita juga harus memberi judul pada sumbu kita. tekan plus simbol di sebelah kanan grafik, lalu Judul Sumbu, diikuti oleh Horisontal Primer dan Vertikal Primer. Anda sekarang dapat mengedit setiap judul untuk mencocokkan grafik Anda. Saya sudah terbiasa Populasi untuk vertikal saya, dan Titik untuk horisontal saya. Saya juga akan menambah font dengan satu poin, dan membuat judulnya tebal sehingga audiens dapat benar-benar membacanya.
Menambahkan Sumbu Sekunder
Sekarang, kami ingin menambahkan seri data tambahan ke bagan kami, tetapi hanya memperluas rentang pemilihan data yang tidak akan melakukan pekerjaan itu. Mengapa? Nilai-nilai di kolom pertama adalah puluhan ribu. Namun, nilai-nilai di kolom berikut hanya dalam ratusan, dan pada titik-titik turun ke satu digit. Rentang sumbu vertikal kami saat ini tidak dapat mengakomodasi nilai yang lebih rendah - jadi kami akan menambahkan sumbu sekunder.
Pertama-tama, saya akan memperluas rentang pemilihan data untuk mencakup Kelahiran hidup dan Kematian. Selanjutnya, klik kanan area grafik dan pilih Ubah jenis bagan. Pilih Combo dari kolom sebelah kiri. Itu semua harus menjadi jelas sekarang! Sekarang saya dapat memilih jenis grafik dan sumbu untuk setiap seri data. Saya akan menggunakan bagan garis, dan tambahkan dua seri data terakhir ke sumbu sekunder, seperti gambar di bawah ini:

Dan bagan itu sendiri:
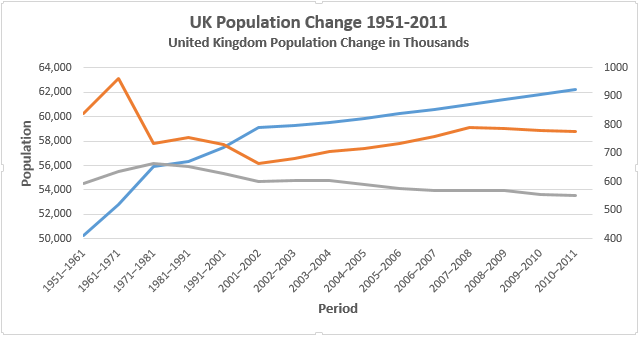
Sekarang kami telah merencanakan seri data baru kami, kami akan membutuhkan legenda. Dalam beberapa kasus, legenda tidak perlu, tetapi ketika Anda memiliki garis berpotongan, menggunakan dua sumbu, ada baiknya memberi audiens kesempatan untuk memahami data Anda. Nyalakan legenda dengan menekan tombol plus simbol di sebelah kanan grafik, lalu legenda. Jika Anda menekan panah kecil, Anda akan dapat memilih lokasi legenda. Dalam hal ini legenda harus ditempatkan di bawah dari grafik.
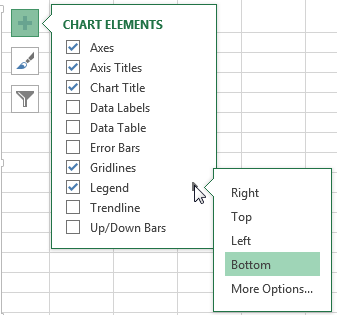
Untuk mengubah judul legenda, klik kanan area grafik dan klik Pilih Data. Di kolom sebelah kiri dari jendela baru Anda harus melihat seri data yang tidak disebutkan namanya. Pilih yang pertama dan tekan Edit. Anda sekarang dapat memasukkan nama pilihan Anda untuk seri data.
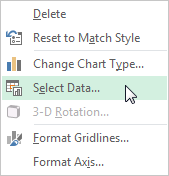
Saat Anda siap, tekan baik, dan legenda Anda seharusnya secara otomatis memperbarui Cara Membuat Grafik Microsoft Excel yang Memperbarui Sendiri dalam 3 Langkah MudahMemperbarui bagan Excel adalah penghemat waktu yang sangat besar. Gunakan langkah-langkah ini untuk menambahkan data baru dan melihatnya secara otomatis muncul dalam bagan. Baca lebih banyak .
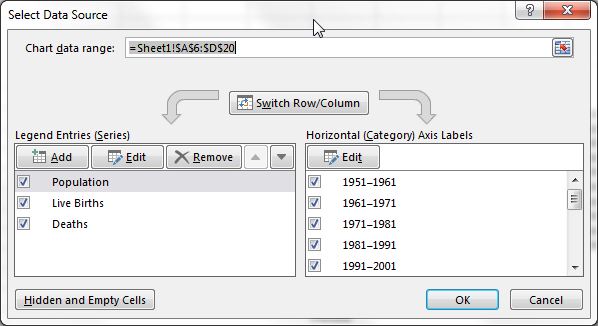
Sekarang, lanjutkan dan tambahkan judul ke sumbu kedua menggunakan metode yang sama yang telah kami eksplorasi sebelumnya. Sekali lagi, saya akan membuat font satu poin lebih besar, dan membuat judul menjadi tebal.
Seri data baru kami yang diperkenalkan terlihat sedikit datar. Dalam data mentah, kita dapat melihat beberapa variasi utama dalam kelahiran dan kematian, jadi mari kita pastikan grafiknya mencerminkan hal itu. Seperti yang kami lakukan dengan seri data pertama, kami akan menyesuaikan opsi sumbu sekunder. Klik pada sumbu sekunder. Saya akan menyesuaikan batas minimum ke 400, dan minorsatuan ke 100.
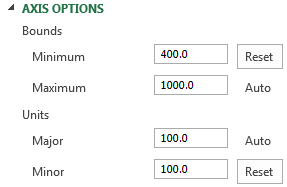
Margin dan Judul
Selanjutnya, kami mendapat beberapa margin besar di kedua ujung grafik kami, dan itu tidak akan berhasil. Klik dua kali sumbu horizontal - Titik - dan ubah Posisi sumbu dari Di antara tanda centang untuk Pada tanda centang. Baris kami sekarang akan mengisi seluruh area grafik, daripada menyangkal berlalunya waktu.
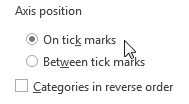
Terakhir, pilih judul yang tajam dan deskriptif, dan jangan takut untuk menggunakan subtitle untuk menyampaikan dengan tepat apa yang ditampilkan bagan Anda. Saya sudah siap Perubahan Penduduk Inggris 1951-2011; Perubahan Penduduk Inggris Raya dalam Ribuan. Oke, jadi mungkin tidak bahwa tajam, tetapi audiens saya akan tahu persis apa yang mereka lihat, dan apa nilai-nilai yang diungkapkan angka.
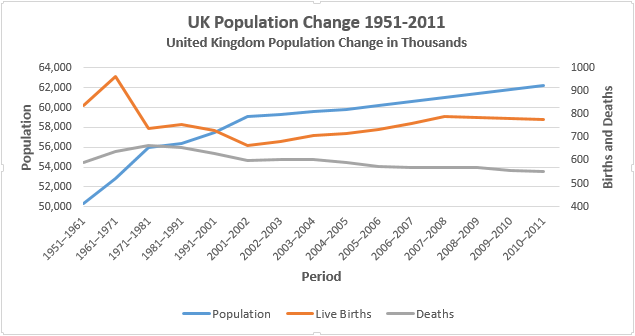
Memformat Bagan Batang
Itu adalah bagan garis, bagus untuk menekankan tren dari waktu ke waktu. Sekarang kita akan melihat grafik batang. Kali ini, menggunakan tabel yang sama, kita akan melihat Kelahiran Langsung, Kematian, Perubahan alami bersih, dan Perubahan Keseluruhan.
Mulailah dengan memilih masing-masing kolom yang disebutkan di atas, dan menuju ke Memasukkan> Bar Berkelompok.
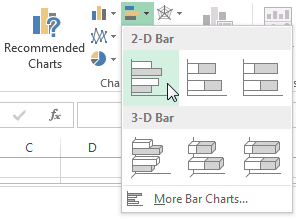
Terbalik?
Anda akan segera melihat grafik Anda terbalik. Dengan kata lain, Excel telah membalik organisasi kategori bagan Anda. Bagan saya dimulai dengan 2010-2011, dan diakhiri dengan 1951-1961. Ini tidak akan terjadi, karena kebanyakan orang akan secara logis membaca bagan dari atas ke bawah. Klik dua kali sumbu vertikal (atau tekan Ctrl + 1 ketika sumbu dipilih) untuk memunculkan Opsi Sumbu. Temukan dan pilih Kategori dalam urutan terbalik.
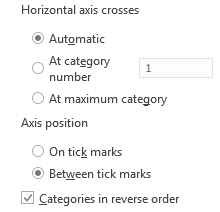
Anda sekarang akan melihat sumbu horizontal Anda telah melompat ke atas bagan Anda. Pada panel Opsi Sumbu yang sama, pilih Pada kategori maksimum.
Pemformatan Area Sumbu dan Bagan
Klik dua kali sumbu horizontal untuk membuka Opsi Sumbu. Data kami tidak mengandung nilai yang lebih tinggi dari 1000, jadi kurangi Batas maksimum ke 1000. Anda sekarang memiliki dua opsi: simpan Unit Utama 200, yang cukup cocok untuk grafik kami, atau kurangi menjadi 100, yang juga berfungsi. Saya menggunakan 100 karena kami memiliki sejumlah seri data dengan nilai yang sama antara dua unit potensial. Ini akan membuatnya lebih mudah untuk membedakan antara nilai-nilai yang sama.
Batang kami juga sangat tipis. Buat mereka menonjol dengan mengklik salah satu seri data dan, di Opsi Seri sidebar mengurangi Lebar Kesenjangan hingga 125%, menambahkan bobot visual ke data kami.
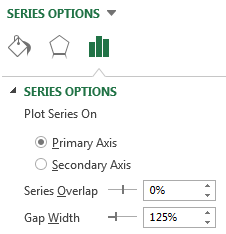
Judul dan Legenda
Karena tabel kami berisi lebih dari satu bentuk data, Excel dengan baik hati menyediakan legenda yang merinci setiap seri data. Tingkatkan ukuran font legenda dengan satu poin.
Beri bar chart Anda judul yang tajam dan deskriptif. Jika bagan Anda adalah bagian dari seri, pastikan judulnya mencerminkan sisa data Anda. Dalam hal ini, saya akan menggunakan judul yang sama dengan bagan garis kami - Perubahan Penduduk Inggris 1951-2011 - tapi kami akan memberinya subtitle kontekstual: Rata-Rata Tahunan: Kelahiran Langsung, Kematian, dan Perubahan Keseluruhan.
Gaya Bagan
Bagan kami sekarang diformat, dan jika Anda menunjukkannya kepada audiens, mereka akan memahami datanya. Tapi kami belum melihat gaya bawaan Excel. Beberapa agak tidak berguna, warna dan umumnya memformat antitesis yang berguna, sementara yang lain sangat berguna.

Kami juga dapat memilih dari berbagai skema warna.
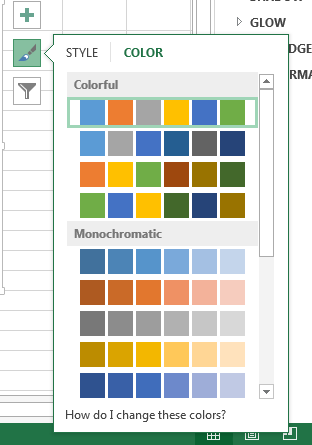
Di sebelah kanan grafik adalah a kuas ikon, terletak di bawah plus simbol. Bergantung pada audiens Anda, beralihlah ke gaya preset dan pertimbangkan apakah ini akan membuat dampak yang Anda butuhkan, dan jika gaya itu memungkinkan data Anda untuk berbicara. Pertimbangkan warna yang telah ditetapkan sebelumnya juga. Saya telah mengubah bagan saya dari standar biru, kuning, oranye, abu-abu perselingkuhan dengan serangkaian warna yang menunjukkan perbedaan antara Kelahiran Langsung, Kematian, dan Perubahan Alami Bersih.
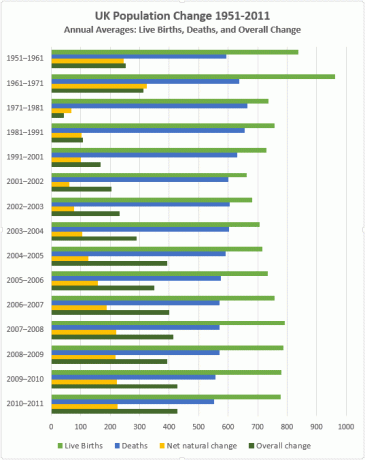
TL; DR
Jika Anda hanya ingin detail menarik tentang cara menghapus grafik Anda dan libatkan audiens Anda Buat Diagram & Bagan Profesional dengan 6 Alat Gratis IniDiagram dan bagan bukan semata-mata domain pekerja kantor dan orang-orang di dunia bisnis. Keenam alat online gratis ini memberi Anda kekuatan visualisasi instan. Baca lebih banyak , berikut adalah beberapa poin penting:
- Memilih grafik yang tepat. Gunakan alat yang tepat untuk pekerjaan itu.
- Menyortir data Anda; jangan biarkan Excel memutuskan di mana data Anda akan muncul.
- Menyesuaikan porosmu. Jaga agar format angka dan judul kategori Anda tetap bersih.
- Memeriksa margin Anda. Bagan garis itu akan mulai dari antah berantah.
- Menghapus styling yang tidak perlu. Biarkan data berbicara.
- Memilih warna kamu. Membuat grafik Anda mudah dimengerti.
- Format legenda kamu. Jika Anda tidak membutuhkannya, singkirkan.
- Memilih judul Anda. Tetap tajam. Beri tahu audiens Anda persis apa yang mereka lihat.
Meskipun bukan desain bagan semua-dan-semua, menjalankan melalui daftar periksa cepat ini dapat membantu Anda merapikan data Anda, dan membuat bagan Anda lebih mudah bagi semua orang untuk membaca Cara Memvisualisasikan Analisis Data Anda dengan Power Tools ExcelExcel membunuhnya dengan fitur manajemen data canggihnya. Setelah Anda menggunakan salah satu alat baru, Anda akan menginginkan semuanya. Menjadi master analisis data Anda dengan alat-alat listrik! Baca lebih banyak .
Eksperimen Bagan
Kami telah menunjukkan kepada Anda rentang bagan Excel yang bagus, dan kami telah memberi Anda beberapa tips tentang kapan harus menyebarkannya. Jika Anda masih tidak yakin dengan kekuatan grafik, pertimbangkan eksperimen terbaru ini di mana individu disajikan dengan informasi faktual yang jelas dan bertentangan dengan pandangan dunia mereka, tetapi data tersebut ditampilkan dalam format yang lebih menarik. Para peneliti menguji tiga strategi:
- Menyajikan paragraf teks yang merangkum bukti faktual
- Menyajikan bukti dalam bagan
- Membangun harga diri subjek sehingga mereka merasa kurang terancam.
Metode pengiriman data yang paling efektif? Sederhana, bagan bersih, menampilkan informasi dalam bahasa yang mudah dimengerti.
Jadi, lain kali jika Anda mencari cara yang lebih baik untuk menjangkau audiens Anda, pertimbangkan grafik. Kami sudah melihat cara membuat kotak dan kumis jika Anda membutuhkan inspirasi.
Dan jika Anda ingin tetap menggunakan bagan, tetapi gunakan Google sebagai gantinya, inilah cara membuat bagan di Google Slides Cara Membuat Bagan Menakjubkan di Google SlideGoogle Slides adalah perangkat lunak presentasi gratis yang luar biasa. Salah satu hal yang dapat Anda buat dengan Google Slides adalah grafik atau bagan. Baca lebih banyak .
Gavin adalah Penulis Senior untuk MUO. Dia juga Editor dan Manajer SEO untuk situs saudara perempuan yang berfokus pada crypto MakeUseOf, Blocks Decoded. Ia memiliki gelar BA (Hons), Menulis Kontemporer dengan Praktik Seni Digital yang dijarah dari perbukitan Devon, serta lebih dari satu dekade pengalaman menulis profesional. Dia menikmati banyak teh.


