Iklan
Di dunia di mana sebagian besar bentuk media visual bergerak, bukankah berbagi foto diam tampak agak hambar? Tidak lagi! Hanya menggunakan Photoshop Pelajari Pengeditan Foto di Photoshop: Dapatkan Dasar-Dasar dalam 1 JamPhotoshop adalah program yang menakutkan — tetapi hanya dengan satu jam, Anda dapat mempelajari semua dasar-dasarnya. Ambil foto yang ingin Anda edit, dan mari mulai! Baca lebih banyak , Anda dapat mengubah gambar apa pun menjadi video yang indah dan sinematik dalam beberapa menit.
Efek di balik keajaiban Photoshop ini, dijuluki the Efek 2.5D (Atau dikenal sebagai efek paralaks) menggunakan fungsi zoom pintar Photoshop untuk membuat efek paralaks realistis dari foto Anda.

Paralaks terjadi ketika sebuah objek di latar depan bergerak dengan kecepatan relatif yang berbeda ke yang jauh di latar belakang. Efek ini dimaksudkan untuk meniru efek visual yang biasa dilihat dalam film.
Menemukan Gambar yang Dapat Dikelola
Foto yang optimal untuk efek ini memiliki kontras yang jelas antara subjek dan latar belakang. Lihatlah contoh di bawah ini, yang diambil langsung dari
Lepaskan simpanan situs web.
Perhatikan bahwa ia memiliki latar depan yang jelas, bersama dengan latar belakang buram. Situs web stok fotografi penuh dengan contoh. Di bawah ini adalah contoh utama lain yang sudah matang untuk efek 2.5D.

Efek ini tidak terbatas pada latar depan dan latar belakang yang jelas. Dengan penggunaan efek ini secara cerdas, Anda dapat membuat gambar diam menjadi hidup dalam hitungan menit.
Mencapai Efek 2.5D
Inilah cara paling sederhana untuk mencapai efek pada foto Anda.
Langkah 1: Pangkas Foreground Dari Background
Dengan alat Pena Anda, mulailah menjabarkan subjek latar depan Anda. Itu tidak harus sangat tepat, tetapi luangkan waktu Anda untuk menguraikan subjek setepat mungkin. Kedekatan jalan ke subjek Anda akan menentukan kualitas umum efek Anda. Setelah subjek diuraikan, klik pada titik pertama Anda untuk menutup jalur.

Klik kanan di jalur tertutup Anda dan pilih Tentukan Pilihan. Di jendela berikut, akan ada a Radius Bulu parameter. Jaga nilai Anda di antara 0px dan 5px tergantung pada keakuratan Anda. tekan Ctrl + C dan Ctrl + V pada keyboard Anda untuk menyalin dan menempelkan pilihan ke layer baru.
Anda sekarang harus memiliki dua lapisan.

Klik dua kali lapisan bawah Anda. Berikut ini Layer baru jendela, klik baik. Ini akan memungkinkan kita untuk mengedit layer.
Langkah 2: Isi Latar Belakang
Sekarang setelah Anda memisahkan latar depan dari latar belakang, Anda harus mengisi ruang yang diambil oleh objek latar depan Anda.
Ctrl + Klik Kiri thumbnail dari Layer 1 untuk menguraikan bentuknya. Lalu, pergilah ke Pilih> Ubah> Bentangkan. Di jendela Perluas Pilihan, masukkan 10–15 tergantung pada ukuran gambar Anda. Kemudian, pilih baik. Kami harus memperluas pilihan kami sehingga tidak ada sisa-sisa yang tersisa dari latar depan di latar belakang baru kami yang penuh.

Untuk mengisi ruang ini, pastikan Anda telah memilih lapisan latar belakang kedua Anda. Lalu, pergilah ke Edit> Isi. Mengubah Isi parameter ke Sadar Konten dan periksa Adaptasi warna pilihan.
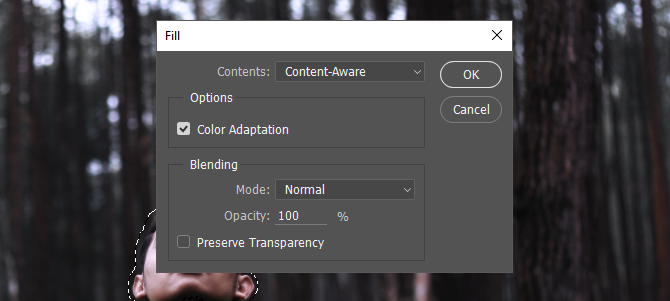
Klik baik dan tunggu fitur Isi untuk memodifikasi lapisan latar belakang Anda. Setelah selesai, klik pada mata ikon di samping lapisan pertama Anda untuk memeriksa seberapa baik Photoshop mengisi lapisan latar belakang Anda.

Isi ini tidak sempurna. Namun, itu pekerjaan yang baik dengan cepat mengisi pilihan untuk sebagian besar, jika tidak semua, foto.
Langkah 3: Pindahkan File Anda Ke Proyek 1080p
Karena kami membuat video gambar Anda, sebaiknya buat proyek lain dengan a Resolusi 1920 x 1080 Resolusi Tampilan Grafik - Apa Arti Angka-Angka Itu? [MakeUseOf Menjelaskan]Resolusi layar dapat menjadi bisnis yang agak samar, dengan beberapa standar yang digunakan untuk menggambarkan resolusi layar yang sama dalam 10 cara berbeda. Semua istilah teknis tersebut cenderung berubah berdasarkan tujuan tampilan ... Baca lebih banyak sehingga Anda memiliki video efek paralaks yang tajam dan tinggi.
Menuju ke File> Baru dan input 1920 untuk Lebar dan 1080 untuk Tinggi.
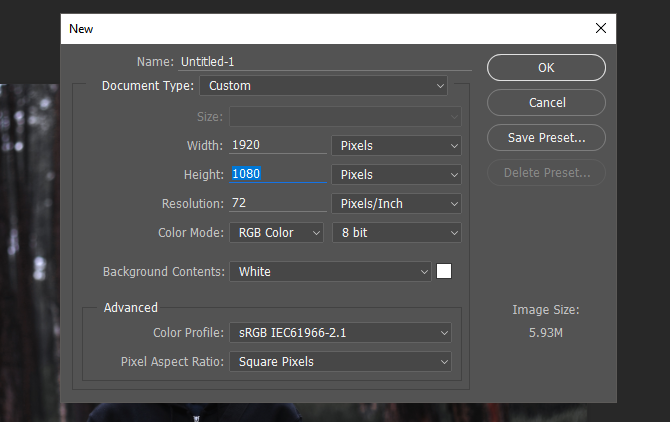
Pilih kedua lapisan dari proyek asli Anda (Ctrl + Click) dan seret mereka ke proyek baru ini. Kemudian, klik kanan pada masing-masing dua lapisan Anda dan pilih Konversi ke Objek Cerdas.
Akhirnya, dengan kedua lapisan dipilih, tekan Ctrl + T pada keyboard Anda untuk mengubah ukuran gambar Anda. Lanjutkan pemasangan gambar ke kanvas Anda.
Langkah 4: Mulai Pembuatan Video
Setelah Anda memasukkan gambar Anda di kanvas, sekarang saatnya untuk menyelesaikan efek kami. Menuju ke Jendela, lalu Linimasa. Ini akan membuka panel Timeline tambahan. Panel memungkinkan Photoshop untuk mengedit gambar dan video GIF dengan cara yang sama seperti Anda mengedit gambar. Pastikan panel Anda diatur ke Buat Timeline Video. Klik pada parameter untuk mengaktifkan Linimasa panel.
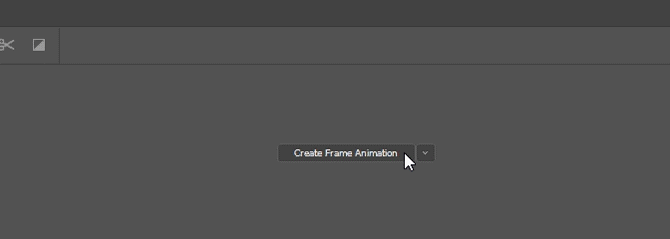
Klik pada menu drop-down di sebelah Artboard 1 untuk melihat layer Anda. Lanjutkan untuk menghapus setiap lapisan asing yang mungkin Anda miliki dengan mengklik pada lapisan tersebut dan menekan Menghapus di keyboard Anda.
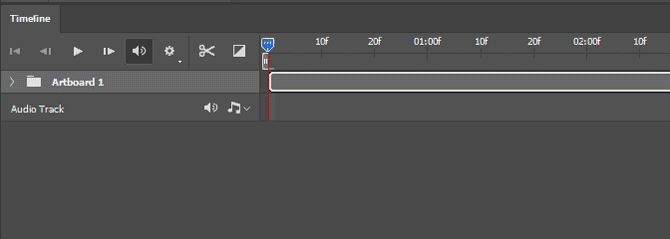
Anda dapat menambah atau mengurangi panjang video dengan menggerakkan ujung klip ke depan atau ke belakang. Karena ini adalah gambar, tidak ada yang hilang dengan menambah atau mengurangi panjang pemutaran Anda.
Langkah 5: Aktifkan Efek Zoom
Di sinilah kekuatan pengaruh kita tercapai. Mulailah dengan lapisan paling atas Anda, latar depan Anda. Jika Anda ingin gambar tumbuh seiring waktu, mensimulasikan objek yang mendekat, Anda akan menyusut terlebih dahulu dan kemudian memperluas gambar.
Untuk melakukan ini, klik pada menu drop-down di sebelah judul lapisan foreground Anda. Tiga opsi akan muncul: Mengubah, Kegelapan, dan Gaya. Klik pada stopwatch di sebelah Mengubah, memastikan bahwa Anda Linimasa kursor diatur ke awal klip. Setelah Anda mengklik stopwatch, bingkai kunci kecil berwarna kuning akan muncul di awal klip Anda.

Selanjutnya, tekan Ctrl + T pada keyboard Anda dan menyusutkan layer Anda. Lalu, pindahkan Linimasa kursor ke ujung klip Anda dengan mengklik dan menarik mouse Anda di sepanjang ujung paling atas dari garis waktu.

Seharusnya ada garis biru tipis di sepanjang ruang yang Anda seret. Sekarang, tekan Ctrl + T lagi dan skalakan gambar sedikit. Lanjutkan untuk menekan putar di video Anda. Putar pertama melalui harus berombak, karena video harus menyelesaikan rendering sebelum pemutaran yang lancar dapat terjadi. Setelah itu, gambar Anda harus dengan lancar beralih dari kecil ke besar, menyerupai kamera dari dekat.

Ulangi proses yang sama dengan lapisan latar belakang. Alih-alih mencengkeram kecil dan berakhir besar, sehingga meningkatkan ukuran gambar dari waktu ke waktu, mulailah besar dan berakhir lebih kecil. Kontras dalam gerakan inilah yang menciptakan dorongan efek Anda.

Baik layer foreground dan background Anda sekarang harus bertransisi dengan lancar, menyelesaikan efek 2.5D Anda.
Langkah 6: Mengekspor Video Terakhir
Sekarang setelah Anda mencapai hasil yang diinginkan, saatnya untuk mengekspor video Anda. Klik pada Pengaturan tombol ke kanan-atas garis waktu Anda dan pilih Render Video untuk membuka opsi ekspor.

Anda tidak perlu memodifikasi banyak hal berikut ini Render Video jendela. Pastikan bahwa pengaturan Anda mencerminkan yang ada dalam contoh berikut.
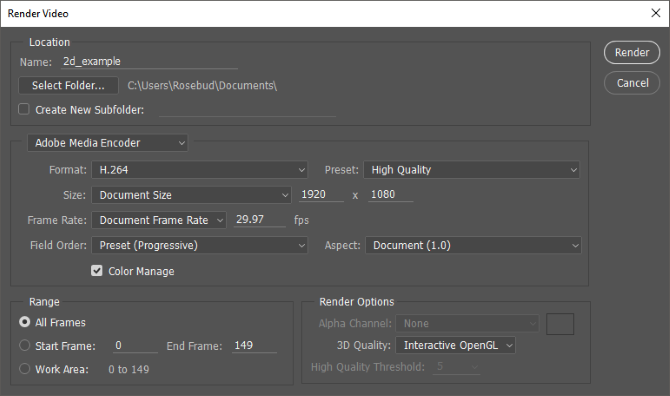
Akhirnya, klik Memberikan untuk menyimpan vide0 Anda. Photoshop akan mulai mengekspor video Anda ke lokasi yang diinginkan.
Produk Akhir
Berikut adalah beberapa contoh cepat, terlalu dramatisasi menggunakan metode yang ditunjukkan di atas. Untuk hasil terbaik, hanya menambah dan mengurangi ukuran layer Anda sedikit untuk efek yang lebih halus.

Inilah video yang sama seperti sebelumnya, dengan bakat lensa tambahan untuk memberikan ilusi pergerakan kamera.

Efek ini tidak hanya berlaku untuk subjek latar depan / latar belakang. Ini juga dapat digunakan untuk menarik perhatian ke satu objek dalam gambar. Anda bahkan tidak harus mengikuti latar belakang menyusut, memperluas teknik latar depan. Efeknya berfungsi jika Anda memperluas lapisan Anda pada tingkat yang berbeda juga, seperti halnya dalam contoh berikut.

Penggunaan hebat lainnya untuk efek ini adalah membuat video lanskap dramatis dari foto.

Jangan ragu untuk bermain-main dengan pengaturan, ukuran, dan opsi lapisan menggunakan efek ini. Lagi pula, pengeditan gambar menggunakan Photoshop bukan perlombaan. Ini sebuah perjalanan.
Dari Still to Cinematic
Efek ini sederhana, cepat, dan mudah dicapai. Tidak hanya itu, ini cara yang bagus untuk meregangkan otot-otot Photoshop Anda untuk keluarga dan teman. Jika Anda ingin menjadikan foto foto Anda menjadi pengalaman sinematik, cobalah sendiri! Cukup lihat melalui gratis repositori stok foto 10 Situs Teratas untuk Hak Cipta dan Royalti Gambar dan Foto GratisKami telah menyusun daftar situs web stok foto hak cipta dan royalti terbaik dengan jutaan gambar dan foto gratis. Baca lebih banyak , pilih favoritmu, dan belanja!
Anda suka efek Photoshop ini? Orang lain mana yang ingin Anda jelaskan menjelaskan? Beri tahu kami di komentar di bawah!
Christian adalah tambahan baru-baru ini ke komunitas MakeUseOf dan pembaca yang rajin tentang segala hal, dari literatur padat hingga komik Calvin dan Hobbes. Kecintaannya pada teknologi hanya ditandingi oleh keinginan dan kemauannya untuk membantu; jika Anda memiliki pertanyaan tentang (kebanyakan) apa pun, silakan kirim surel!